更新于 2025年3月14日,星期五
在 Mac 上,NTFS磁盘无法打开的解决方案
【注意事项】如果您的NTFS磁盘在安装赤友NTFS助手之前就无法打开,则不用继续以下步骤,请参考移动硬盘之前在 Mac 上可以直接打开,最近却无法装载打开
一. 尝试手动安装一遍NTFS驱动。
- 从启动台找到赤友NTFS助手并打开,打开后您可以看到屏幕左上角的苹果logo旁有一个“赤友NTFS助手”的选项。点击“赤友NTFS助手”选项,在下拉菜单中点“设置”。
- 进入软件的设置界面后,先切换到“高级”界面,再点“安装NTFS驱动”,此时鼠标点击无反应,或者转圈,请不要担心,这是正常情况,因为软件正在安装驱动,需要稍等几秒钟。
- 等到软件提示“NTFS驱动已安装”后,点确定,然后打开"系统设置"--"隐私与安全性"--"安全性"
- 如果您看到的选项是“允许”,只需要点击“允许”按钮,输入Mac密码后,重启Mac,即可设置完成。
- 如果您看到的选项是"详细信息",这是因为您的系统目前还有其他的扩展需要允许。此时先点开“详细信息”,然后再点“好”,输入Mac密码后,重启Mac,设置完成。
- 如果您看到的选项是“启用系统扩展”,请跟随视频中的步骤去设置Mac M1/M2/M3/M4电脑 - 赤友NTFS助手安装NTFS驱动视频
这类NTFS读写软件,包括其他需要扩展的软件,在Apple芯片上都需要这样操作。对系统没有影响,请放心操作。
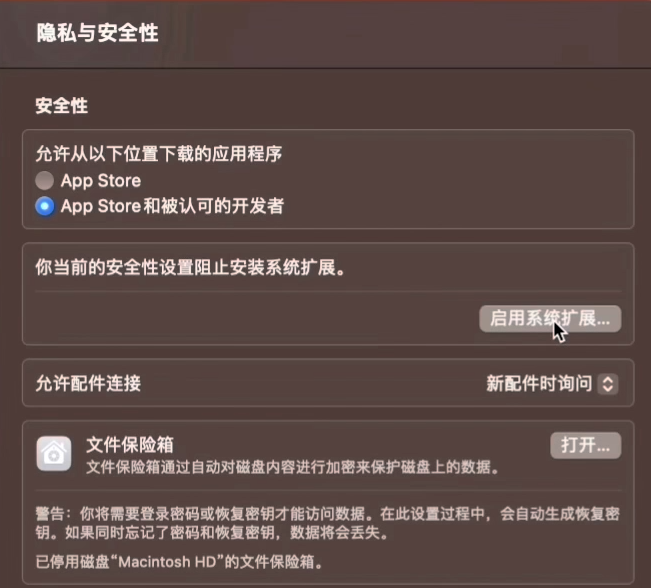
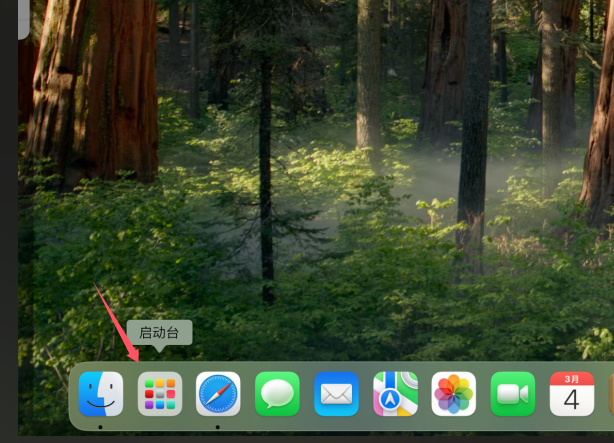
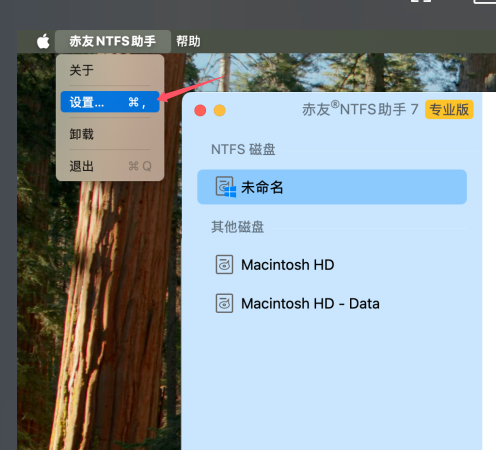
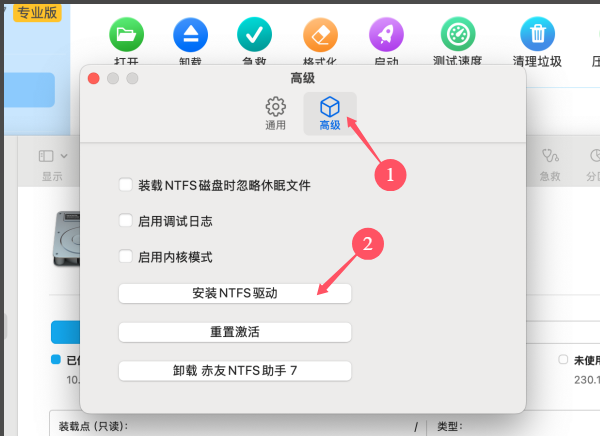
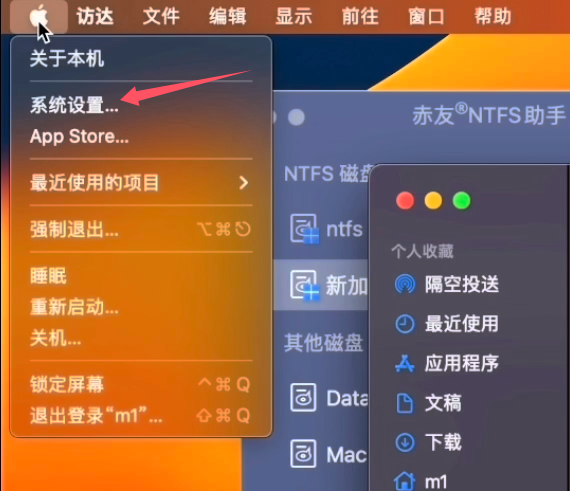
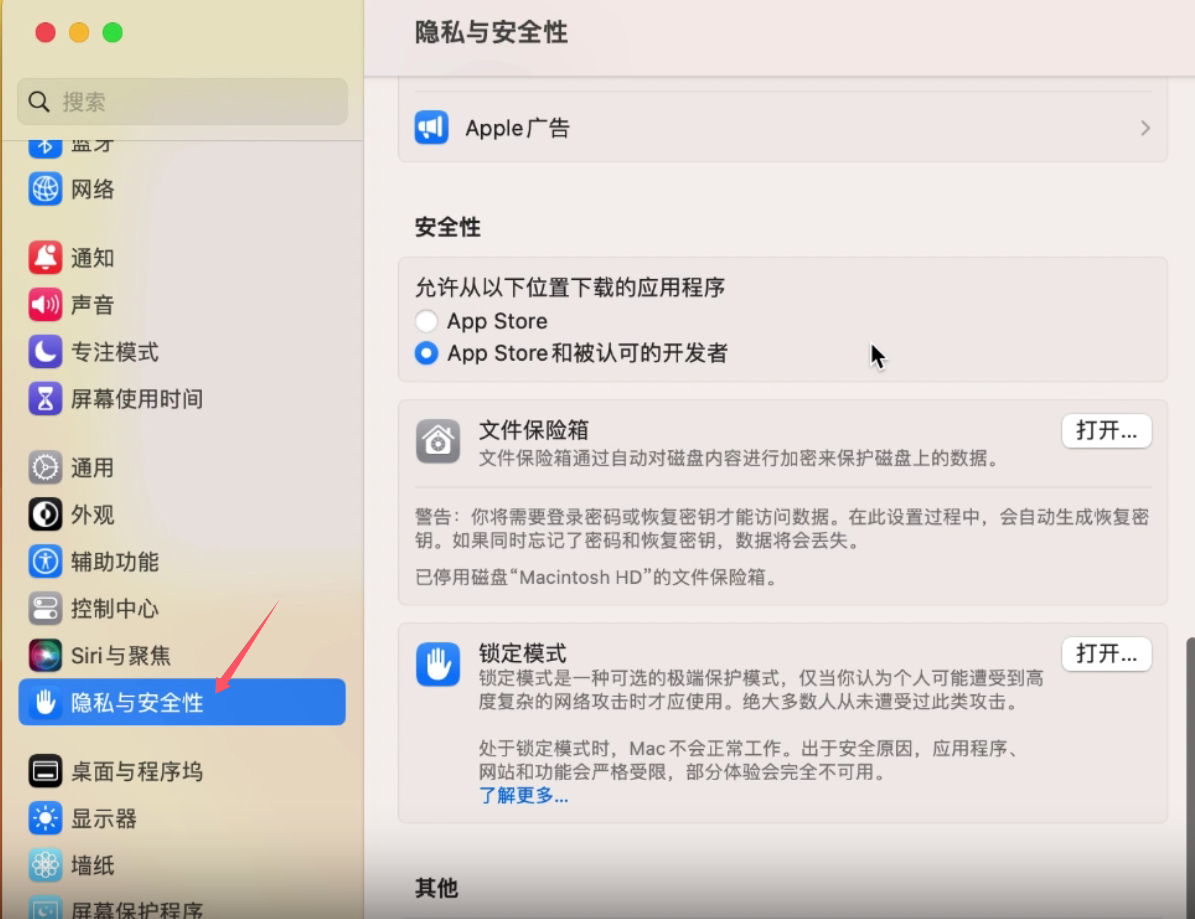
不同的机型可能会看到不的选项,请根据实际情况选择对应的步骤
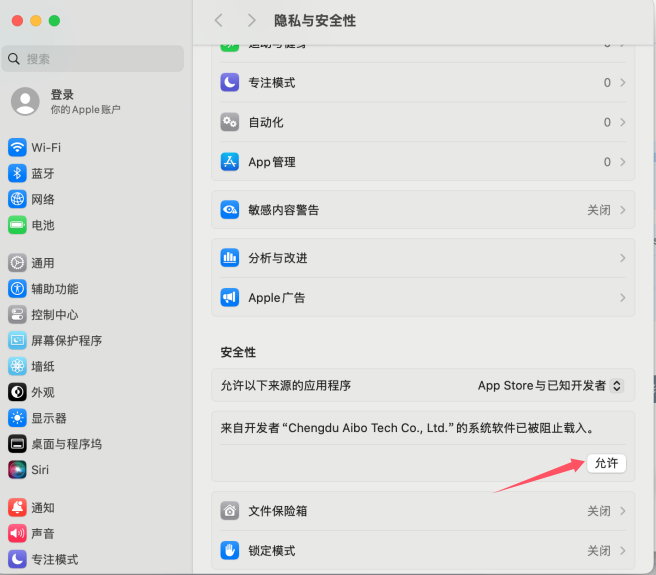
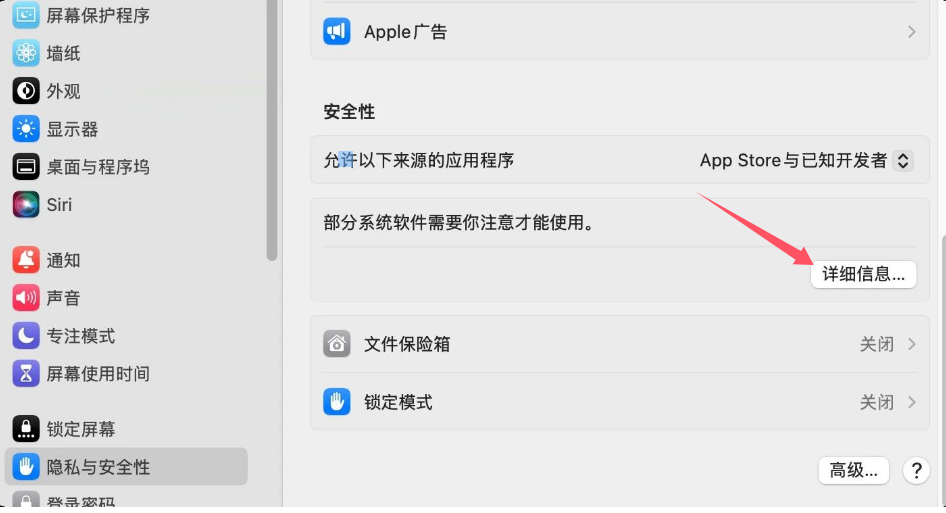
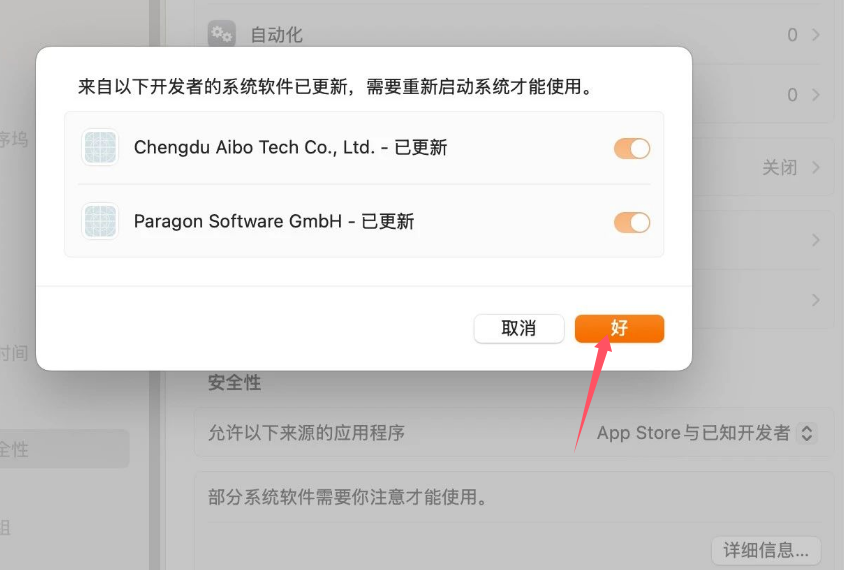
其中有几个需要注意的点:
① 点击“启用系统扩展后”需要关机后进入恢复模式下去操作,而不是单纯地关机重启。
② 关机后,等10秒,然后开机按住电源按钮不放,直到进入有“Macintosh HD”和“选项”的界面,即是进入了恢复模式,届时可松手。
③ 在恢复模式下设置好并重启后,需要再次进入“隐私与安全性”,点击“允许”后再重启,设置完成。
设置好NTFS驱动后,设置好驱动后,再打开NTFS助手,选中NTFS磁盘,点打开,如果不行,则进行下一步。
二. 检查磁盘名称中,是否有符号或空格。
如果名称中带有符号或空格,则会被识别为非法字符,从而导致无法打开。这时您需要找一台Windows电脑,把磁盘名称中的符号或空格都去掉,再重新连接到Mac并尝试打开。
三. 第一点和第二点都确认没有问题的情况下,大概率是NTFS磁盘的文件系统有问题。
由于您的磁盘当前无法在Mac上打开,直接通过赤友NTFS助手修复磁盘可能会导致数据丢失,所以您需要将NTFS磁盘连接到Windows电脑上操作。
- 将您的NTFS磁盘连接到Windows电脑。等待系统识别到NTFS磁盘后,打开Windows菜单或搜索框。
- 输入CMD,找到 命令提示符。右键点击 命令提示符 选择 以管理员身份运行。
- 启动 命令提示符 后,输入命令 chkdsk 盘符: /f,比如您的NTFS磁盘盘符为G,那命令就是 chdsk G: /f。注意chkdsk和:后面都是有空格的。
- 等待 命令提示符 显示“Windows已更正文件系统...”则表明已经修复完成。安全弹出移动硬盘后,再连接到Mac上使用 赤友NTFS助手 来打开。
【注意事项】执行以下操作前,请先备份磁盘中的重要文件,避免修复过程中发生意外导致数据丢失。
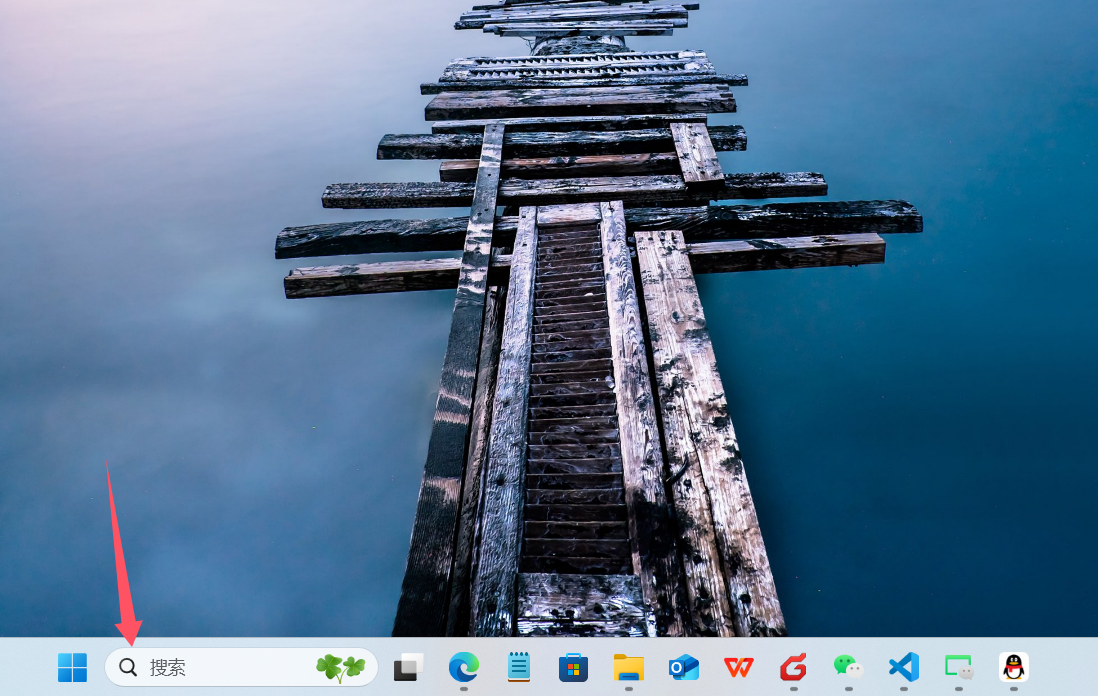
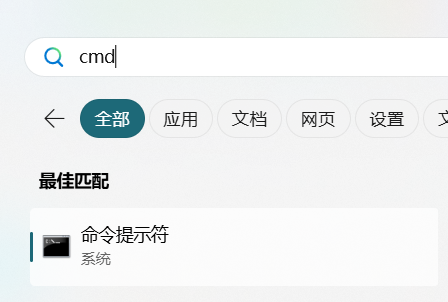
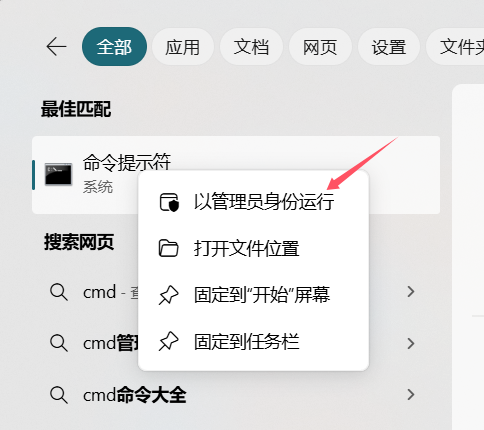
如果问题仍然存在,请关注公众号“赤友软件服务”并留言您的问题,会有人工客服为您进一步分析问题。
