赤友DiskGeeker(Windows版)教程-如何用BiltLocker加密、管理分区
开始使用
使用与BitLocker加密算法兼容的模式对计算机上的分区进行加密处理,加密完成后,可以在不使用第三方软件的基础上解密分区并正常使用。并且还支持对加密分区的管理,例如解锁和锁定BitLocker加密分区。
支持Windows 7以及以上系统的所有版本,包含Windows家庭版。
可以通过两个途径加密:1.直接在主界面上选择需要加密的分区(主界面上只显示能够加密的分区);2.可切换进入BitLocker功能页面,点击“加密普通分区”,选择指定分区的加密。
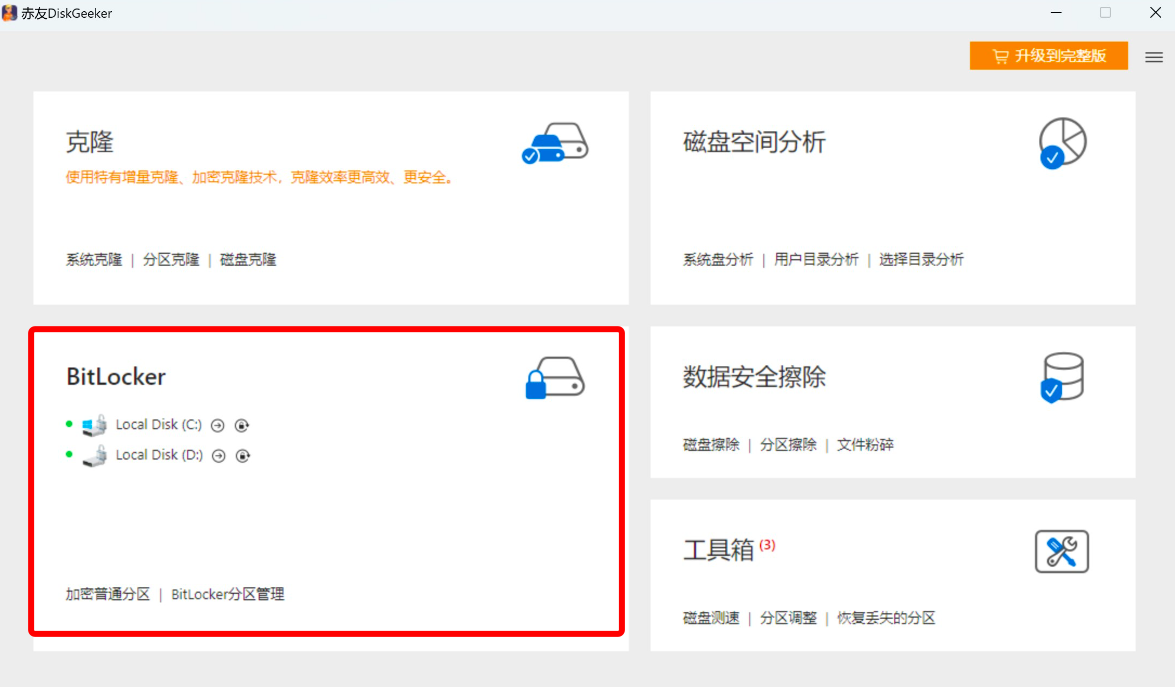
如何用BiltLocker加密分区?
第一步:选择加密设备。支持对NTFS,exfat以及FAT32这三种文件系统的分区进行BitLocker加密。
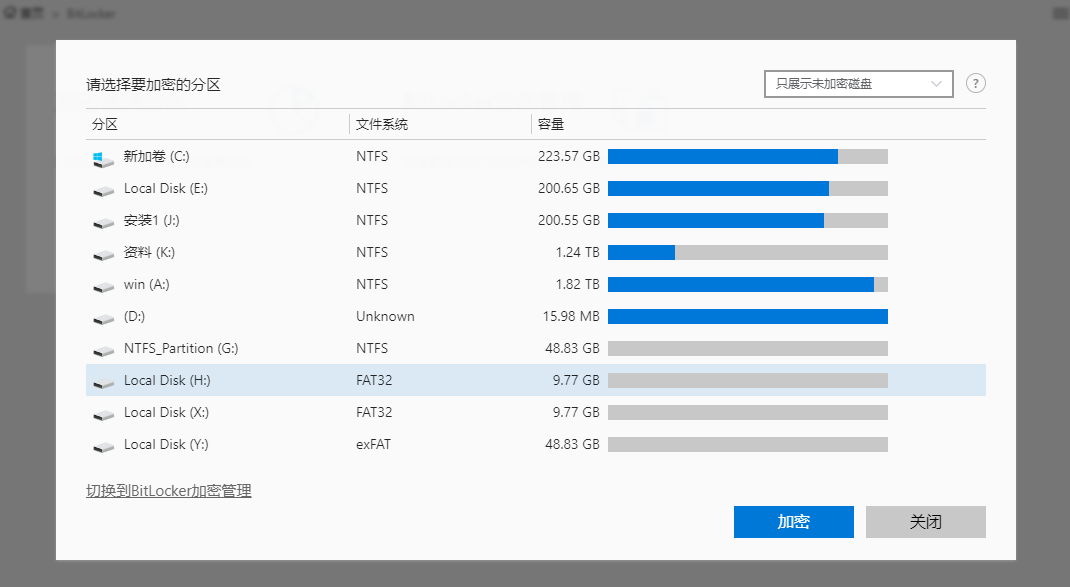
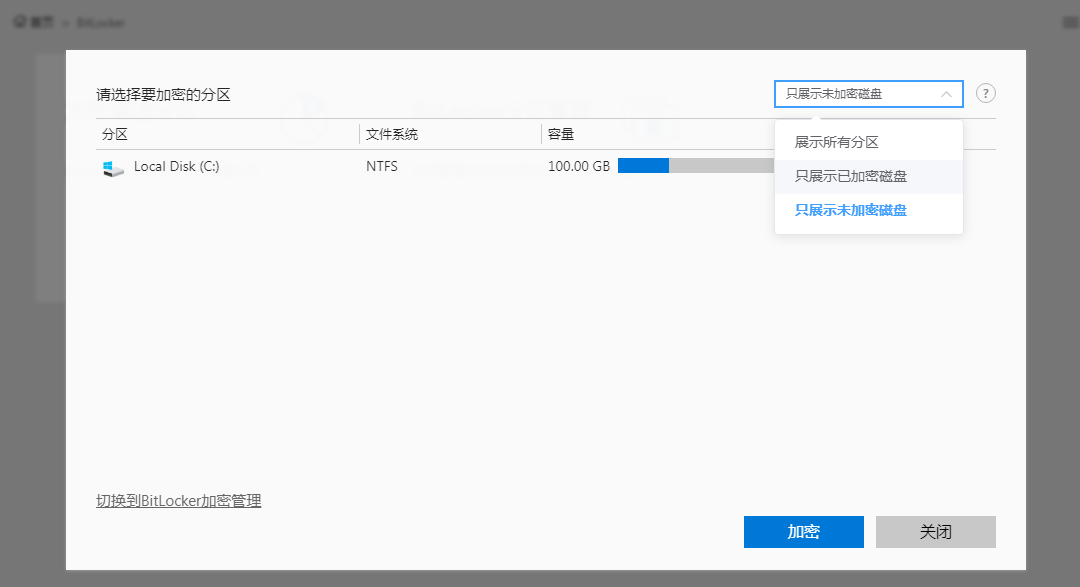
注:选择分区时,可点击右上方:1.显示所有分区,即分区列表中显示出已存在的所有文件系统对应的分区(包括无法识别的和RAW);2.只展示已加密分区,即在分区列表中显示出所有已经加密的分区;3.只展示未加密分区,即在分区列表中显示出所有未加密的分区。
第二步:设置密码。输入的密码长度不小于6个字符,最大长度不能超过47个字符,且至少包含一个字母和数字。
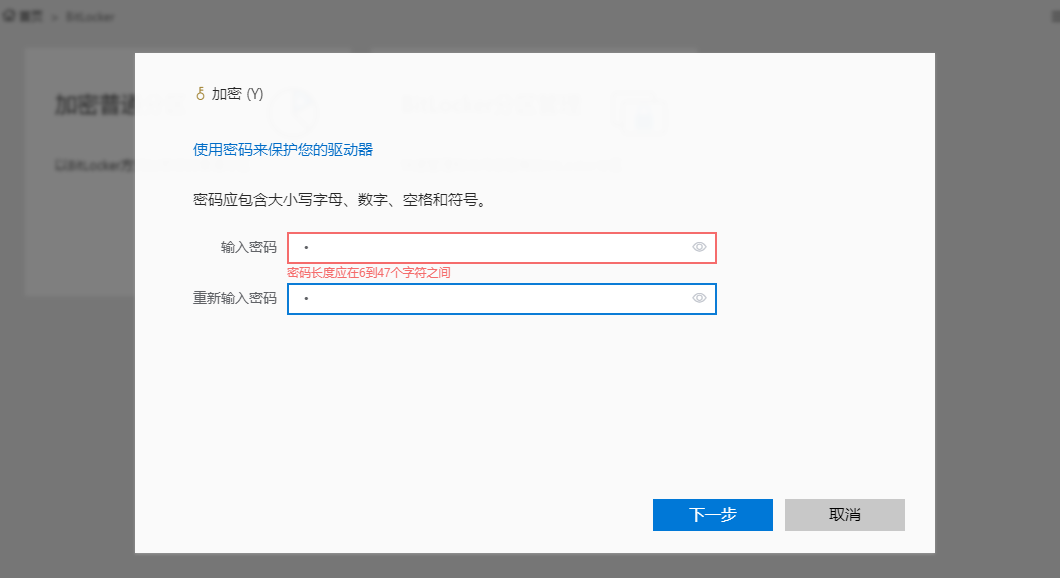
第三步:保存密钥。在加密正式开始前,需要保存密钥。
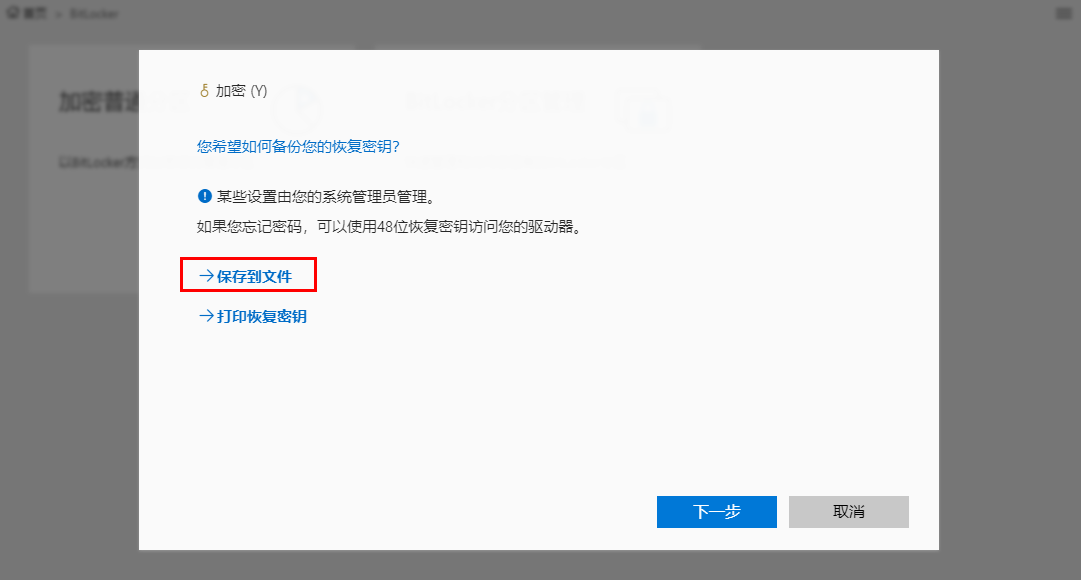
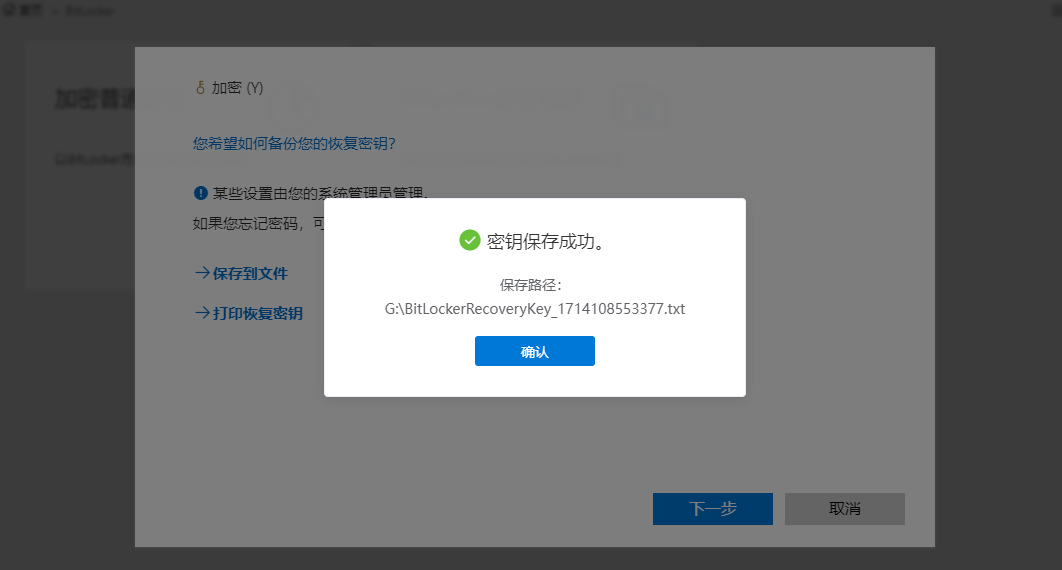
注:1.密钥是以文件的方式保存的,如果忘记密码,可以使用密钥里恢复密钥解锁加密分区;2.若无可用的目标位置来保存密钥,软件会默认将密钥保存在软件的安装目录中;3.密钥保存成功,会显示出密钥保存的路径以及保存文件的名称,方便查找。
第四步:加密确认。
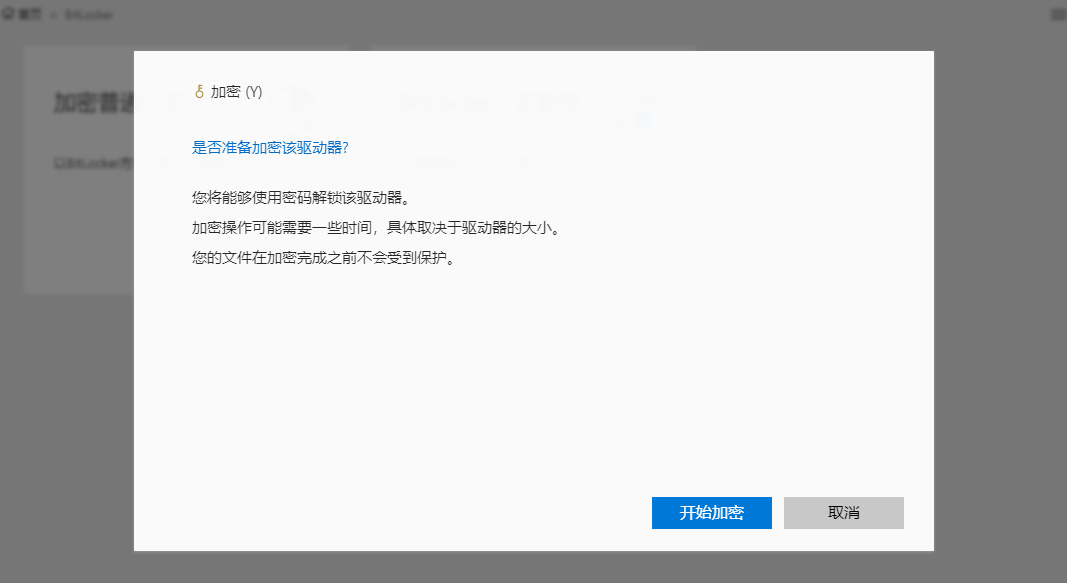
注:1.在加密过程中无法取消加密,如果软件崩溃或者设备被意外弹出,则加密失败,可重启软件后选择对应设备继续加密直到加密完成(期间不会对损害数据);2.在正式开始加密的时候需要目标分区被锁定,防止数据不一致导致加密错误。如果锁定分区失败(例如分区正在使用时),则无法进行加密。
第五步:加密完成。分区加密成功之后,分区会处于解锁状态,可以正常进行读写。
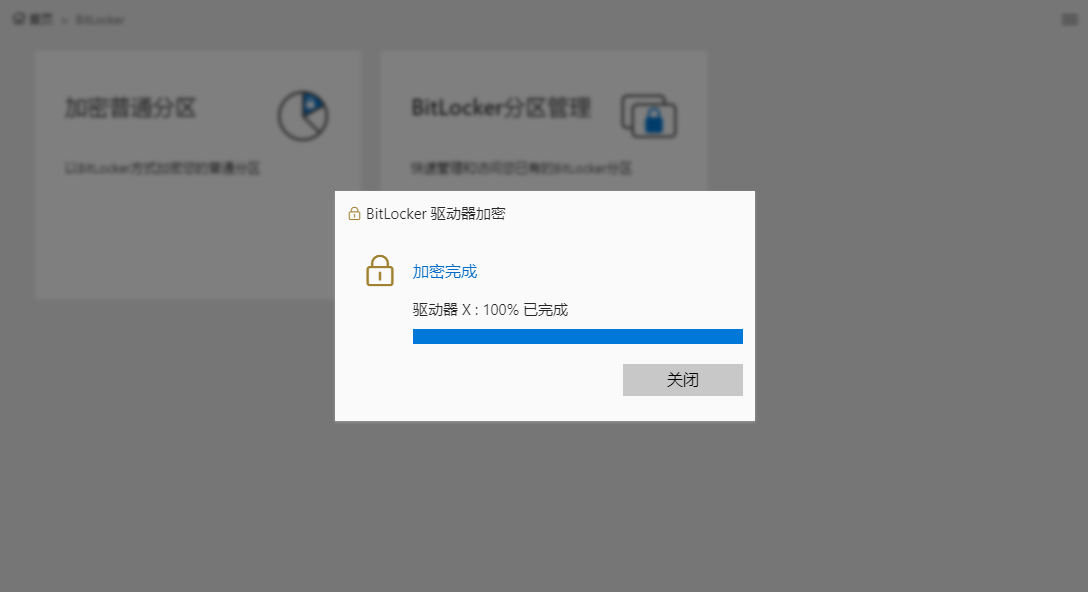
如何管理BiltLocker加密分区?
对于已经加密的分区,分区管理有几个功能:继续加密、锁定、解锁、打开。
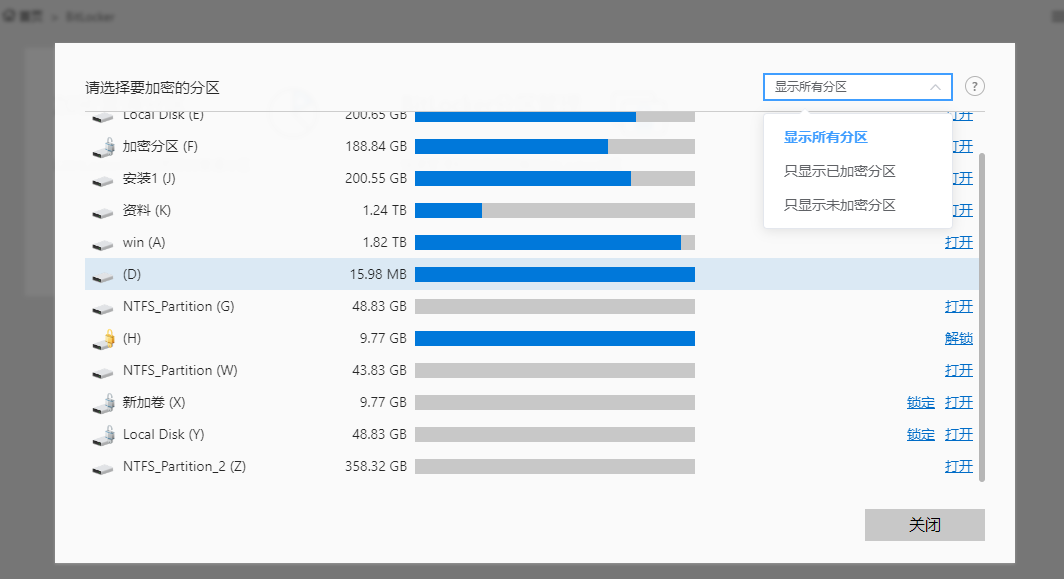
1.继续加密
加密未完成的分区,可以让其恢复加密过程,继续完成加密操作。加密过程中,出现异常中断,点击“继续加密”完成加密。
2.锁定
锁定可让BitLocker分区处于锁定状态,使其不可访问。
3.解锁
输入BitLocker分区的密码,让分区处于可访问状态,可进行读写。
4.打开
若加密分区已经解锁,就可以打开直接对分区进行读写。
更多教程
查看其他功能教程:赤友DiskGeeker(Windows版)帮助文档。

 川公网安备51010702043295
川公网安备51010702043295