赤友DiskGeeker(Windows版)教程-如何克隆
开始使用
克隆是将分区或者磁盘进行快速的1:1的进行复制,以形成原有磁盘或者分区的一个冗余镜像,来达到数据备份的目的。可以从主界面直接进入相关功能,也可以进入克隆子功能后再选择对应子功能。
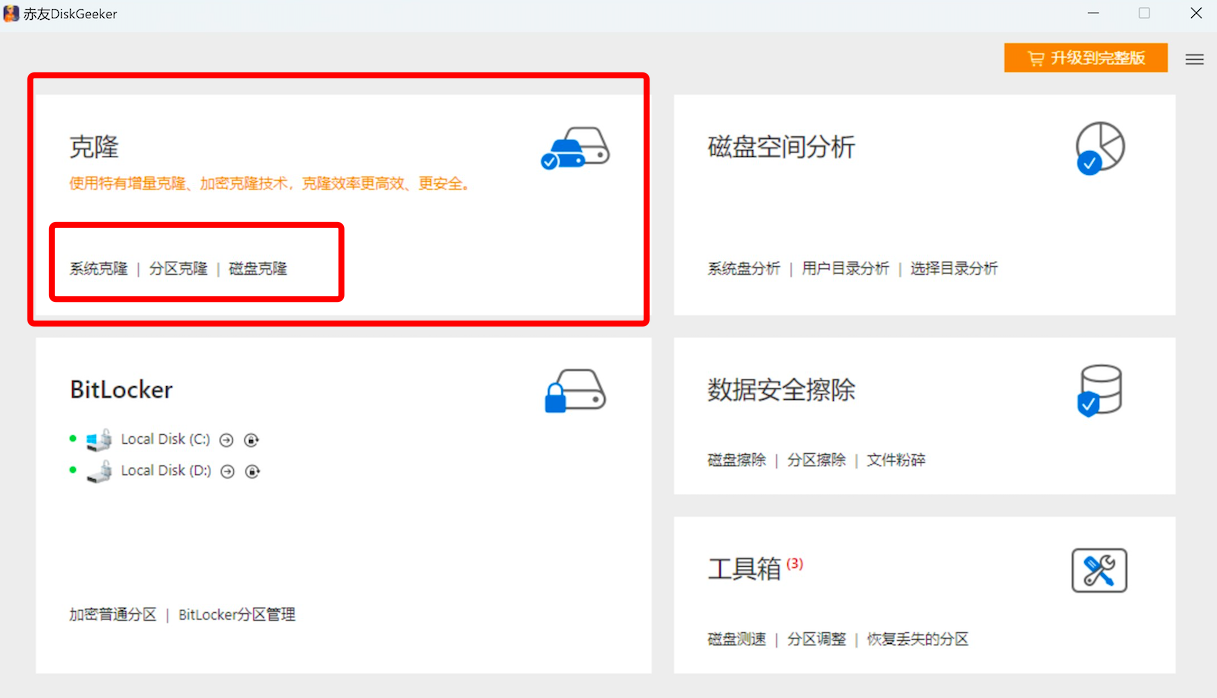
有哪些克隆的方式?
克隆功能包含3种克隆方式:系统克隆、分区克隆、磁盘克隆。
1.系统克隆:把启动系统所需要的所有分区克隆到目标磁盘上,让目标磁盘可以启动。主要用于系统迁移、系统备份等目的。
2.分区克隆:将分区克隆到指定磁盘的指定区域。
3.磁盘克隆:可将整块磁盘克隆到另外一块磁盘。
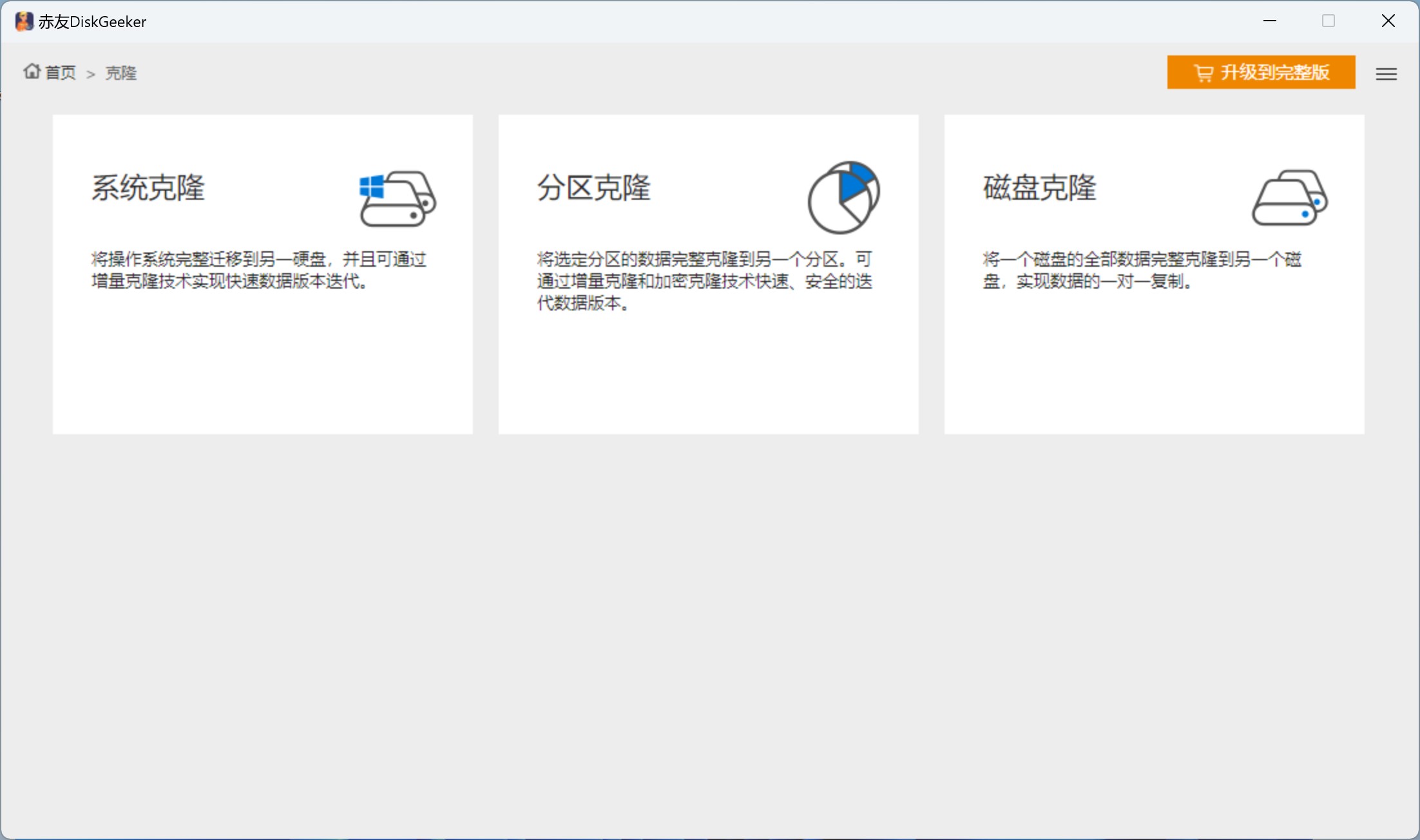
如何使用系统克隆?
第一步:进入系统克隆,软件会自动查找系统分区,并列为克隆源,并显示当前操作系统的版本以及分区状态(已用/可用空间的大小)。
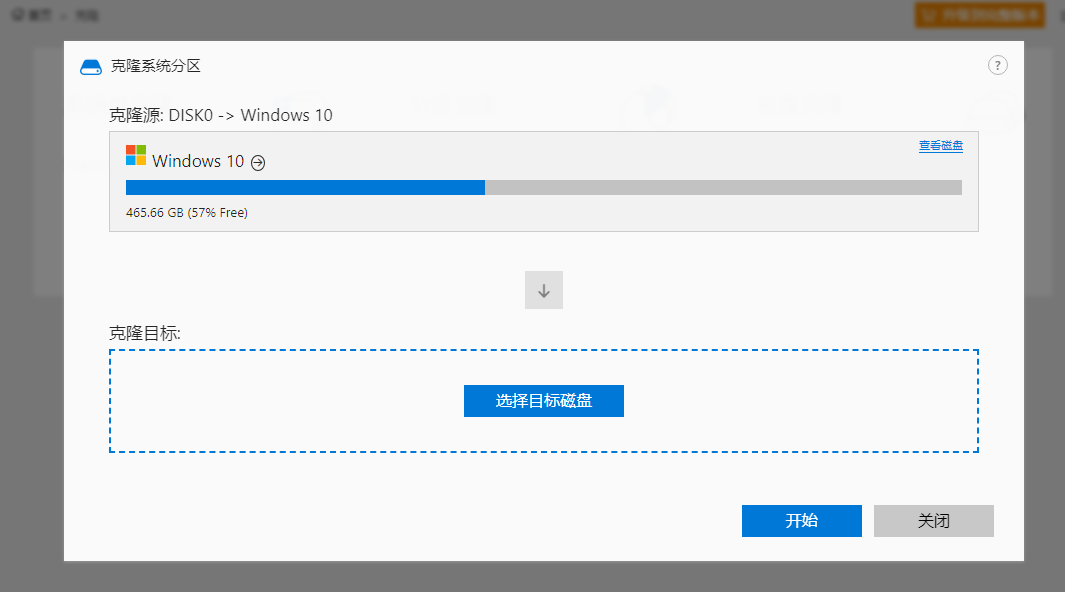
可在软件上查看系统分区所在磁盘的分区分布,或者打开系统分区以确定源的选择是否正确;当前系统分区将在磁盘结构中被标绿。
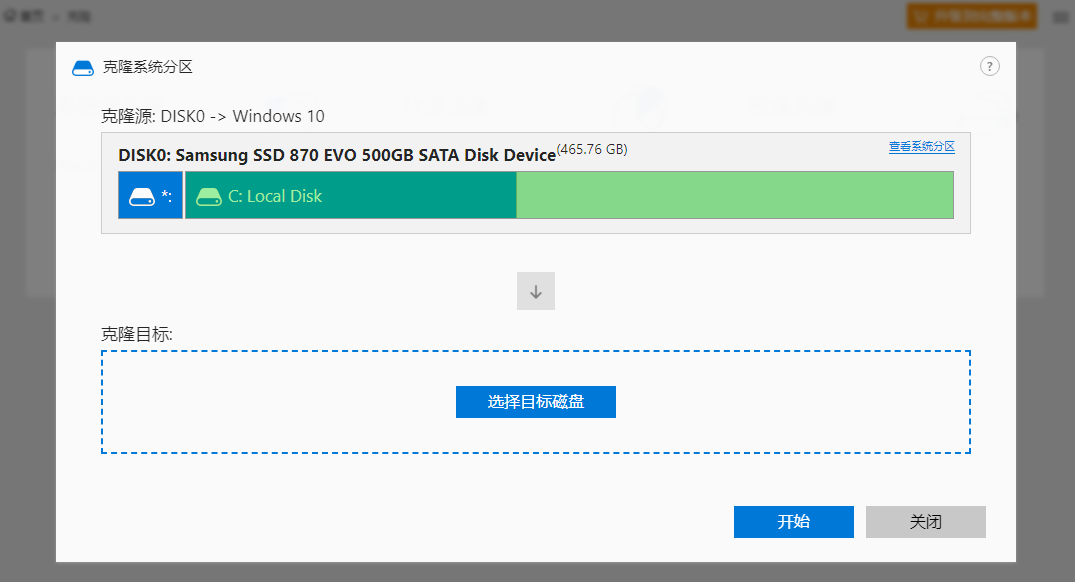
第二步:选择目标磁盘。
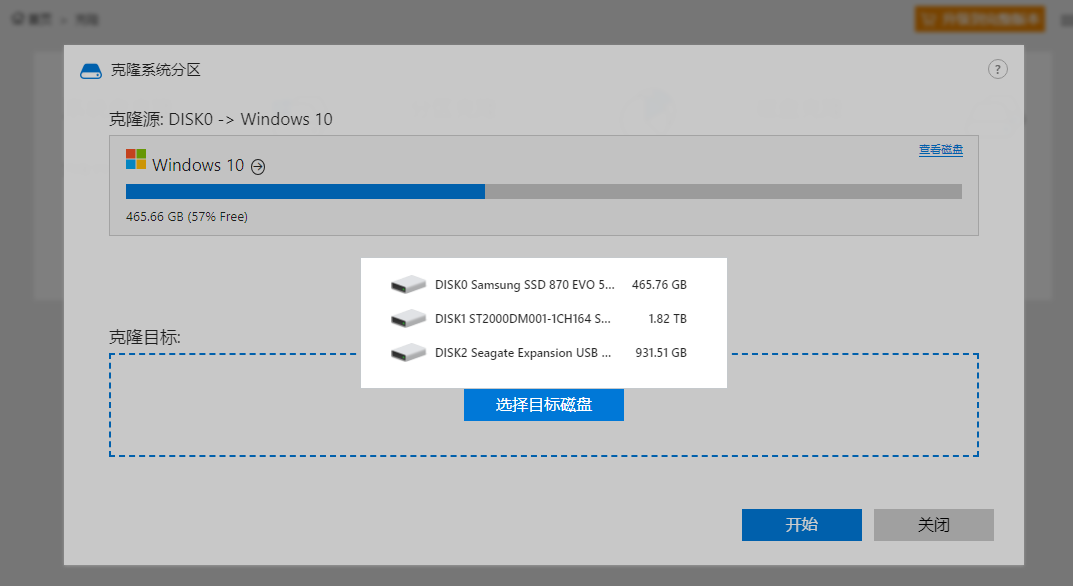
注:选择的目标磁盘必须大于源系统分区所在磁盘上的结束位置。例如:源系统的所在分区在源磁盘上(2TB磁盘)的结尾位置为400G的地方,则目标磁盘必须大于400G。
第三步:确认克隆信息。
目标磁盘选择后,软件会列出目标磁盘现有的分区分布、目标磁盘的磁盘号。
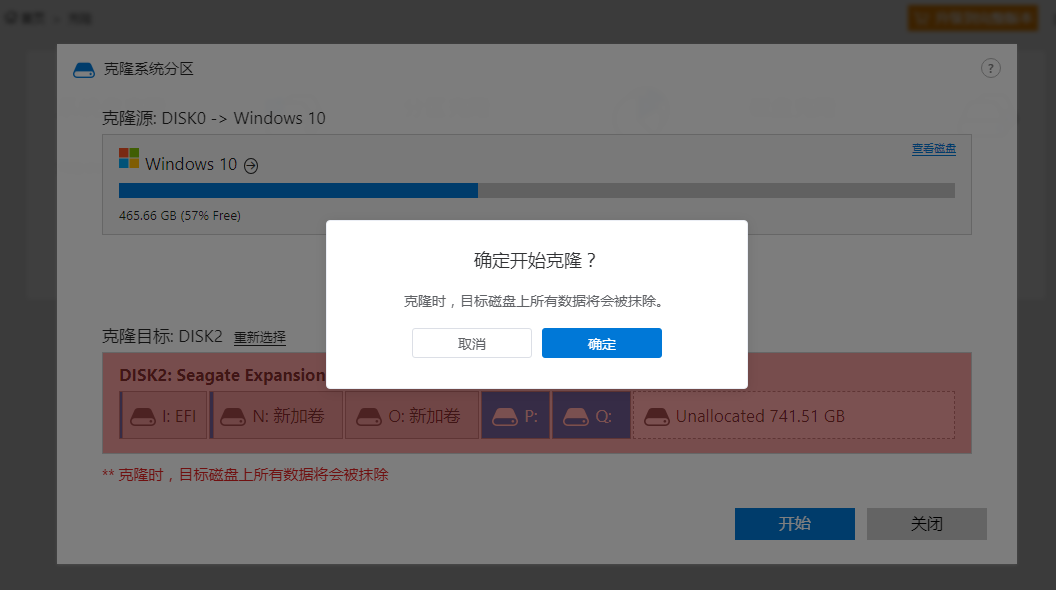
注:1.确认克隆前可重新选择目标磁盘,也可关闭当前界面重新进入该功能来选择目标磁盘;2.系统克隆会将目标磁盘重新初始化成和源磁盘一样的磁盘类型,所以目标磁盘的所有分区都将被删除,目标磁盘的所有数据都将丢失。请确认无误后进行下一步操作。
第四步:开始克隆。克隆中可根据进度条查看克隆进度,可随时取消克隆任务。
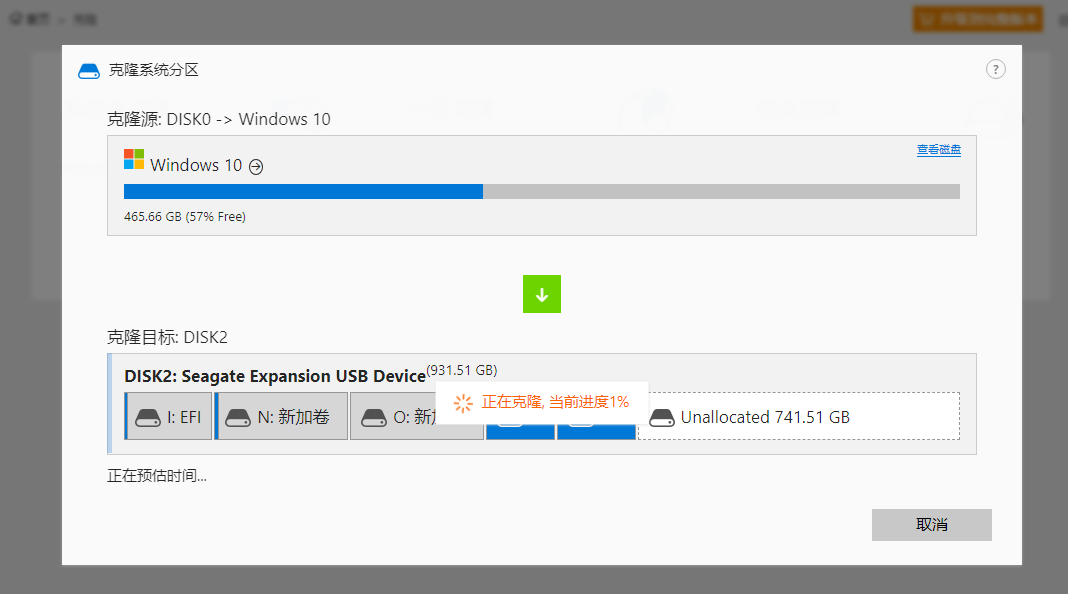
注:系统克隆仅支持按照文件系统进行块克隆,不支持扇区到扇区的克隆方式,不支持将目标克隆成BitLocker磁盘;也不支持增量克隆,如需要增量克隆,可在克隆完成后选择分区克隆的方式。
如何使用分区克隆?
第一步:进入“分区克隆”。
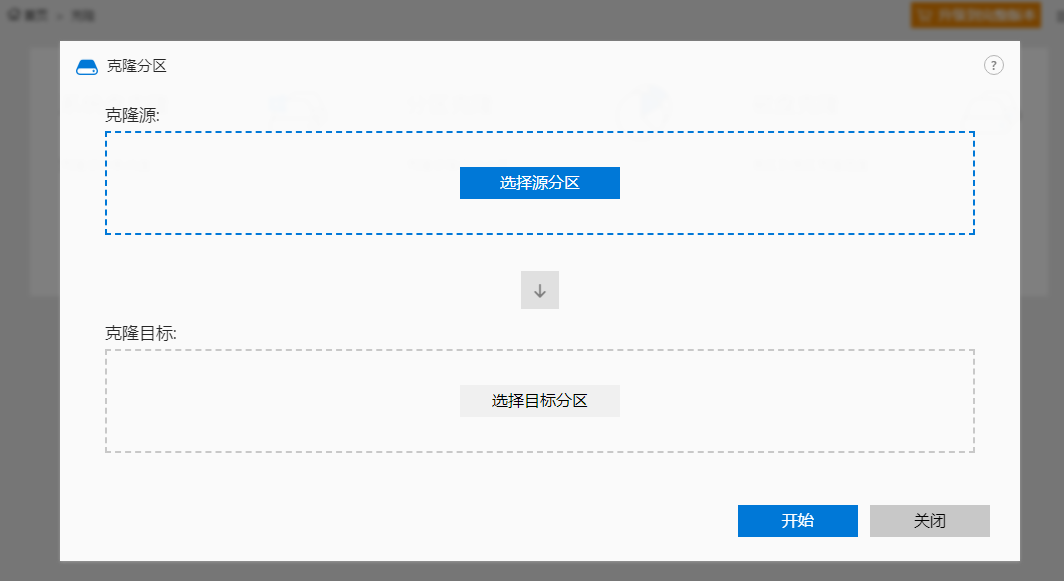
第二步:选择任何分区大小大于500MB的分区作为源分区(不能选择未分配空间作为克隆源分区)。
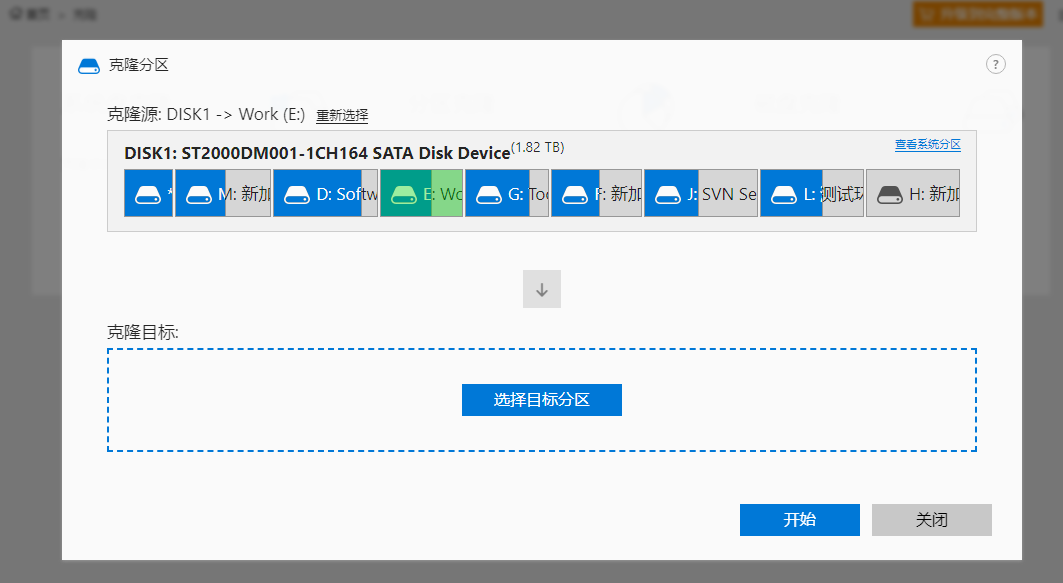
注:将鼠标移动到“选择源分区”按钮上,软件会列出链接到当前计算机的所有“大于500MB的分区以及与之对应的磁盘信息和关系”以供选择。
第三步:选择目标区域。
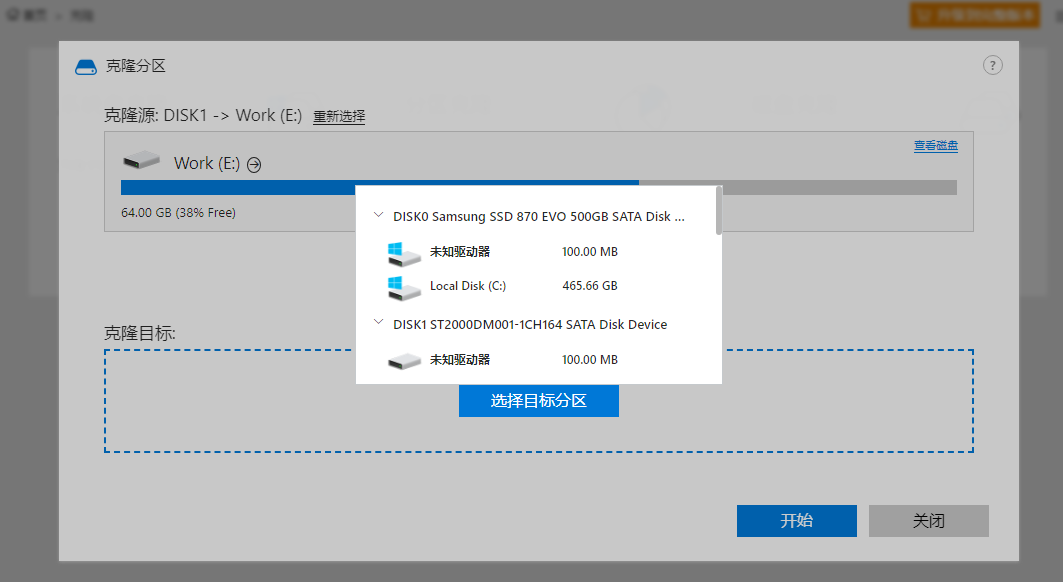
第四步:设置克隆选项,可选择“完全克隆模式”或者“增量克隆”模式。
1.完全克隆:完全克隆模式下,可选择对源分区进行“扇区到扇区克隆”,即源数据和目标数据完全一致,但是克隆速度会比较慢;
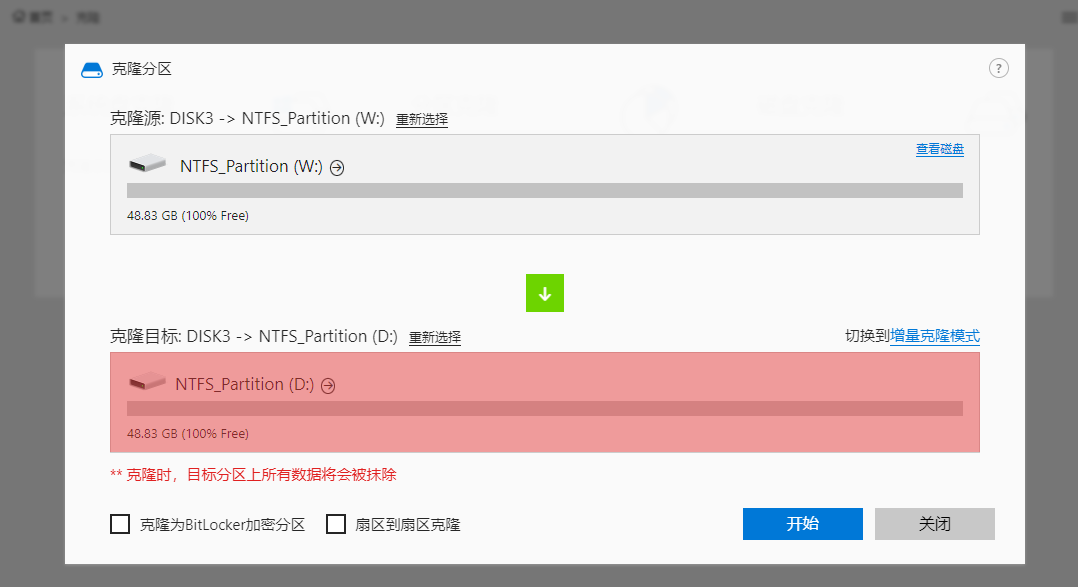
注:“完全克隆模式”下,可勾选“克隆为BitLocker加密分区”,即将目标分区进行加密处理,克隆完成后目标分区是一个BitLocker分区,克隆之前会提示设置密码。
2.增量克隆:仅拷贝源分区和目标分区数据不一致的部分,可实现快速数据备份。只有NTFS文件系统的分区,才能做增量克隆。
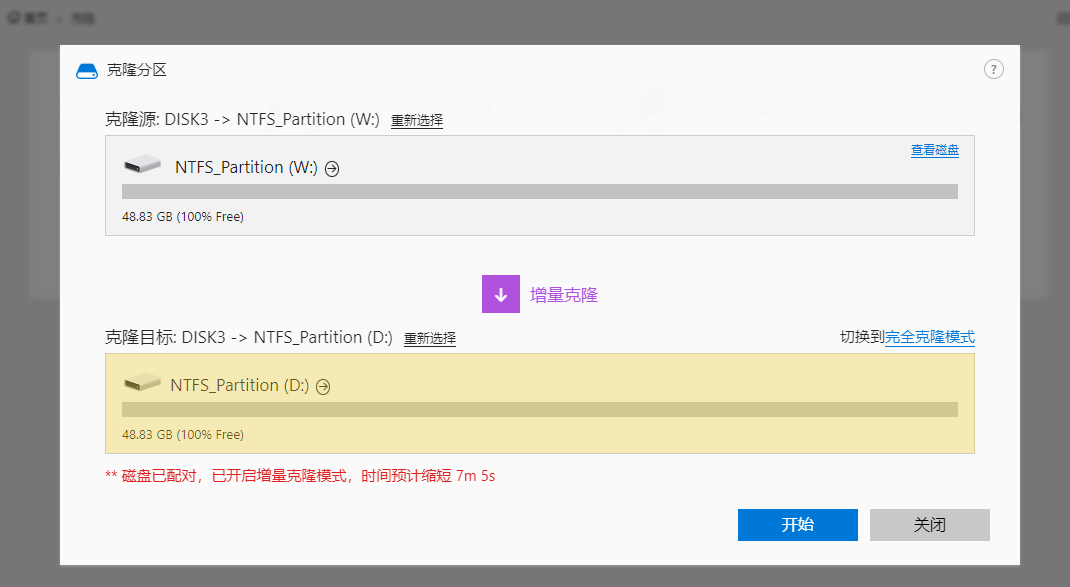
第五步:完成克隆。
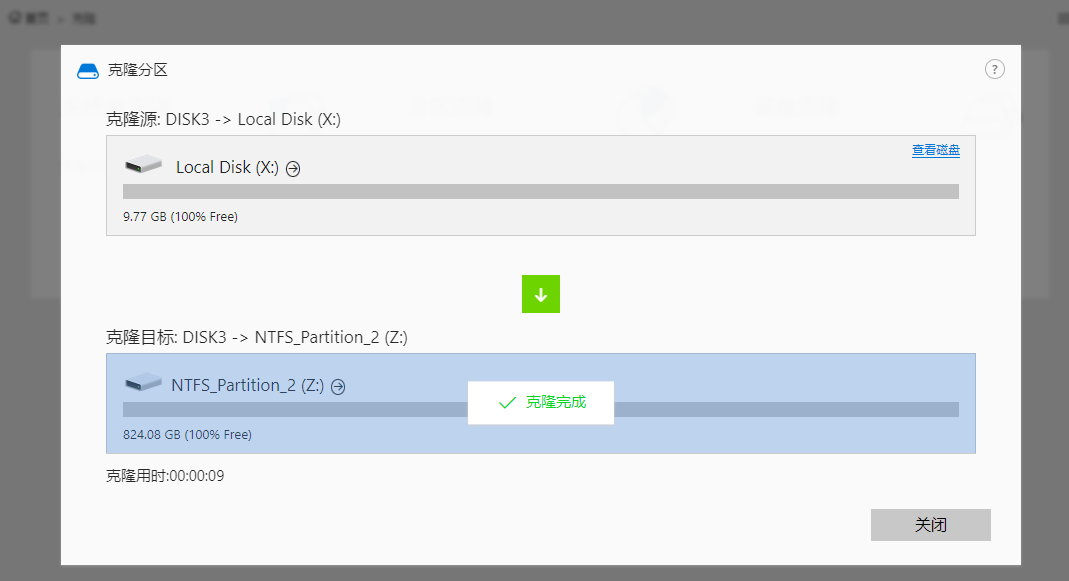
如何使用磁盘克隆?
“磁盘克隆”会将指定的磁盘上所有分区信息以及每个分区上数据完全地拷贝到相同扇区的目标磁盘上。
第一步:进入磁盘克隆。
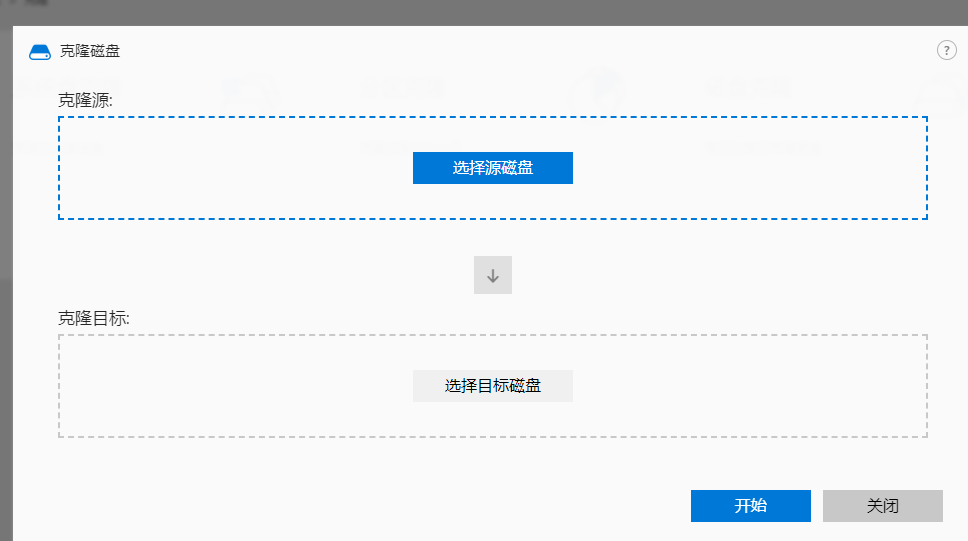
第二步:选择源磁盘和目标磁盘(选择时,目标磁盘的大小需大于源磁盘)。
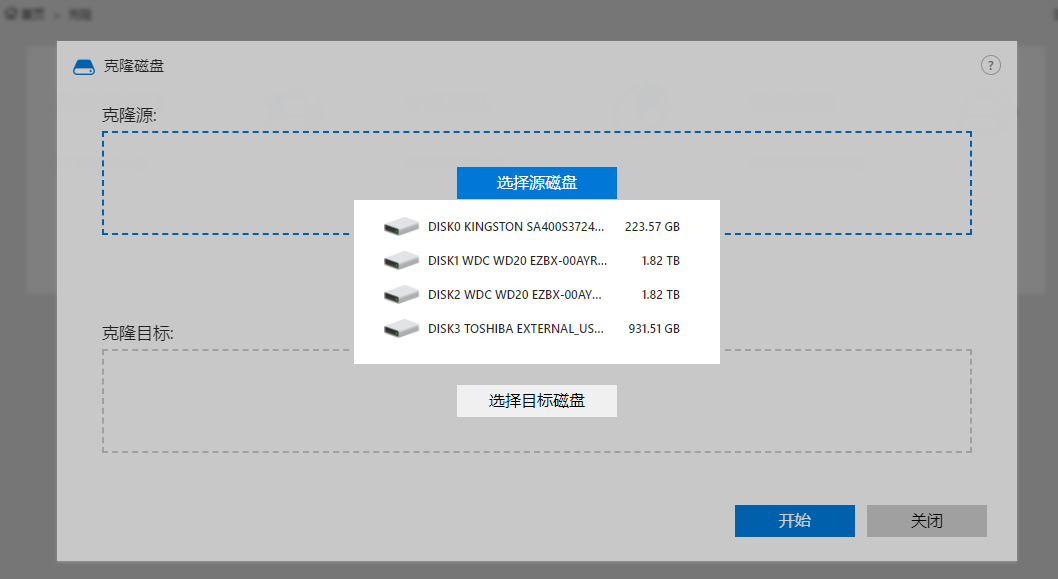
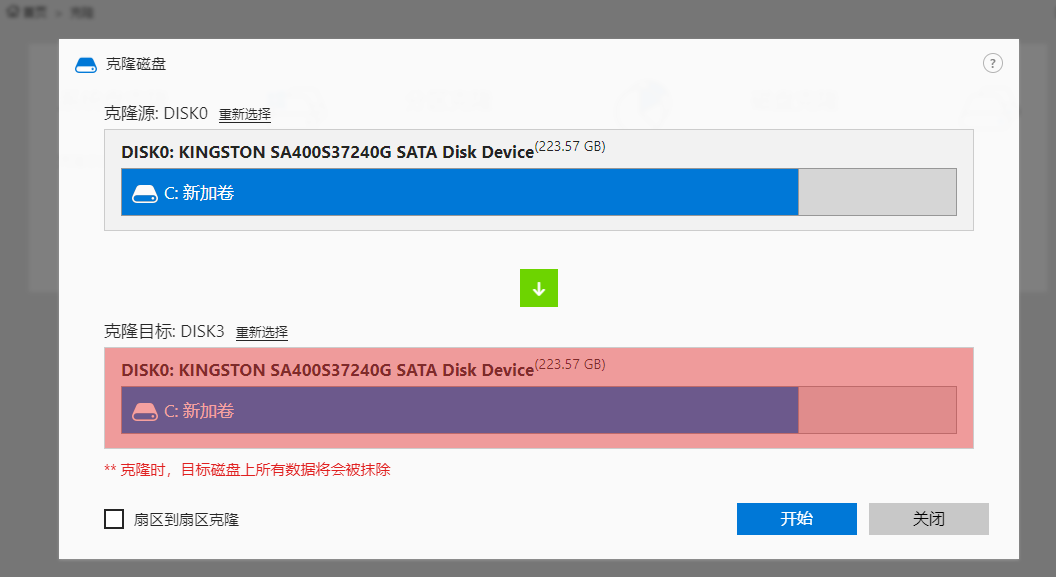
第三步:确认信息无误。目标磁盘选择后,软件会列出克隆之后目标磁盘的布局与源磁盘保持一致,以及目标磁盘的磁盘号。
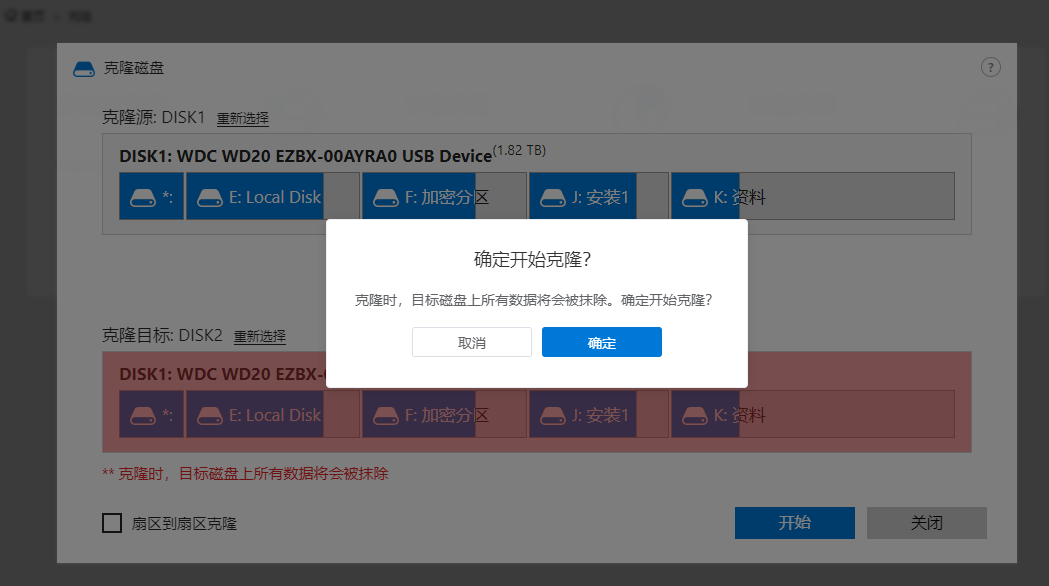
注:1.为防止选错目标磁盘导致数据丢失,选错目标磁盘后可重新选择目标磁盘,也可以关闭当前界面重新进入该功能来选择目标磁盘;2.克隆操作开始之后,目标磁盘的所有数据都将丢失,因此需要确认信息无误。
第四步:开始克隆。
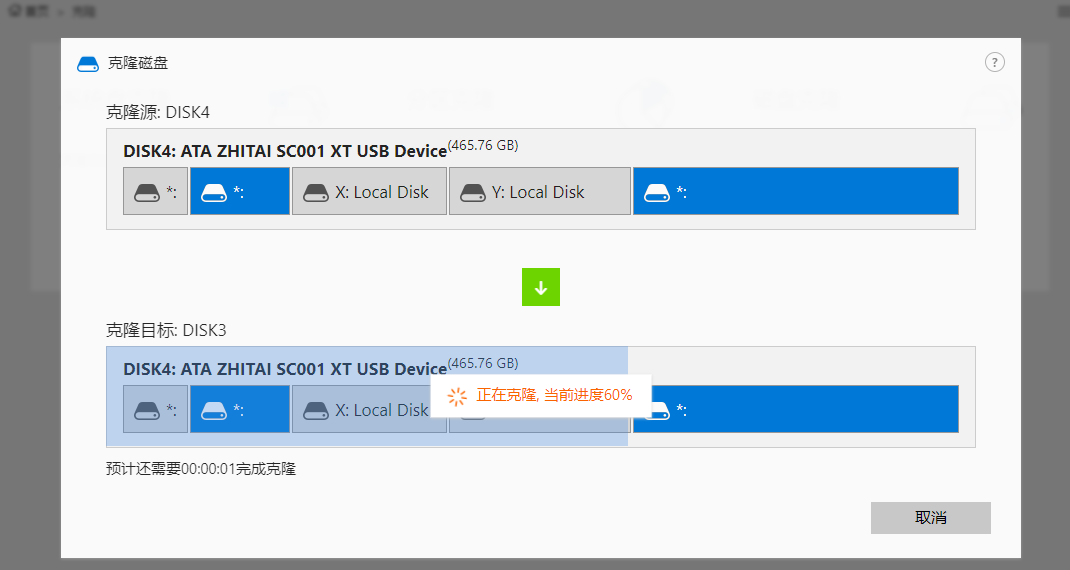
注:可通过进度条查看当前克隆进度,此过程中可随时取消克隆任务。
第五步:完成克隆。
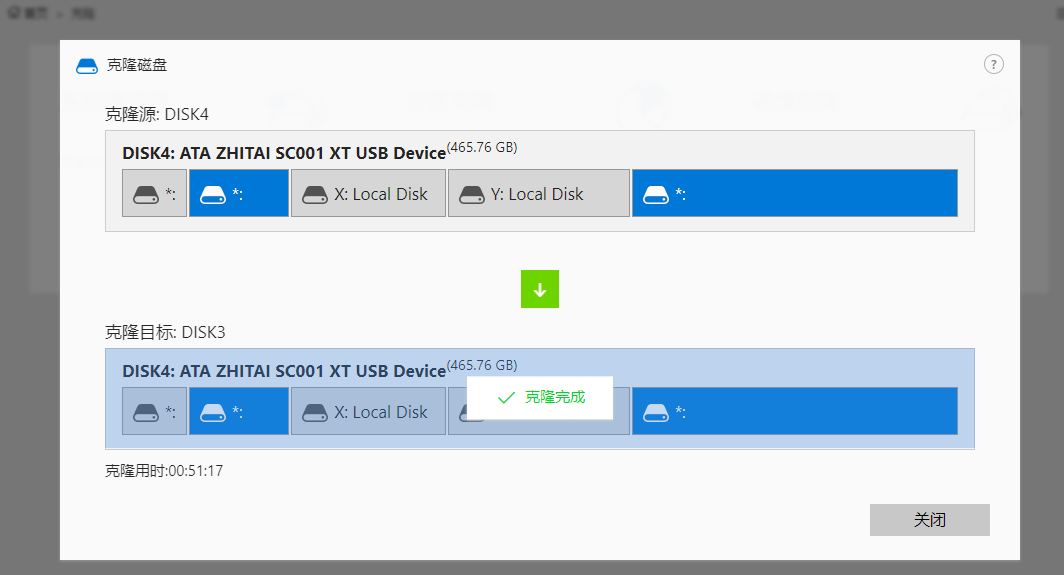
更多教程
查看其他功能教程:赤友DiskGeeker(Windows版)帮助文档。

 川公网安备51010702043295
川公网安备51010702043295