赤友DiskGeeker(Windows版)教程-如何恢复丢失的分区?
可将磁盘中被删除或者丢失的分区查找出来,使其恢复为可以正常访问的分区。可以直接在软件主界面点击“恢复丢失分区”子功能开始操作;也可以进入工具箱子功能界面选择“恢复丢失的分区”开始操作。
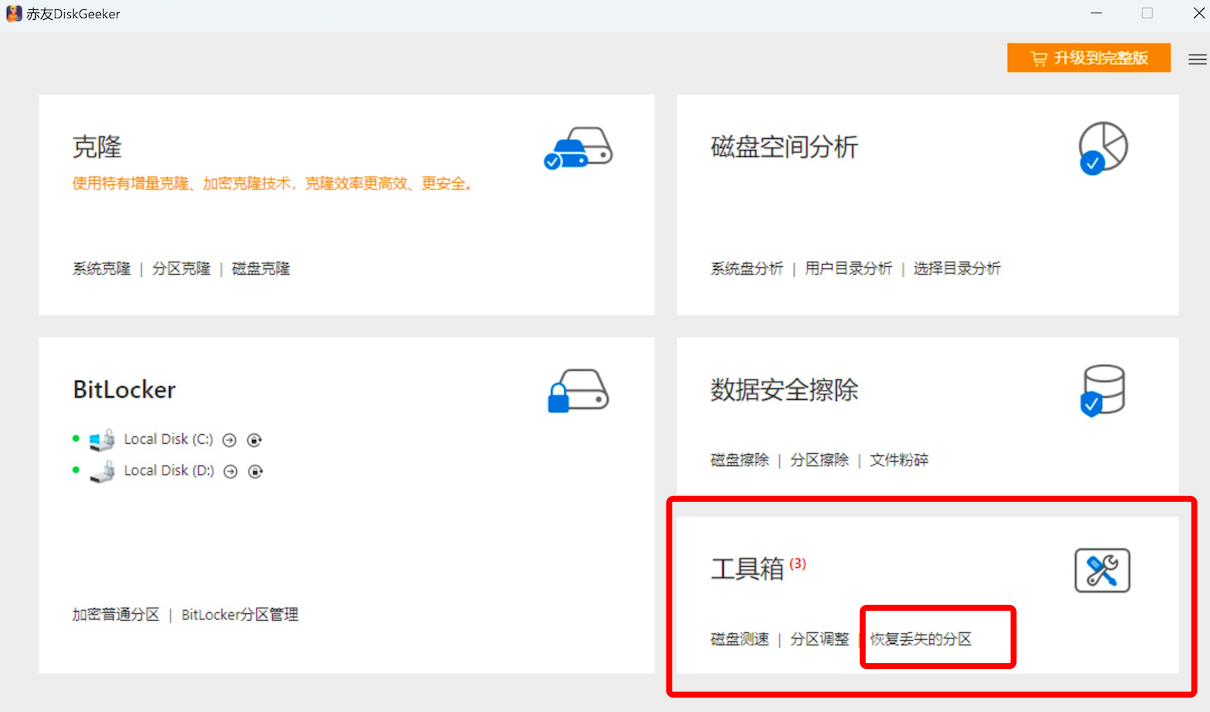
如何恢复丢失的分区?
第一步:选择磁盘设备,软件会枚举出当前系统的所有磁盘及磁盘基本信息。
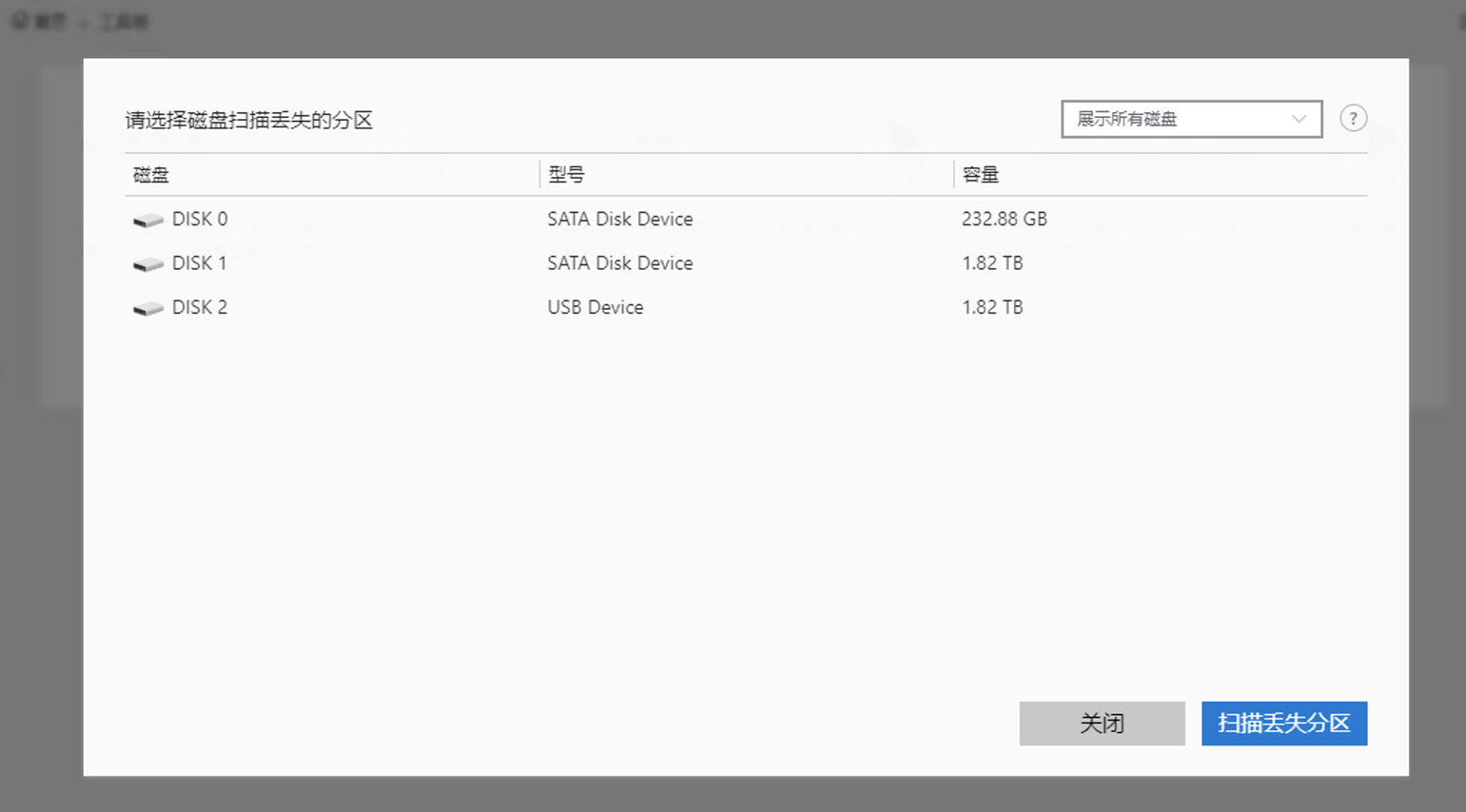
第二步:点击扫描丢失分区。
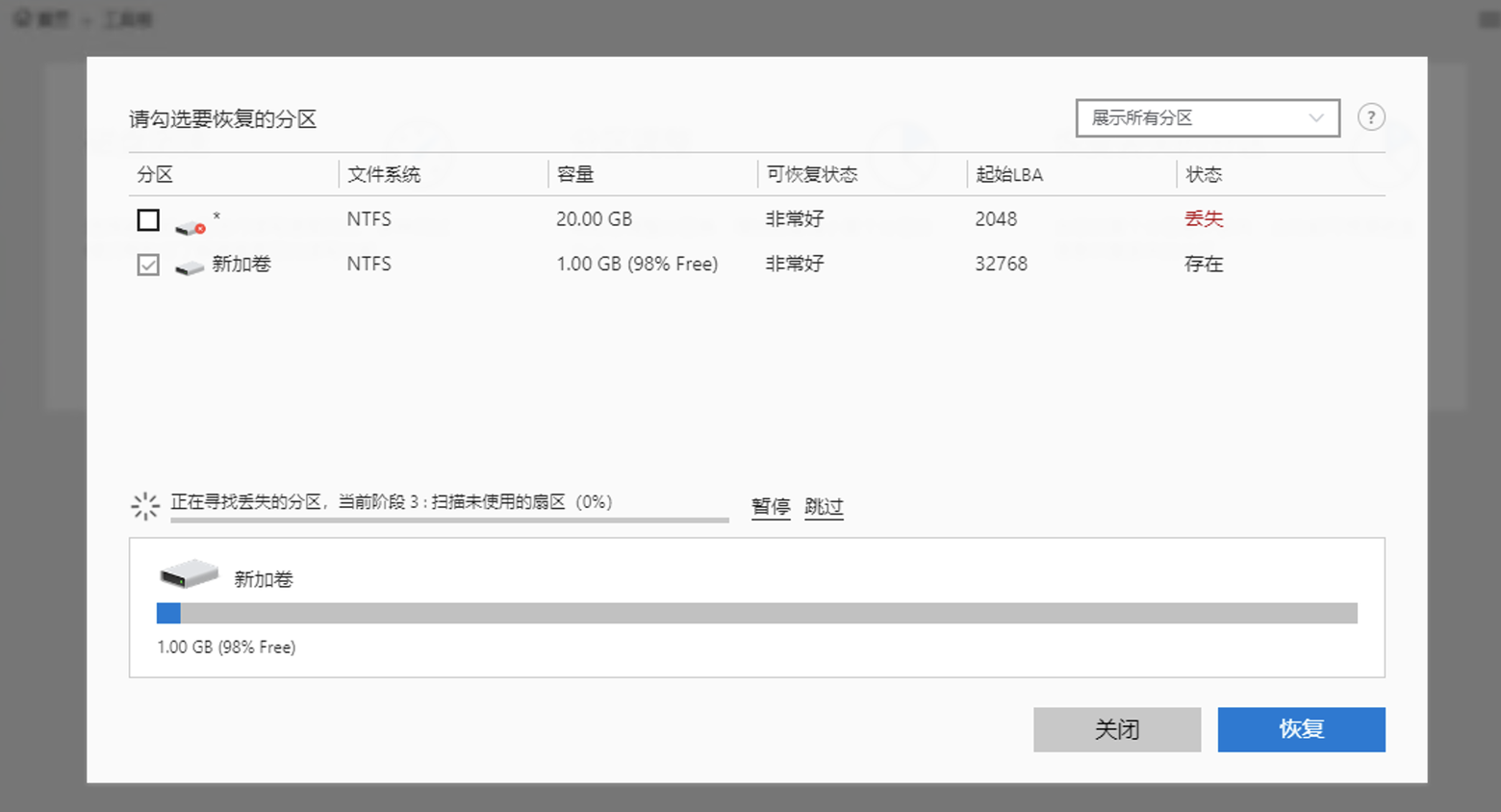
注:在扫描的过程中会枚举出找到的分区,其中包括丢失的分区以及存在的分区。
第三步:丢失分区扫描过程,一共有三个阶段。过程中可选择:1.跳过:即跳过当前阶段,当阶段处于最后阶段,点击跳过即停止扫描;2.暂停:即在扫描过程中可以暂停扫描。
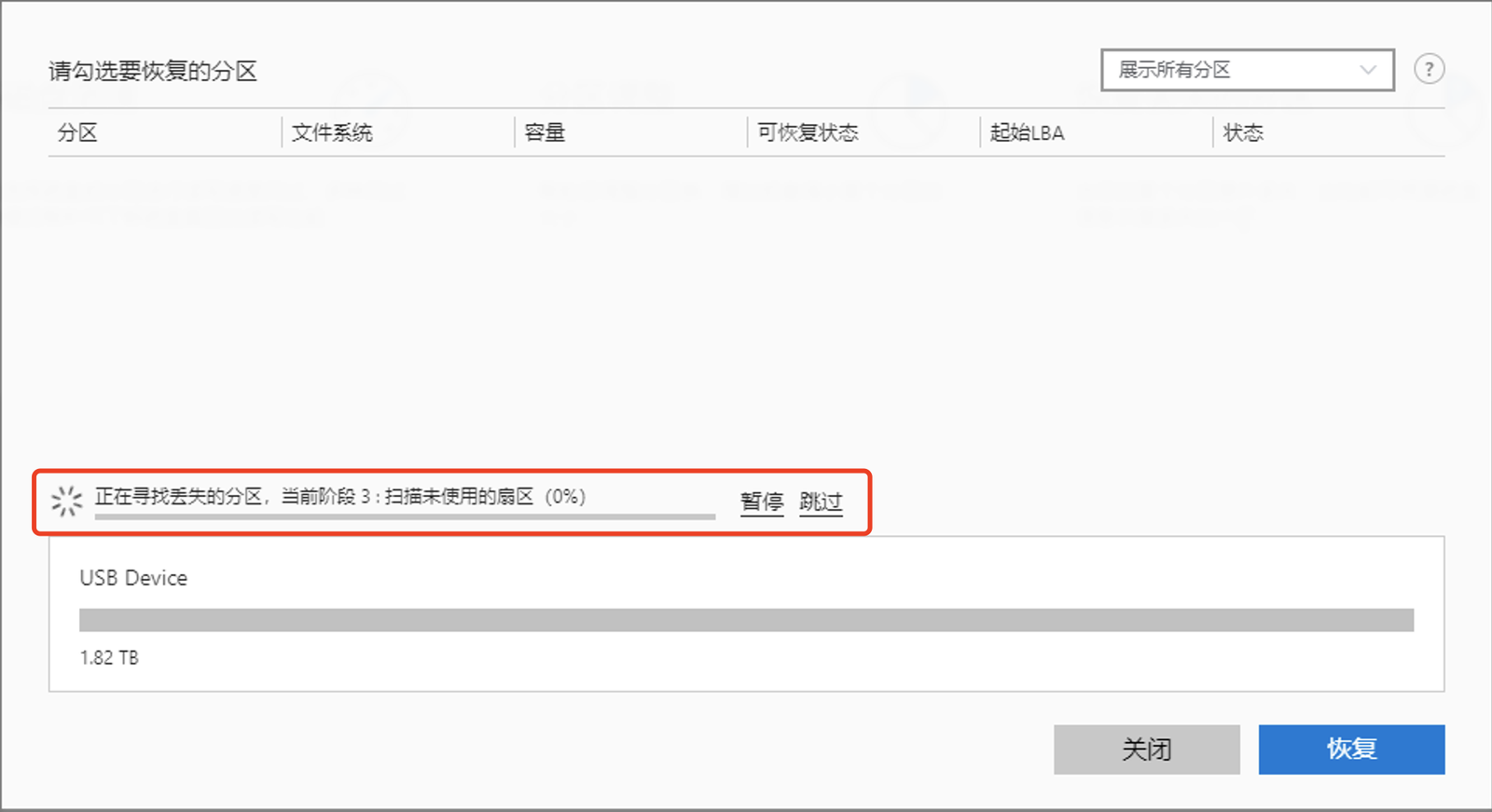
注:如果丢失的分区已经找到,就可以中止扫描,选择丢失的分区进行恢复,节省时间。
第四步:扫描完成后,即可选中需要恢复分区开始进行恢复。只能选择状态为丢失的分区进行恢复。
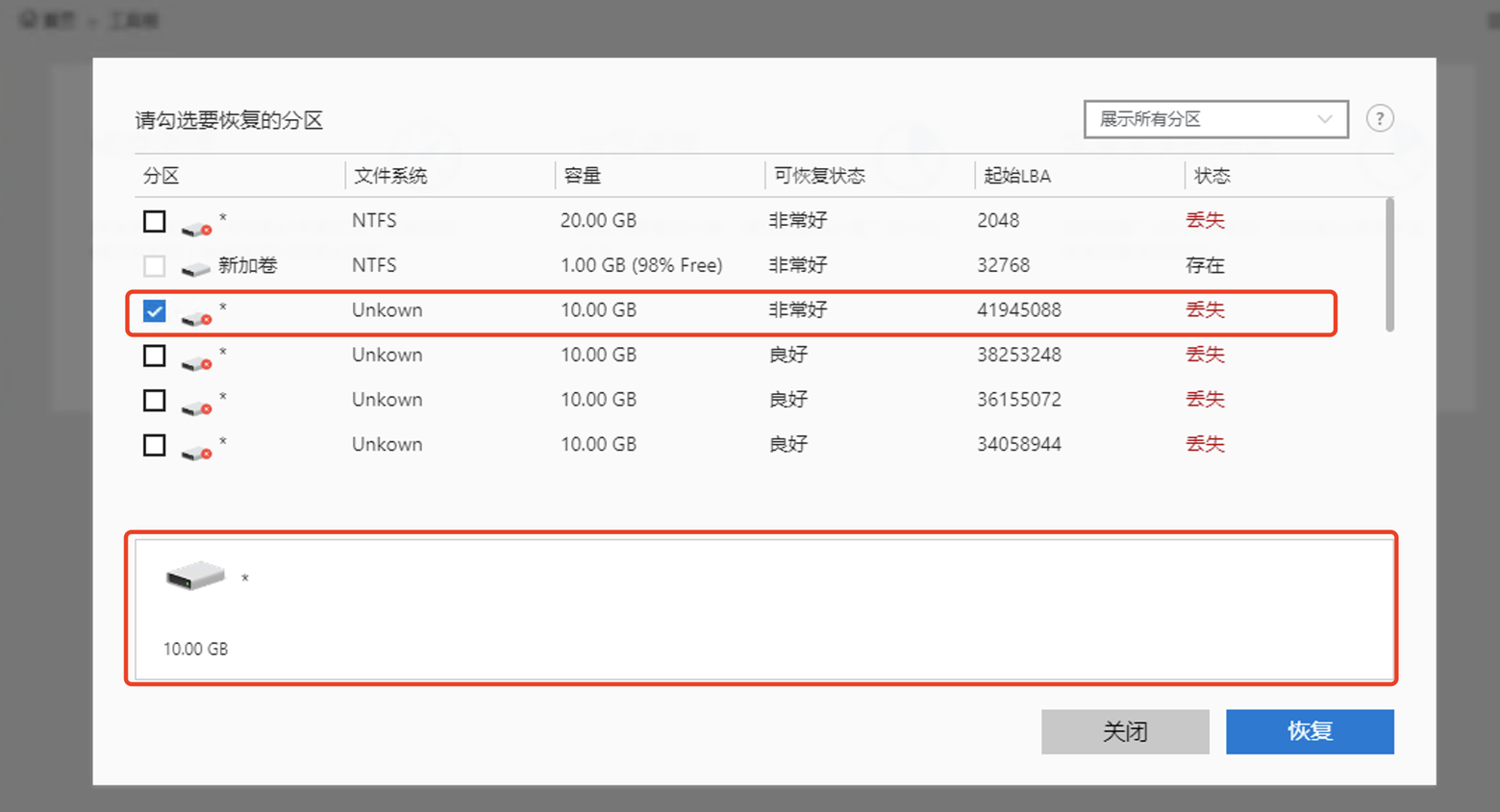
关于恢复,会存在以下几种情况:
1.恢复成功:即系统可以正常访问此分区。
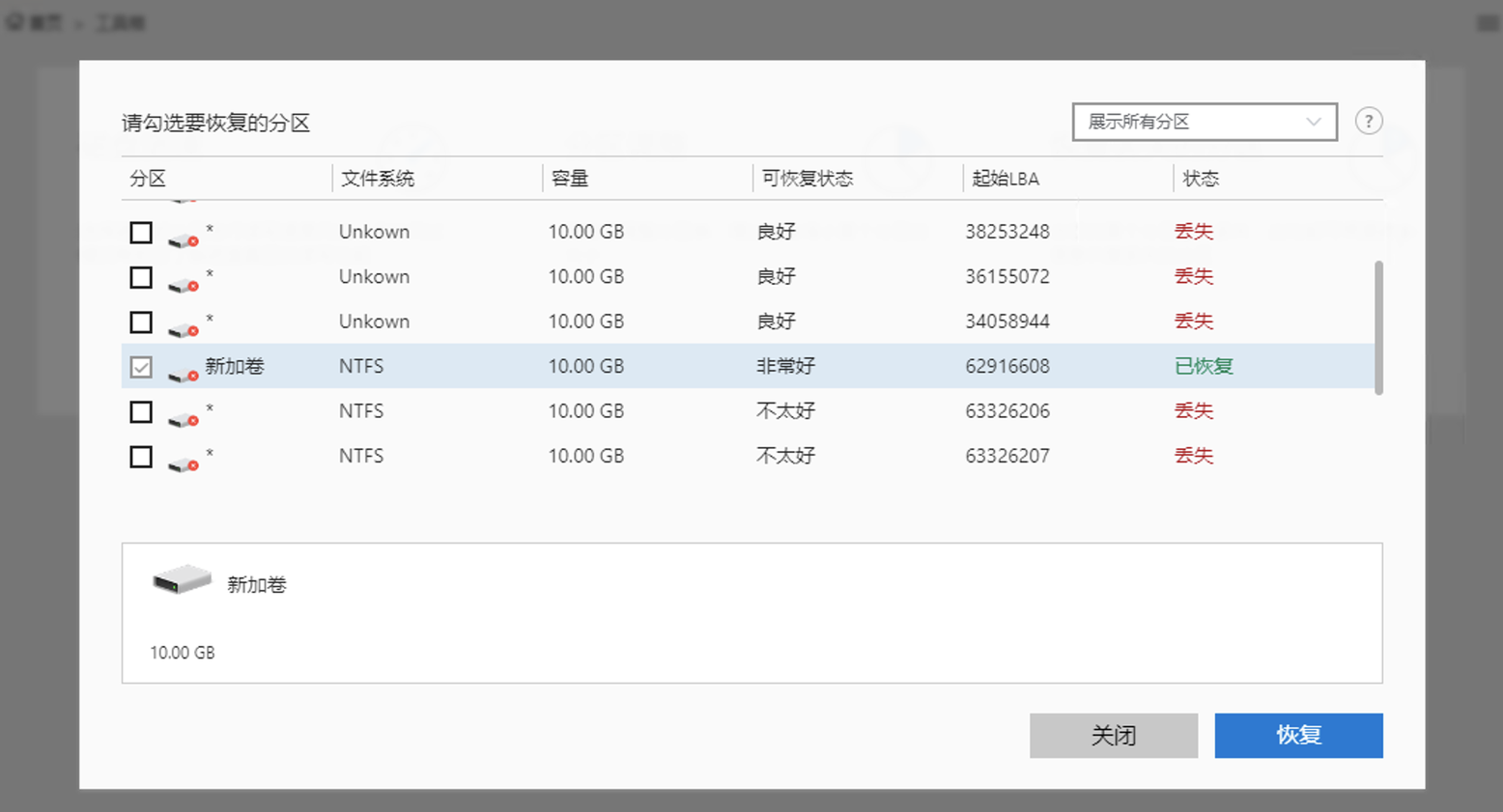
2.恢复失败,扫描出来分区与分区之间有部分相交在一起,即存在交错分区。
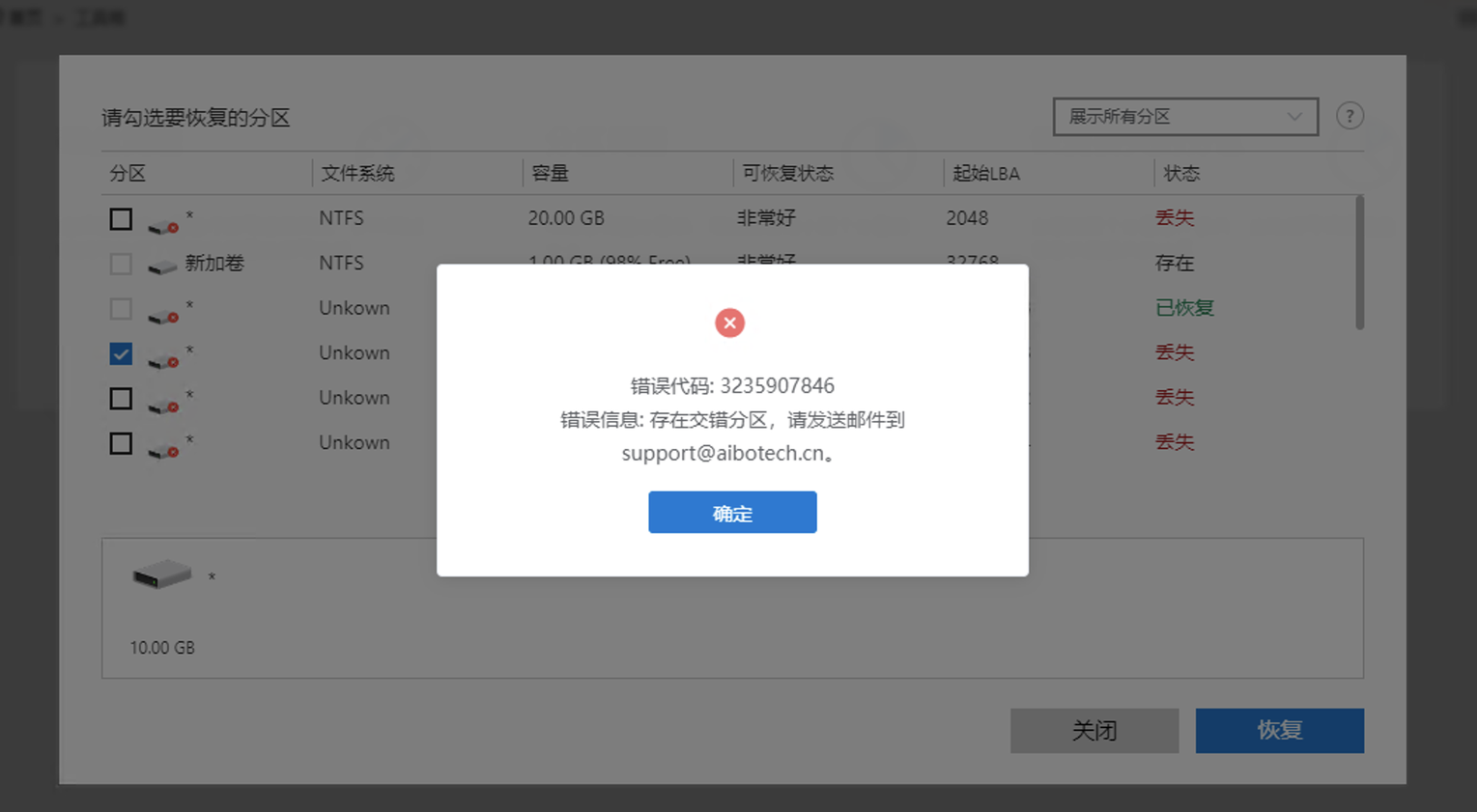
3.恢复成功,但是恢复出来的分区为系统不能正常访问的分区,变成了RAW分区。
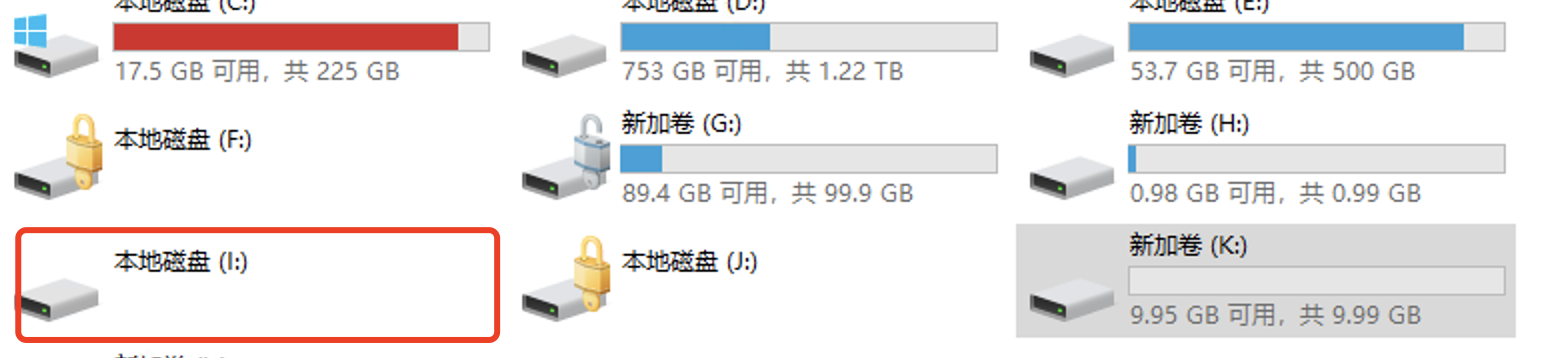
4.恢复成功,但是系统并没有识别出来恢复的分区
5.当磁盘是只读时,可能会提示创建分区失败。

1.非常好: 恢复几率90%及以上,分区信息比较完整,恢复后可以直接访问。
2.良好:恢复几率60-70%,分区信息不太完整,在分区恢复后还需要进行修复(可用“赤友数据恢复Windows版”的恢复RAW分区功能)。
3.不太好:恢复几率50%以,分区信息不太完整, 恢复后分区被修复成功的概率也很低。
若想恢复数据,恢复RAW分区,可下载赤友数据恢复Windows版软件
更多教程
查看其他功能教程:赤友DiskGeeker(Windows版)帮助文档。

 川公网安备51010702043295
川公网安备51010702043295