赤友DiskGeeker(Windows版)教程-如何进行分区调整
开始使用
分区大小调整可以将普通的NTFS分区扩大或者缩小,但不包括的Bitlocker加密的NTFS分区。
可以直接点击软件主界面中“分区调整”子功能开始操作;也可以:1.先点击工具箱选项卡>2.进入工具箱子功能界面选择“分区调整”,然后开始分区调整的操作。
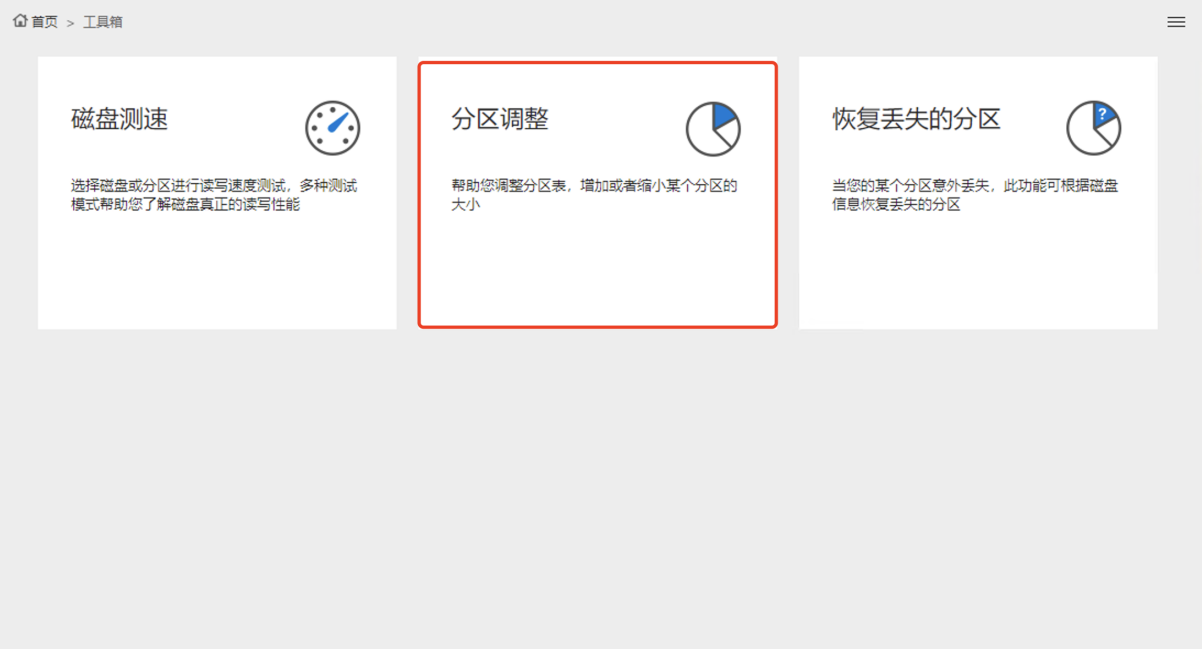
如何调整分区大小?
第一步:进入分区选择界面。软件会枚举出所有的磁盘及磁盘存在的分区。
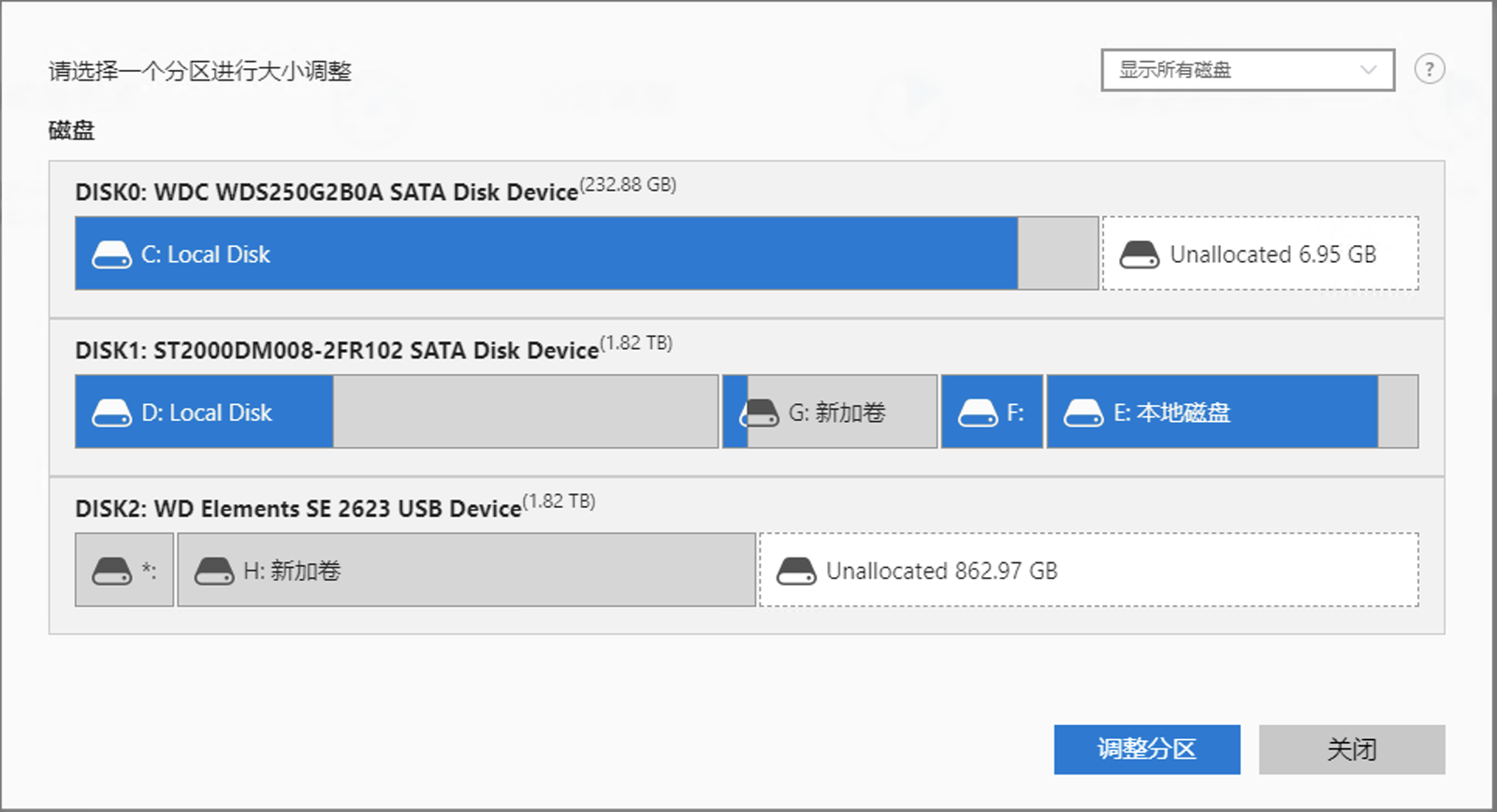
注:蓝色代表该分区中“使用的部分”;灰色代表该分区“剩余未使用的部分”;白色代表该磁盘内“剩余未分配的空间大小。
第二步:选择需要调整的分区。待调整分区在选中后会变成绿色表示处于选中状态,然后点击开始分区调整。
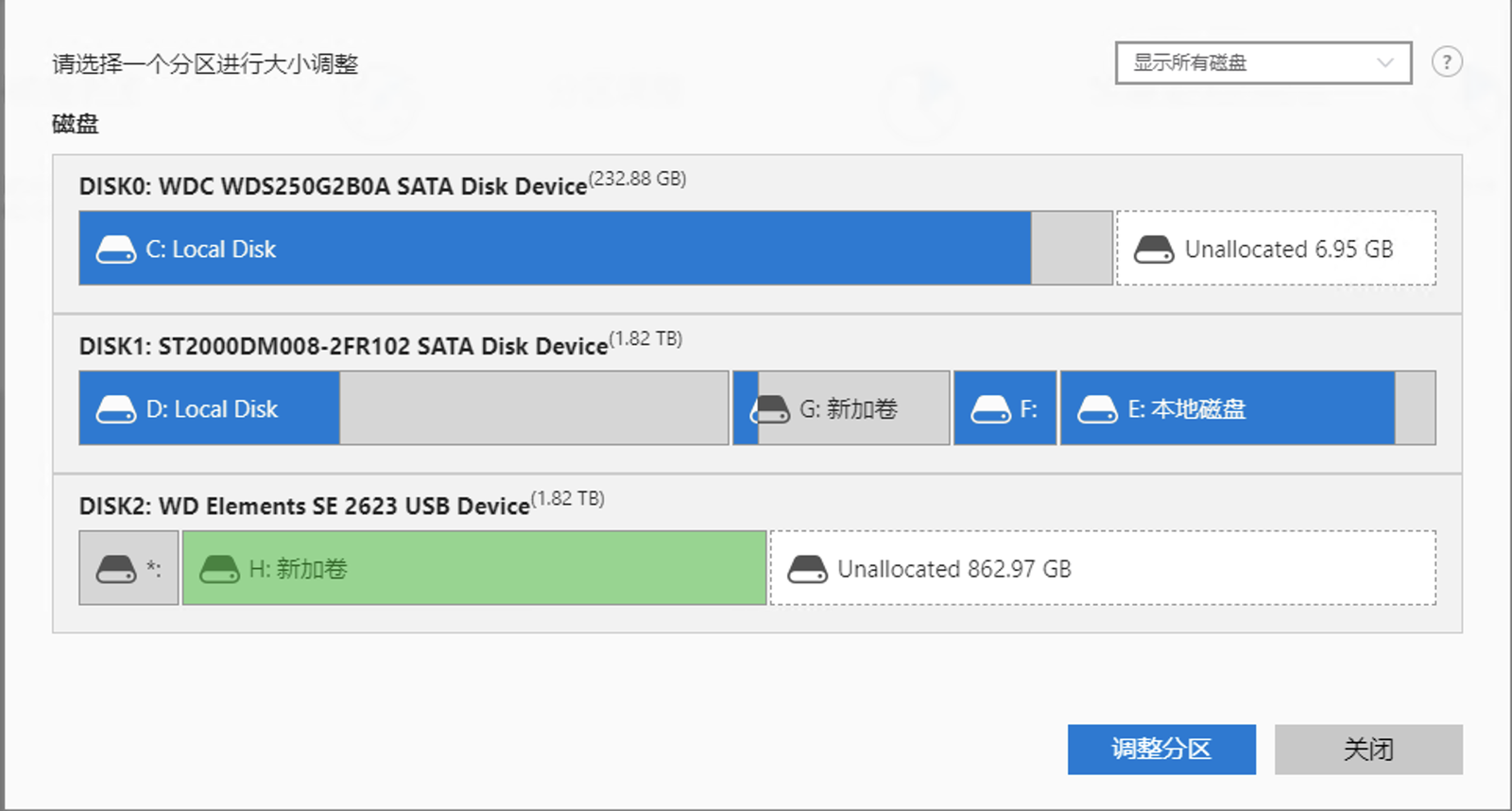
注:查询可缩小或可扩展的大小范围需要一定时间,每台电脑的硬件情况不一样。
第三步:调整分区大小,有两种方式:拖动黑色方块,或者点击下方“分区容量”或者“调整后可用空间“旁边的箭头。
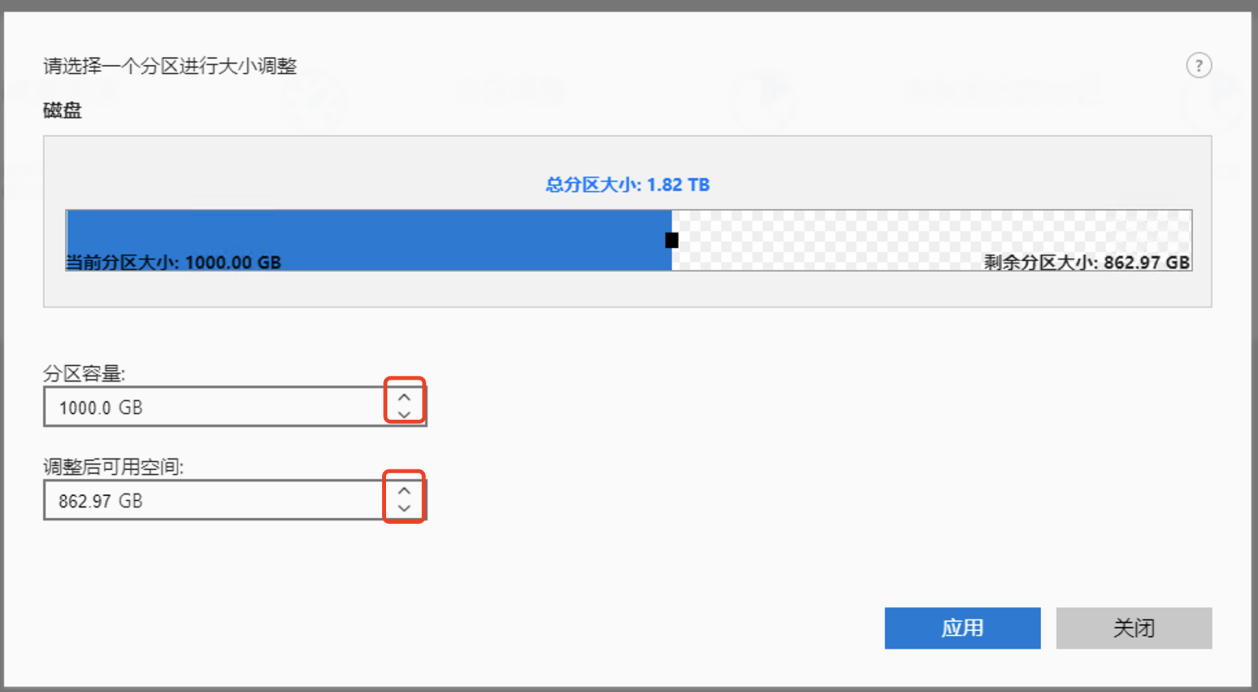
注:蓝色代表当前可以压缩的范围;白色表示当前可以扩展的范围。
第四步:操作成功提示,点击确定。
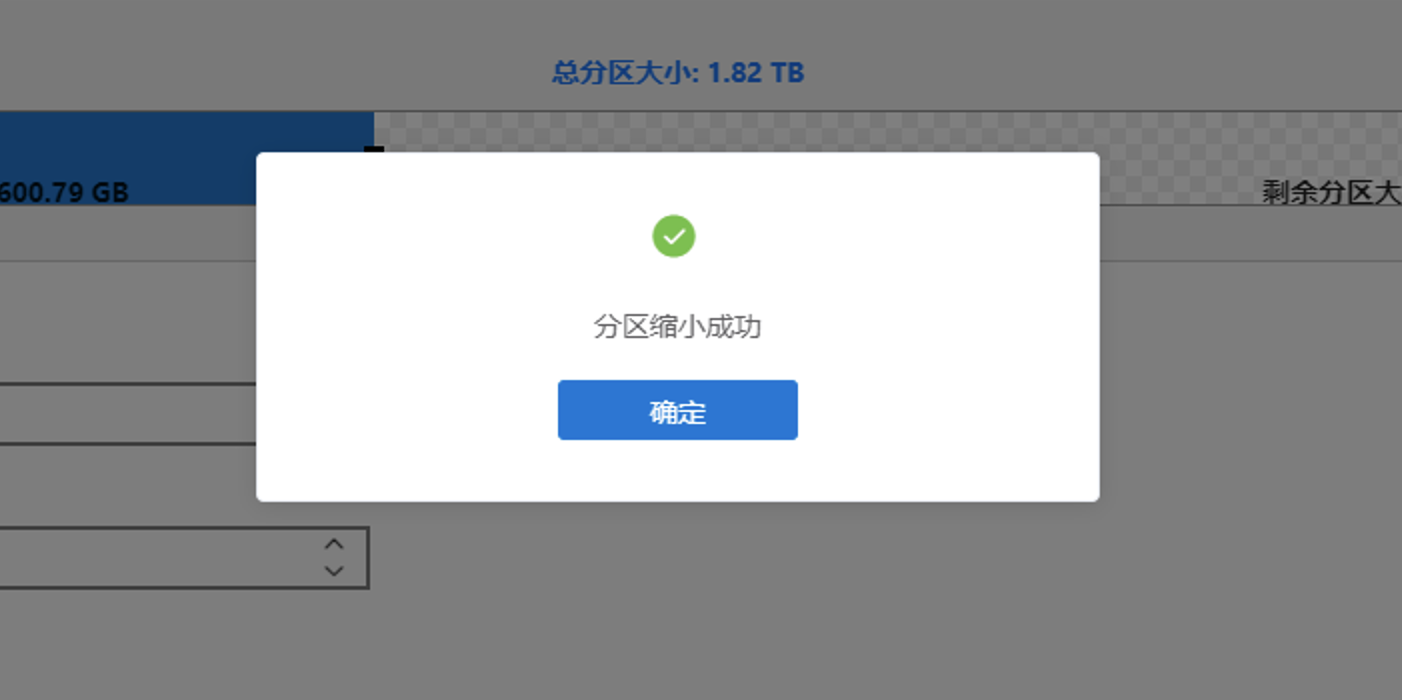
两种调整方式
1.拖动黑色方块
鼠标悬停在蓝色部分末尾的黑色方块上,按住鼠标左键。鼠标往左边移动时分区容量会缩小,可用空间就会增加,向右则相反,设定好之后即可点击应用开始扩大或缩小。
拖动时,下方的分区容量情况和调整后可用空间相应会发生变化,可以看到具体的扩大后和缩小后的具体数值。
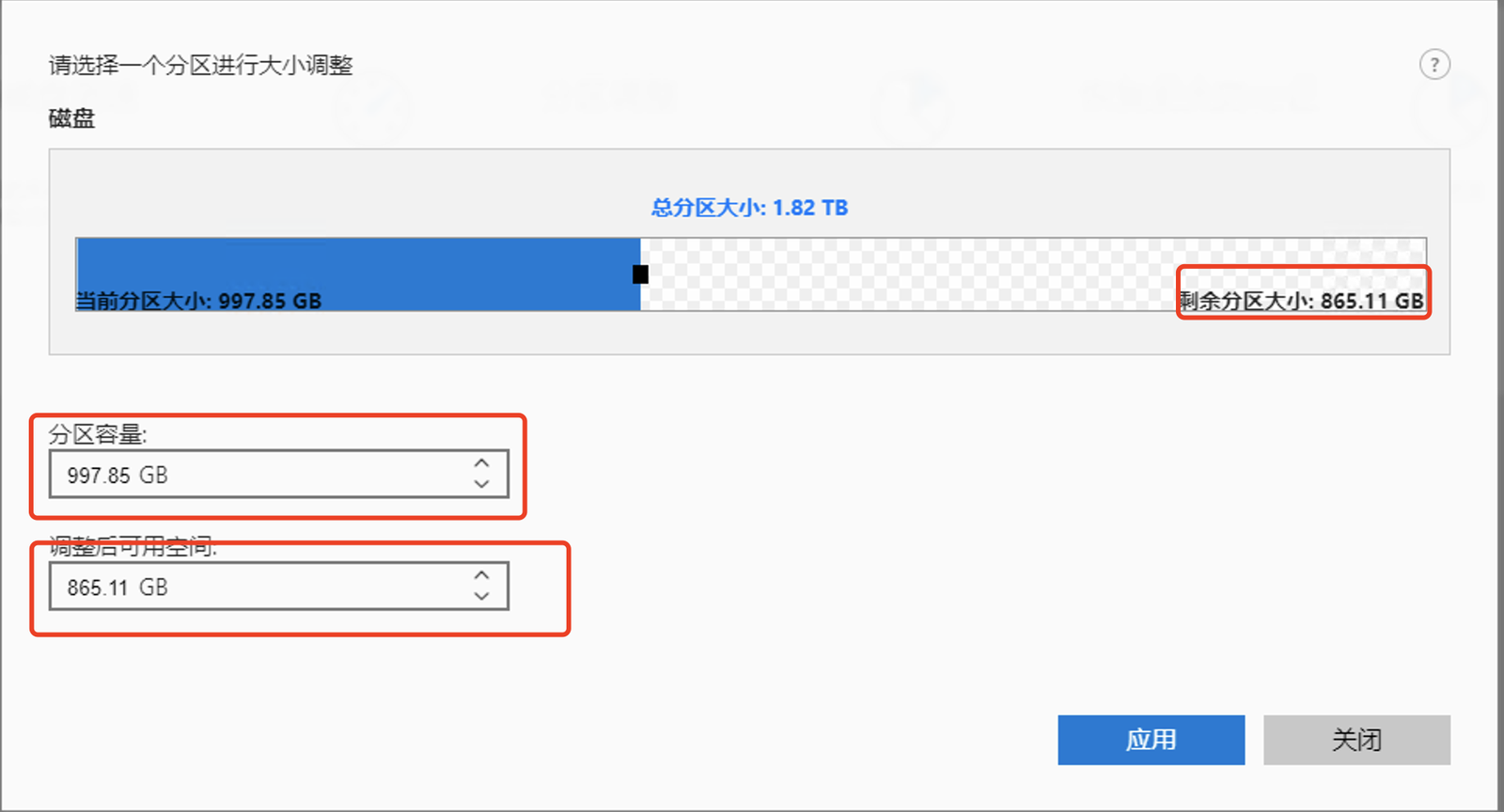
2.点击“分区容量”或“调整后可用空间”旁边的箭头
不使用拖动的方式进行操作,点击分区容量的向上箭头,即扩大容量的操作,可用空间的容量相应的减少,点击分区容量的向下箭头,即缩小容量的操作,可用空间的容量相应的减少;
点击可用空间的向上箭头,即对分区的缩小操作,点击向下箭头,即对分区的扩大操作。
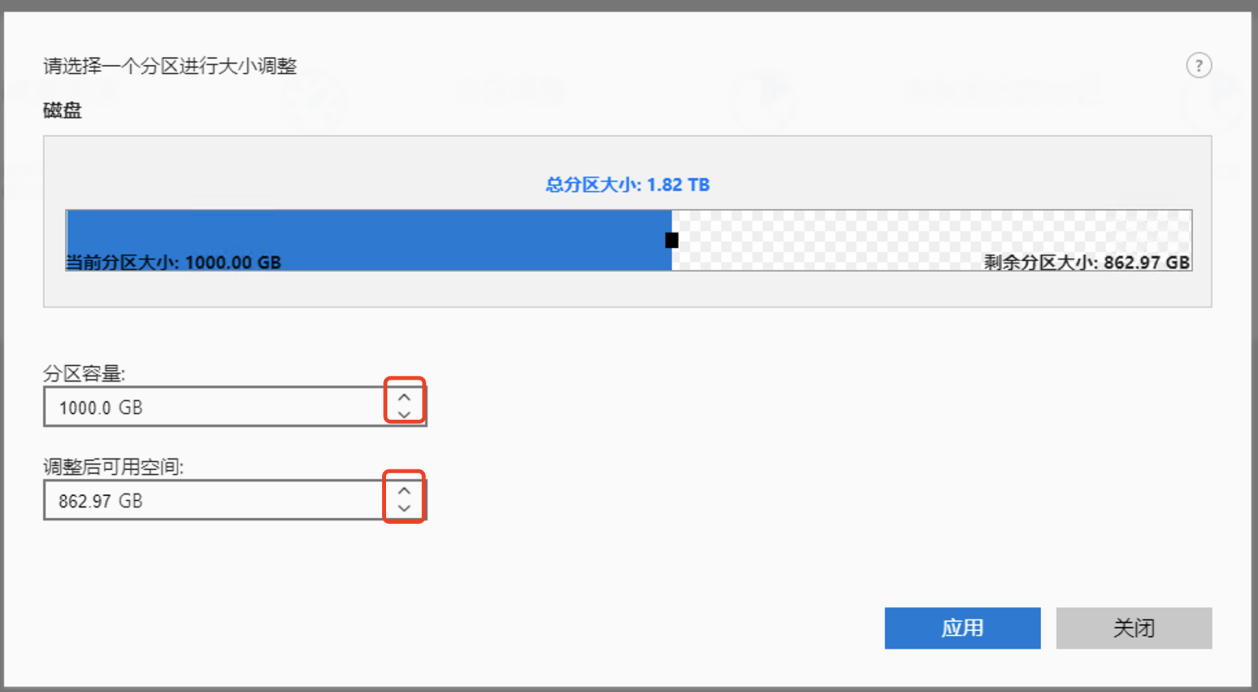
更多教程
查看其他功能教程:赤友DiskGeeker(Windows版)帮助文档。

 川公网安备51010702043295
川公网安备51010702043295