赤友DiskGeeker(Windows版)教程-如何使用磁盘空间清理
开始使用
包含:系统清理,查找大文件,用户目录空间占用分析,系统盘空间占用分析,分析指定目录五个子功能,可从主界面直接进入相关功能,也可选择进入磁盘空间清理功能后,再选择对应子功能。
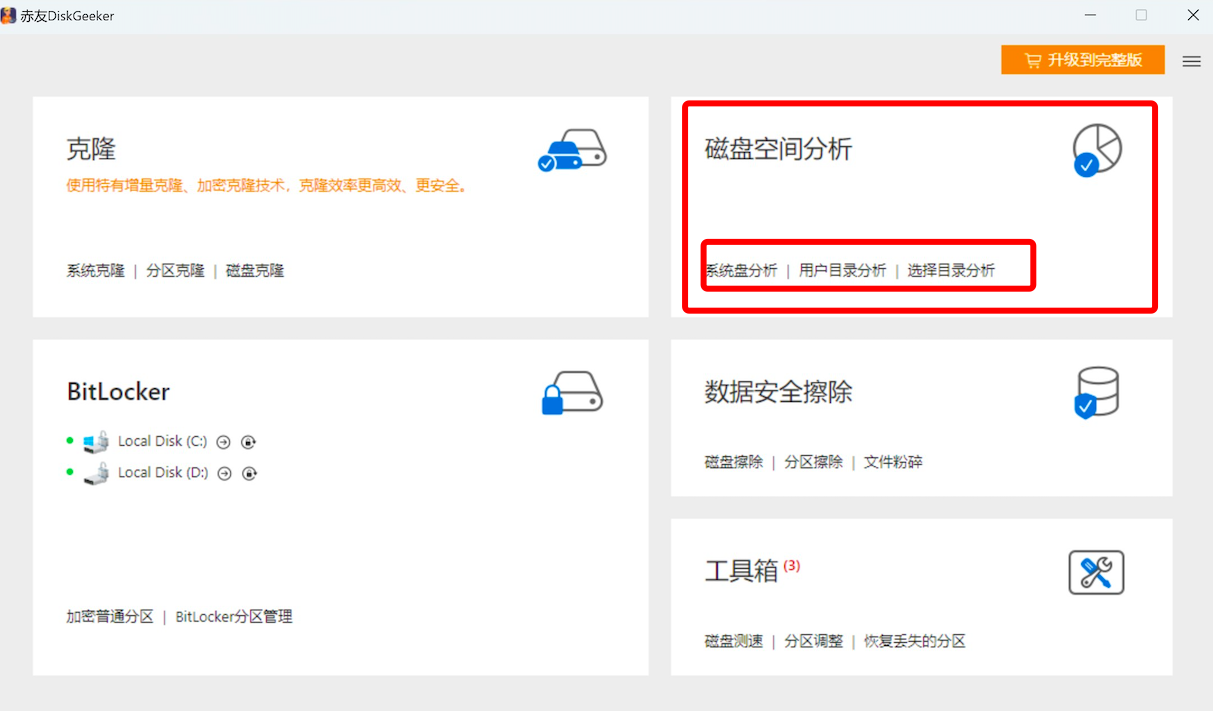
有哪些磁盘空间清理方式?
1.系统清理
清理系统的垃圾文件,比如缓存文件,临时文件
2.查找大文件
分析磁盘中的大文件,以便更好的管理磁盘空间
3.系统盘分析:是对系统盘进行分析。
进入系统盘分析后,软件会自动分析系统盘里的文件,由于系统盘较大,可能会花费较多的时间。在分析时,可以点击取消按钮,取消分析过程。
4.用户目录分析:是对Windows用户目录进行分析
选择用户目录分析后,软件会自动分析用户目录里的文件,由于用户目录较大,可能会花费较多的时间,也可以随时取消。
5.选择目录分析:对自己想分析的目录进行分析
用于分析自己指定的目录。当不希望对整个分区进行分析的时候,可以选择指定目录进行分析,以提高分析速度。
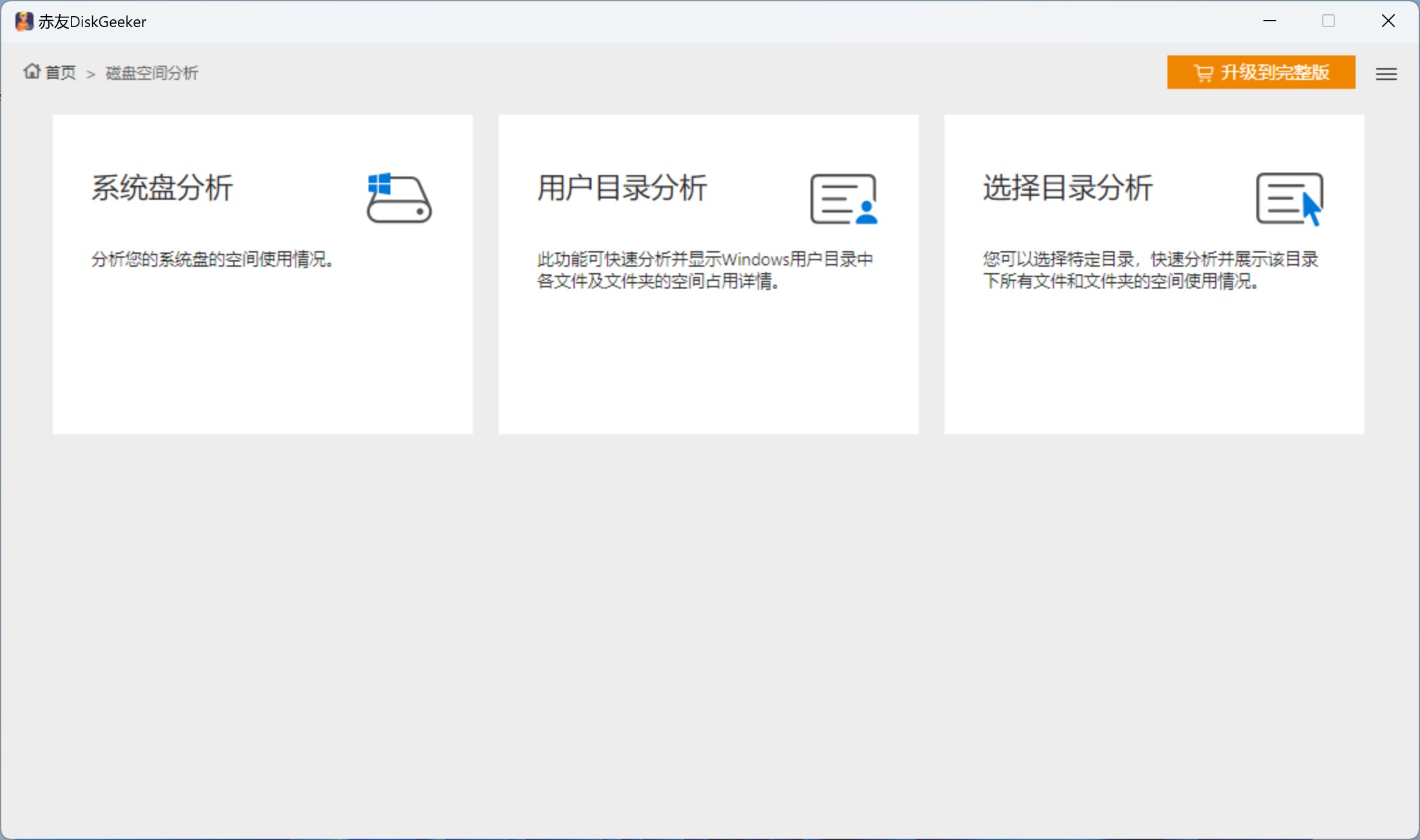
如何使用磁盘空间清理?
第一步:进入“磁盘空间清理”后,根据需求选一种分析方式;
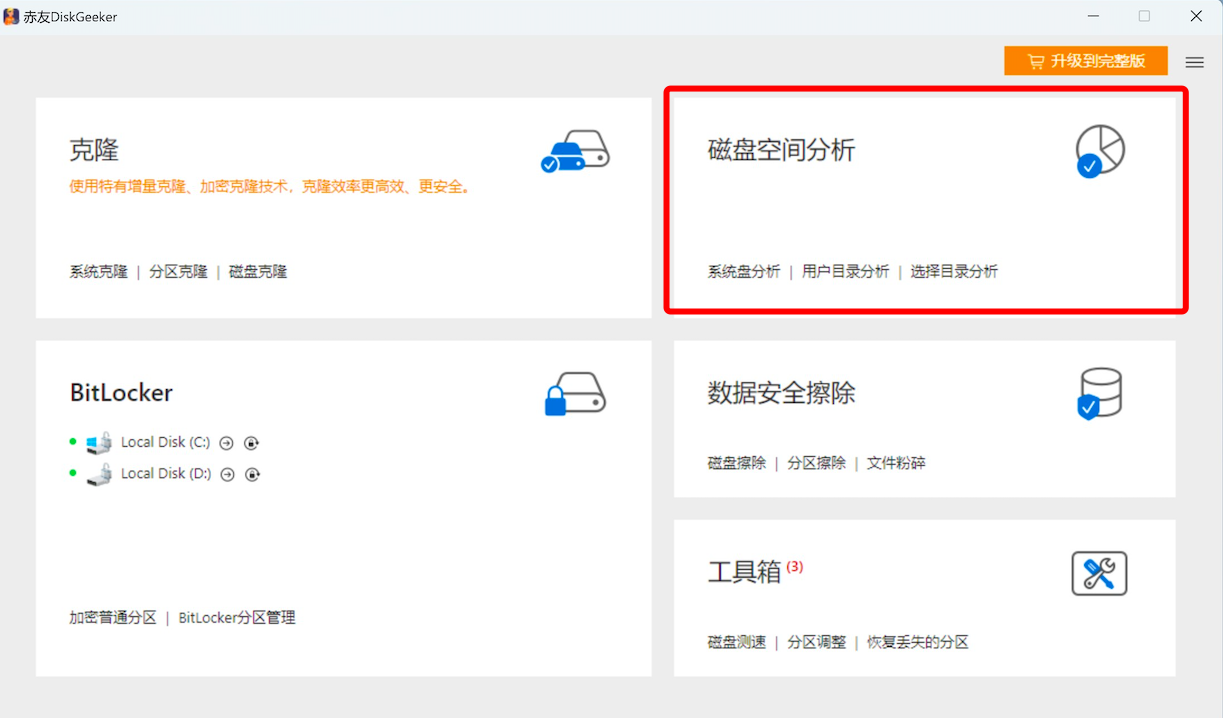
第二步:待分析结束后,可将文件放入蓝色的垃圾回收按钮区,在点击删除按钮之前,可以随时将文件(夹)从垃圾箱中移除;
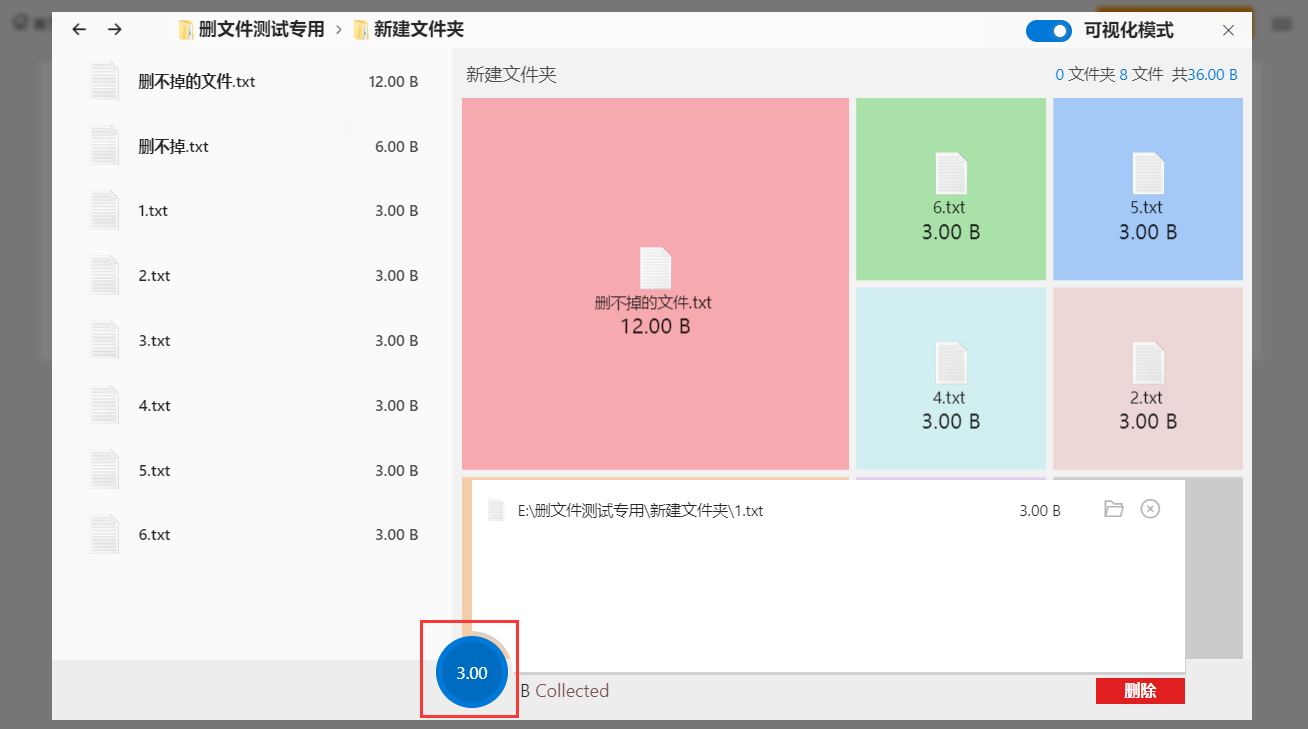
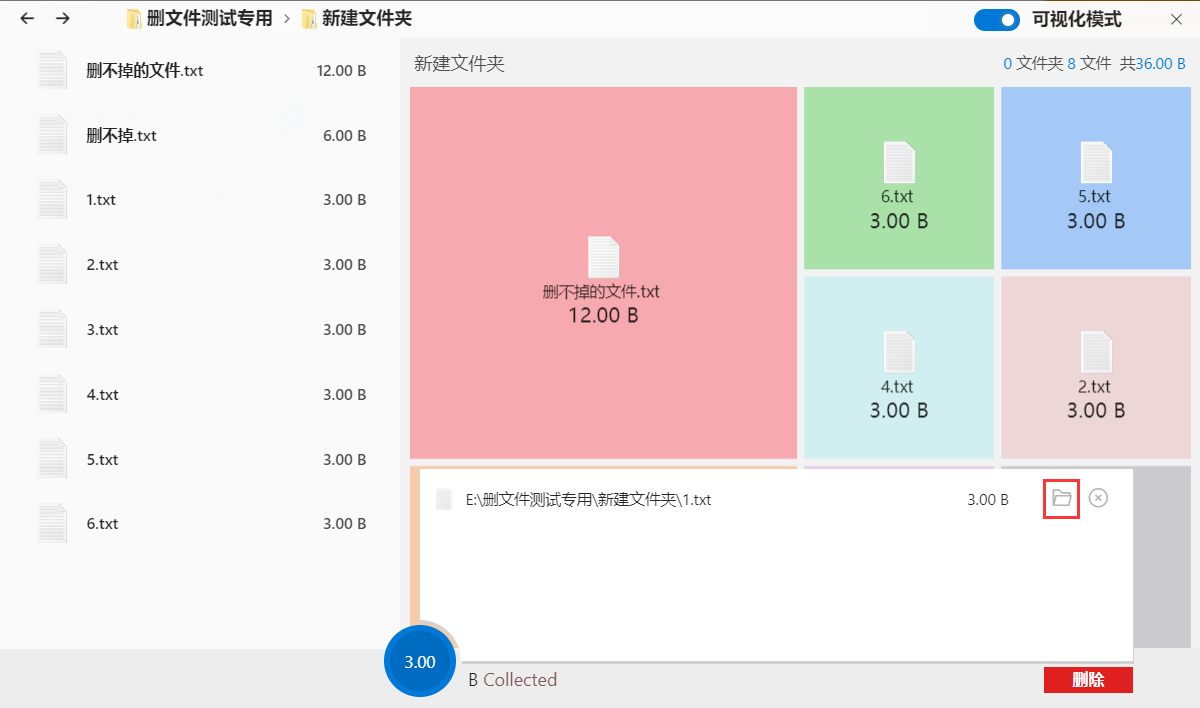
注:1.在查看“垃圾箱”中的文件的时候,可以点击其后方的“文件夹”图标,可跳转到Windows文件浏览器中该文件的位置,以查看该文件;2.对于不想删除的文件,可以点击后方的“叉号”,将其移除,取消删除。
第三步:确认无误之后,点击右下角的“删除”按钮,“垃圾箱”中的所有文件都会被删除。
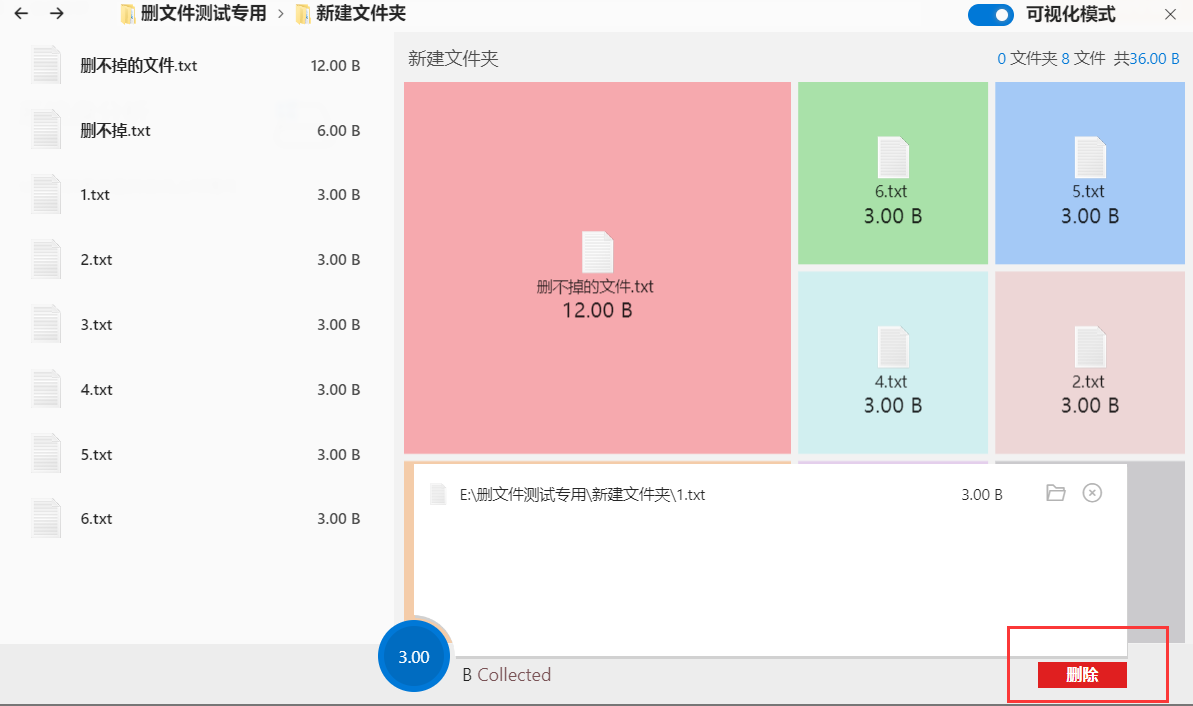
空间、文件如何展示?
分为“可视化”模式和“非可视化”模式。
点击右上角“可视化模式”按钮,可以在可视化模式和非可视化模式之间切换
1.可视化模式下
(1)左右视图是同级目录,右侧视图是对左边视图中文件的可视化展示;
(2)点击左右任一页面的文件夹都可以进入到子目录中。
(3)点击前进后退按钮,可以进入之前打开过的子目录界面,或者返回到之前打开过的上一级目录界面。
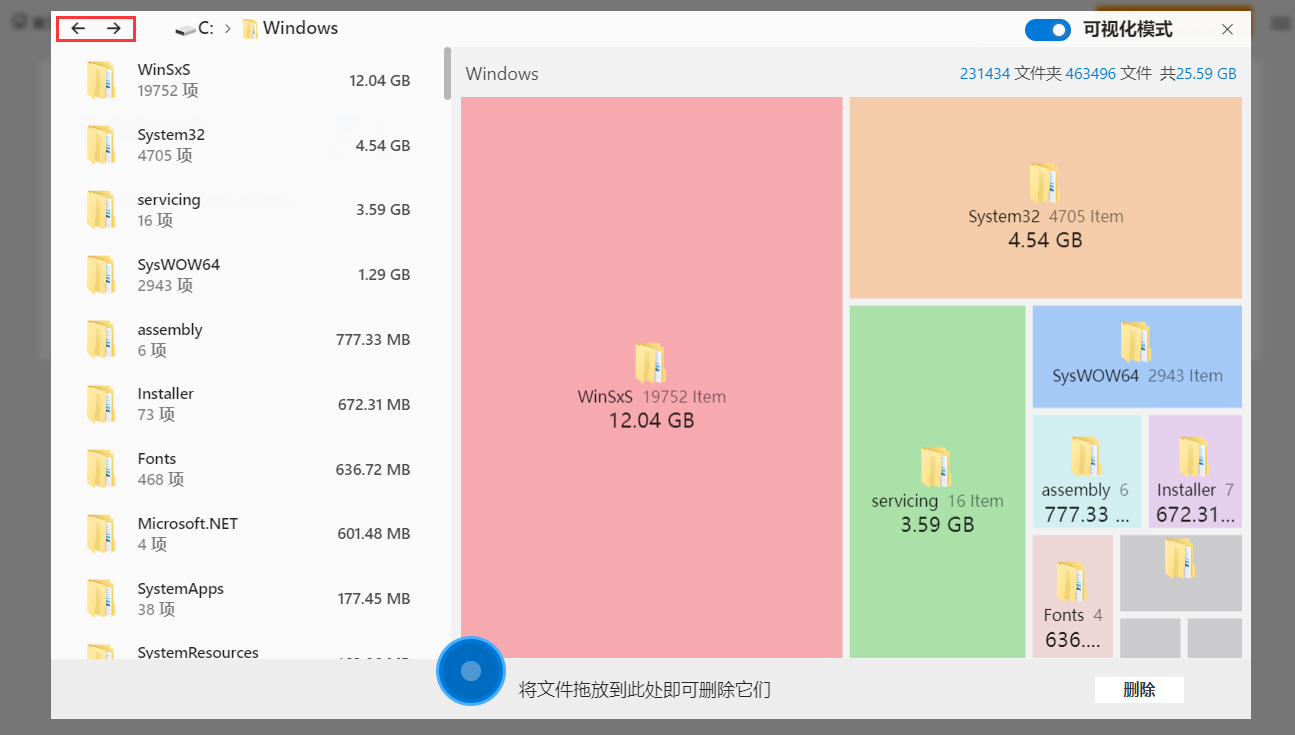
2.非可视化模式下
(1)软件显示当前路径开始前后两级目录(一共三级),当不足三级目录结构的时候,则显示全部的路径结构;
(2)单击文件夹,会进入下一级目录。每级目录都按照文件和文件夹的大小从大到小排序显示。
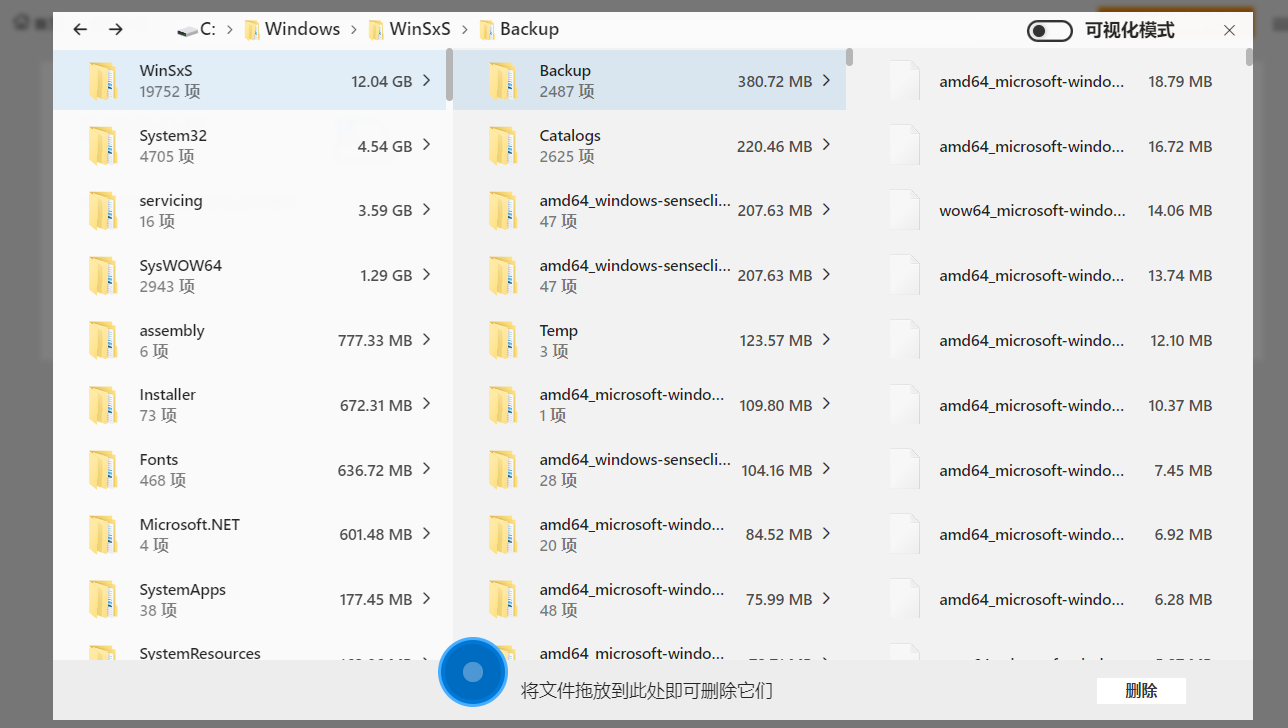
更多教程
查看其他功能教程:赤友DiskGeeker(Windows版)帮助文档。

 川公网安备51010702043295
川公网安备51010702043295