赤友DiskGeeker(Windows版)教程-如何磁盘测速
开始使用
测试分区、磁盘的读写速率,测试方式分为直接读写硬盘扇区测试和通过文件系统读写文件进行测试测试。并以曲线图的形式展现分区、磁盘的读写速度。
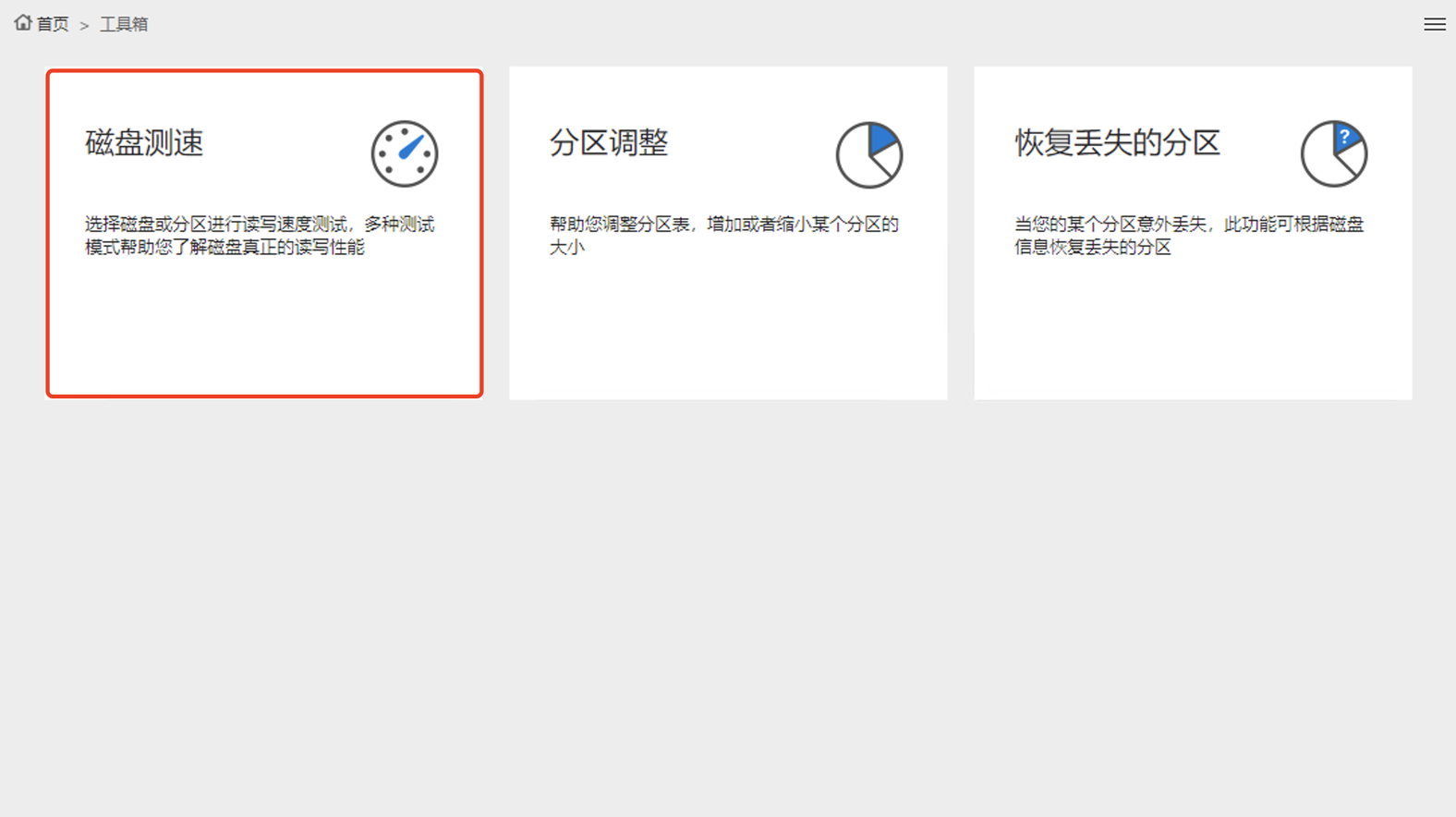
包含了哪些测速模式?
1.只读-(顺序读):
对分区或者磁盘的一块测试区域从开始位置读取数据到结尾,花费较少的磁盘寻道时间。
2.读写(顺序读写):
对分区或者磁盘的一块测试区域从开始边读边取到结尾,花费较少的磁盘寻道时间。
3.随机读:
对分区或者磁盘的整个区域随机读取数据,花费较多的磁盘寻道时间。
4.随机写:
对分区或者磁盘的整个区域随机读写取数据,花费较多的磁盘寻道时间。
如何进行系统分区测速?
第一步:进入“磁盘测速”之后,选择待测速的磁盘(分区)设备。
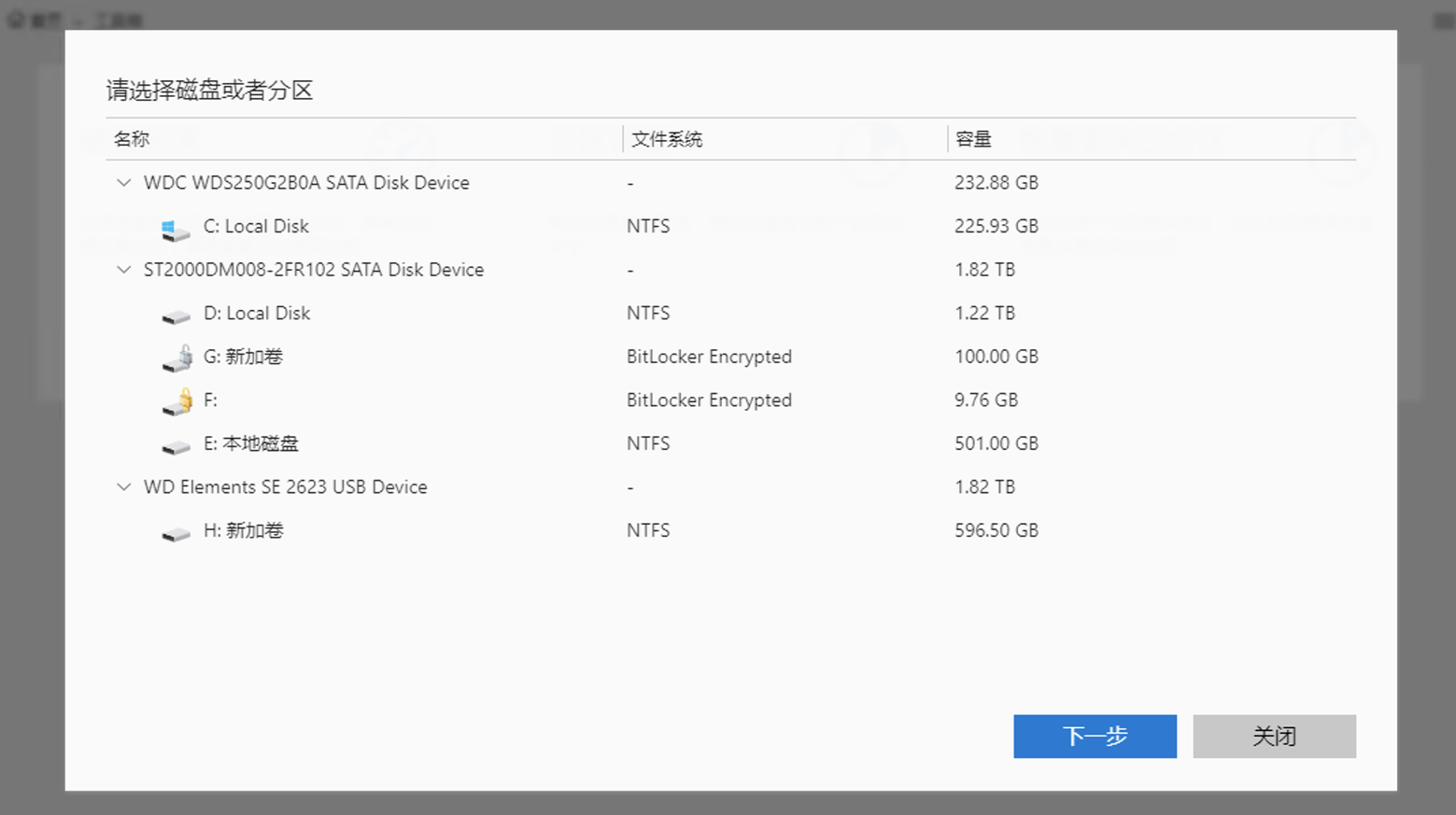
注:进入“磁盘测速”之后,软件会自动枚举出所有的磁盘及分区,以及分区的文件系统、分区的容量等信息。
第二步:选择“系统分区”后,点击后下一步。
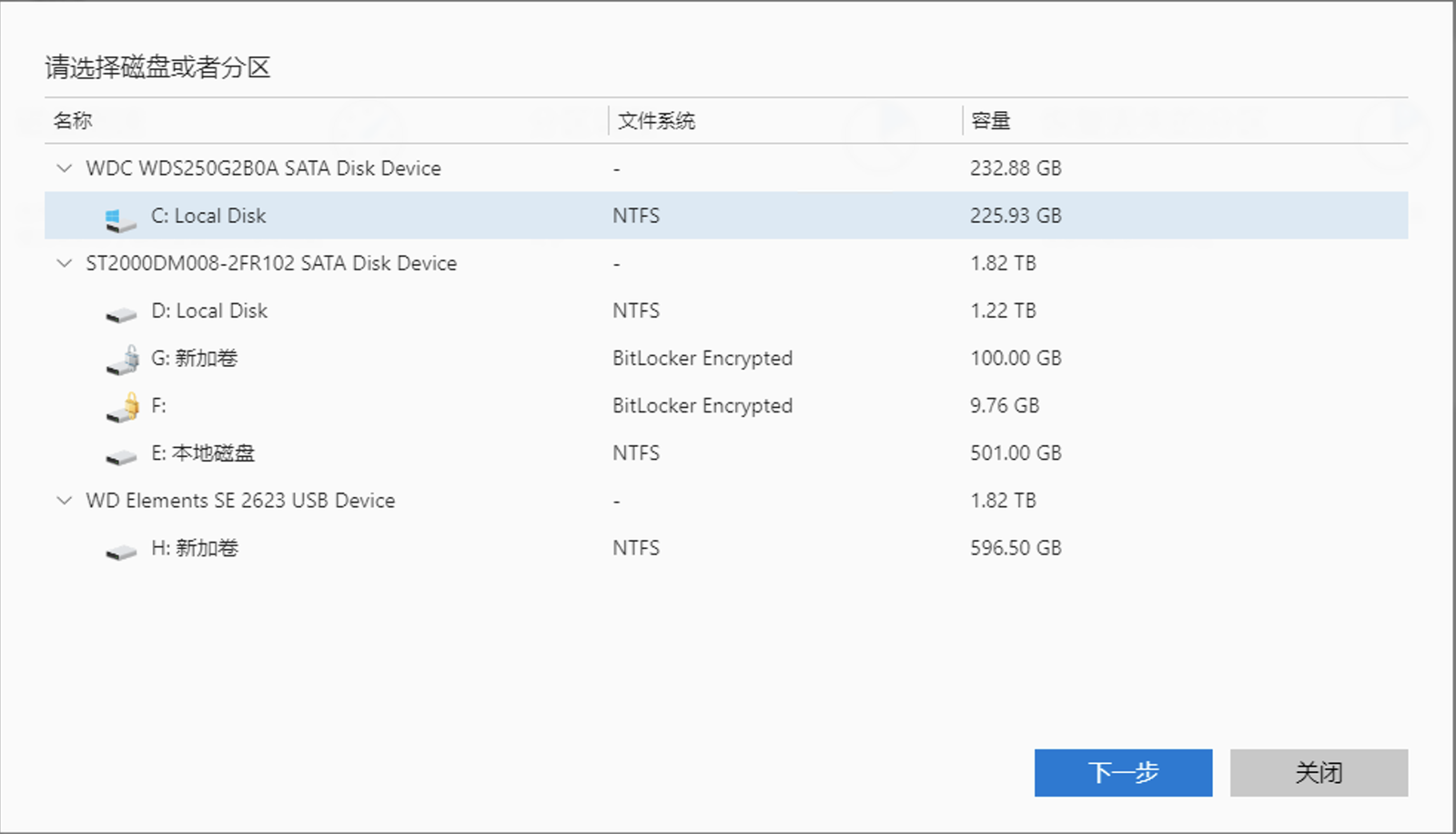
注:系统分区是一个特殊而重要的分区,所以对此分区的测速方式为普通的文件读写测试,测速文件会临时占用5个G的空间,因此,需留足至少5G的空间才能去测试读写速度,测试完成或取消会自动删除该临时文件。
第三步:选择测速模式。对系统分区,有读写和随机读写。
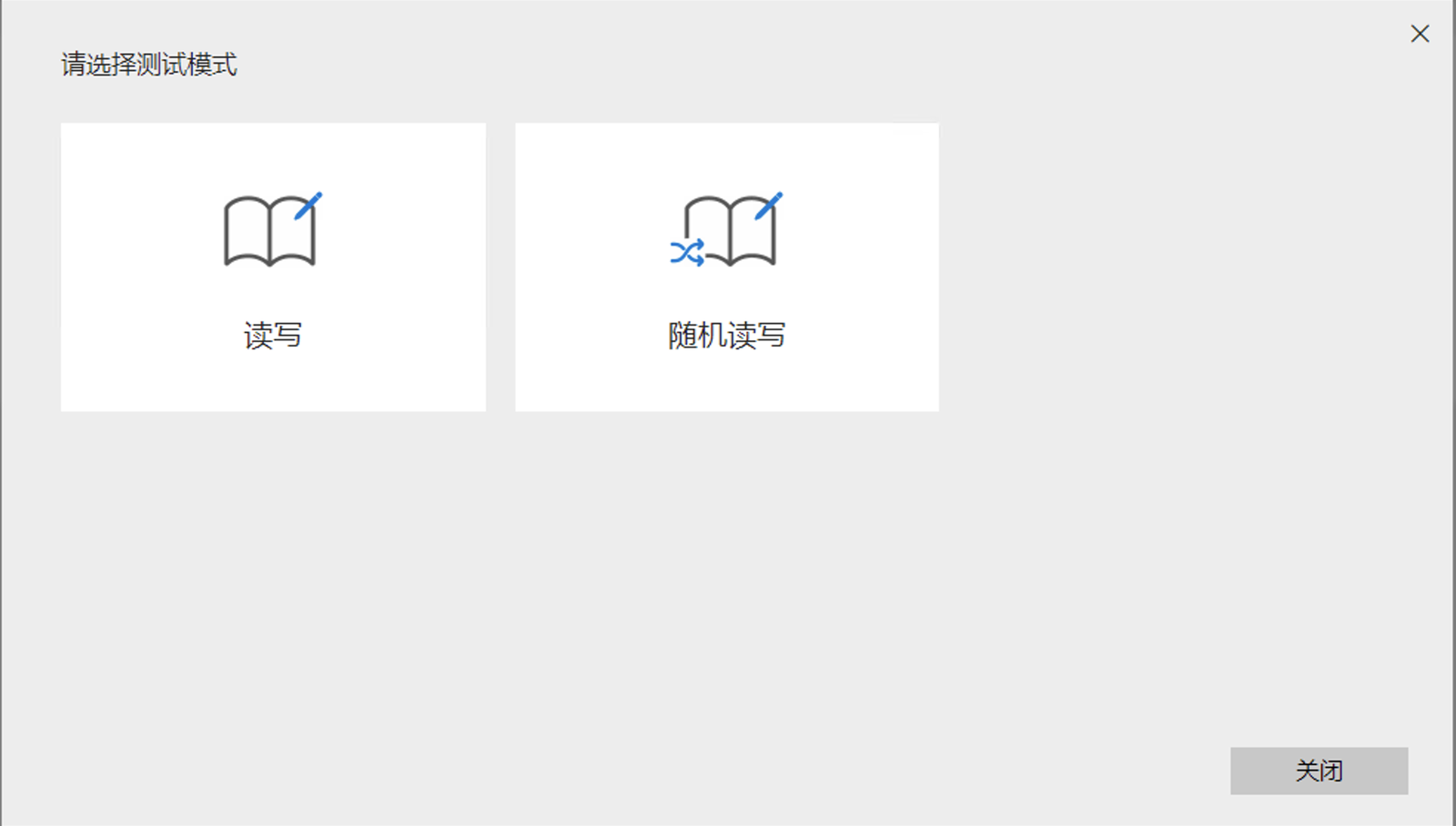
第四步:开始测速。若选的读写模式,软件会先测试写速度,再测试读速度。并以曲线图的方式直观显示读写速度。
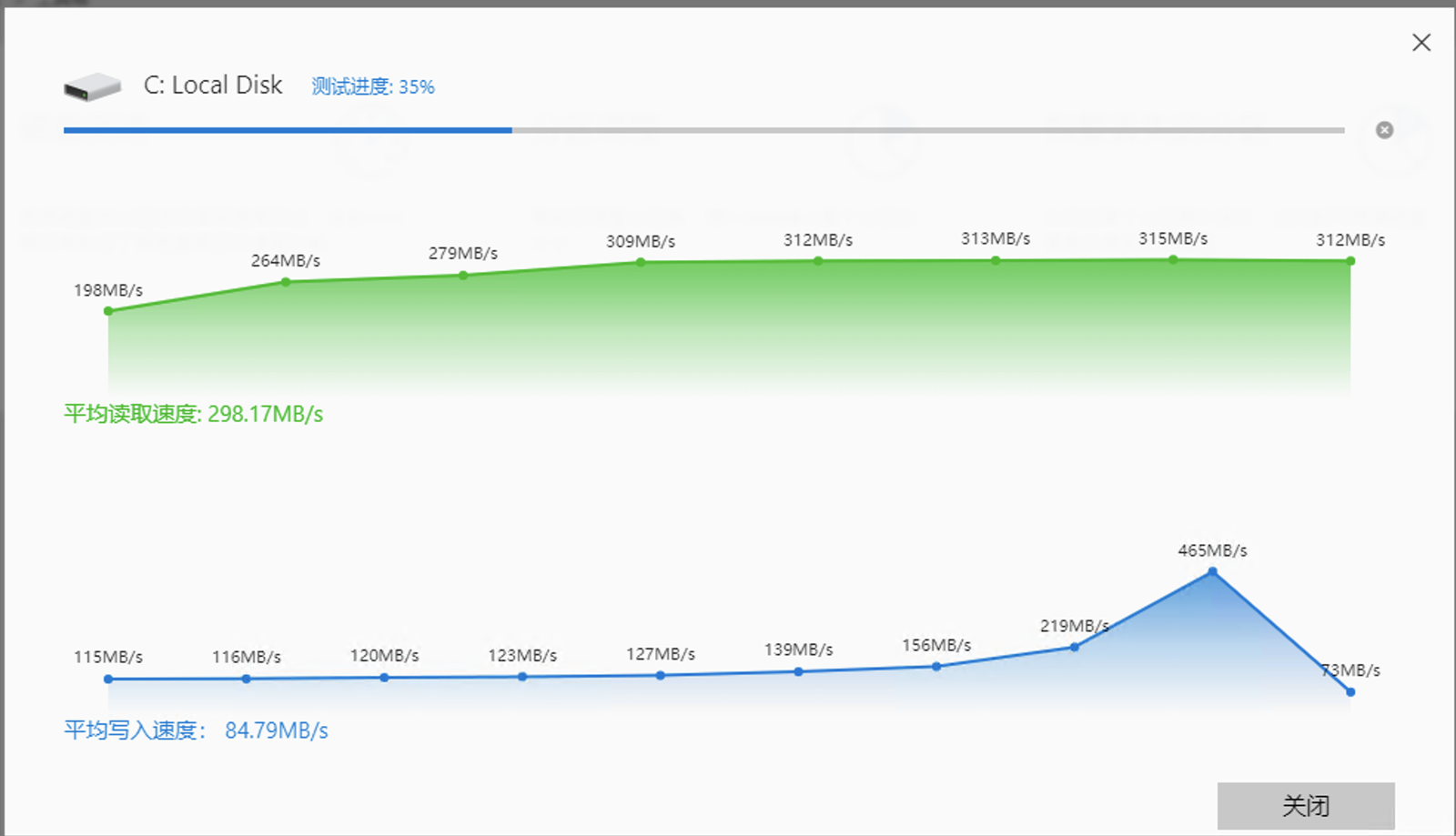
如何进行普通分区测速?
选择任意一个非系统分区,点击下一步即可进入普通分区测速。操作步骤与“系统分区测速”无异。它有只读、读写、随机只读、随机读写4种模式。
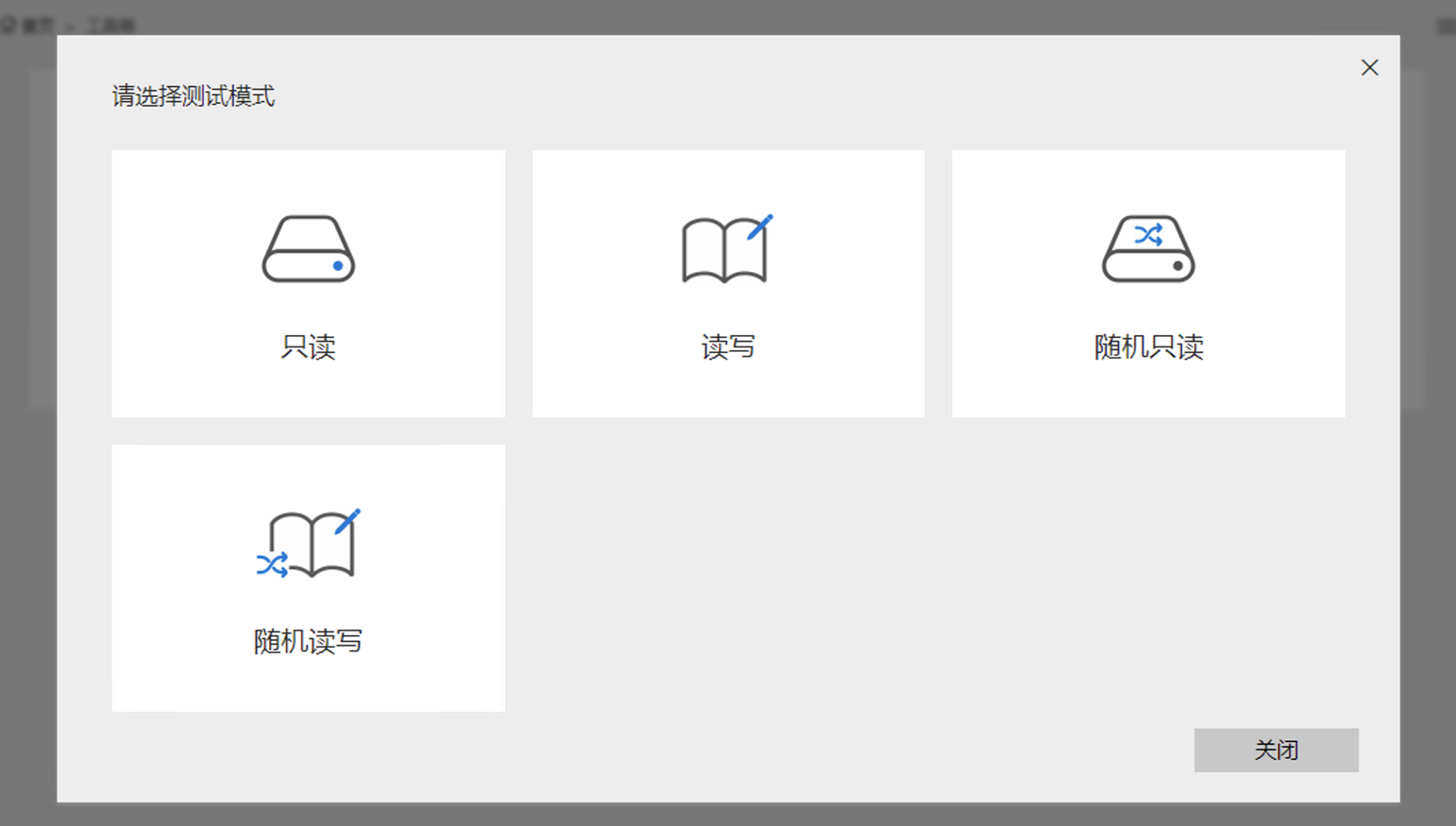
如何进行磁盘测速?
选择磁盘设备后点击“下一步”按钮,会自动进入磁盘测速功能。
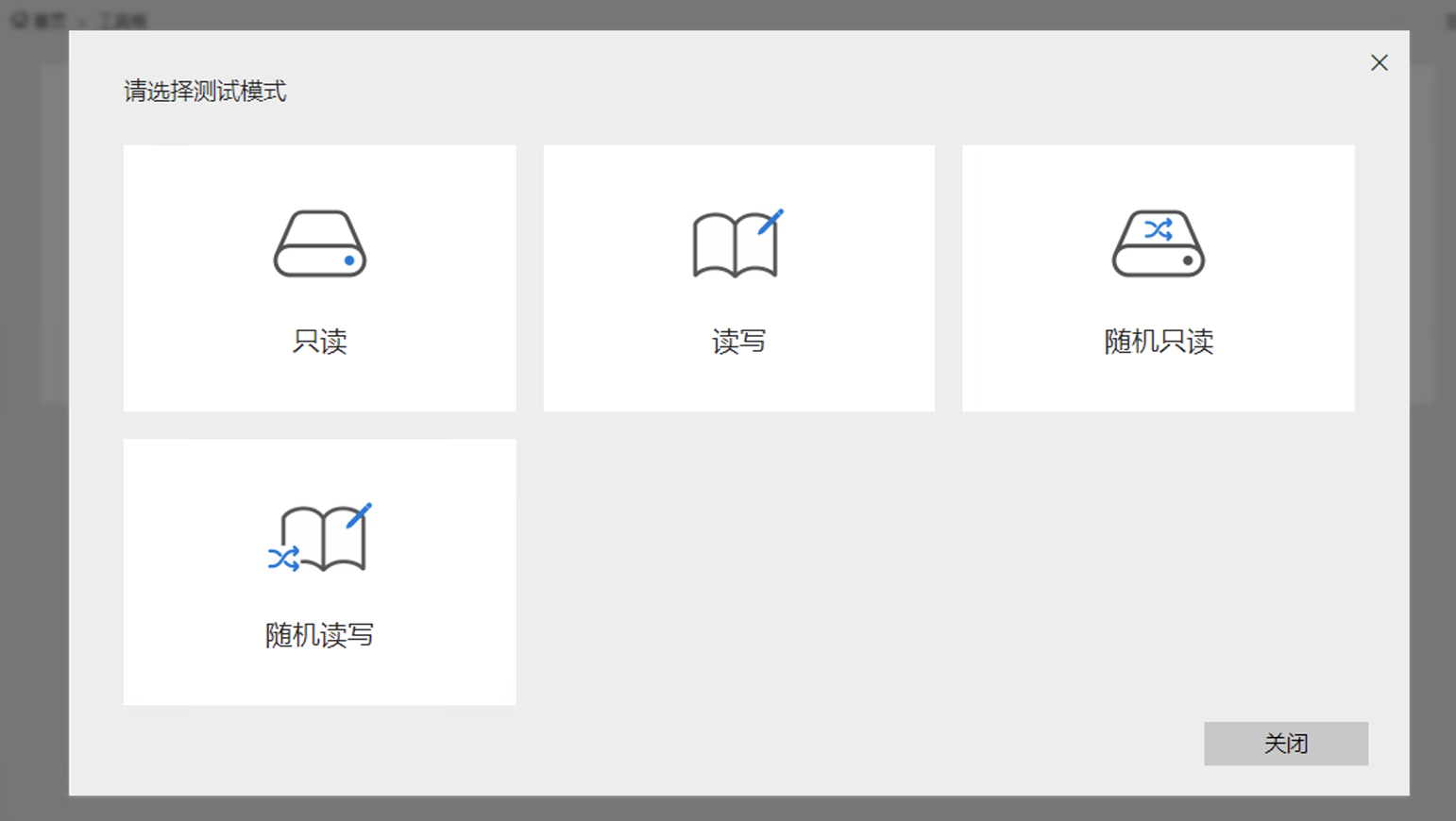
因为系统盘的频繁读写,写入测试系统盘所在磁盘可能会引起系统盘的数据破坏,所以软件当前只支持非系统磁盘的测速。
磁盘测速支持“只读”“读写”“随机只读”“随机读写”四种模式。
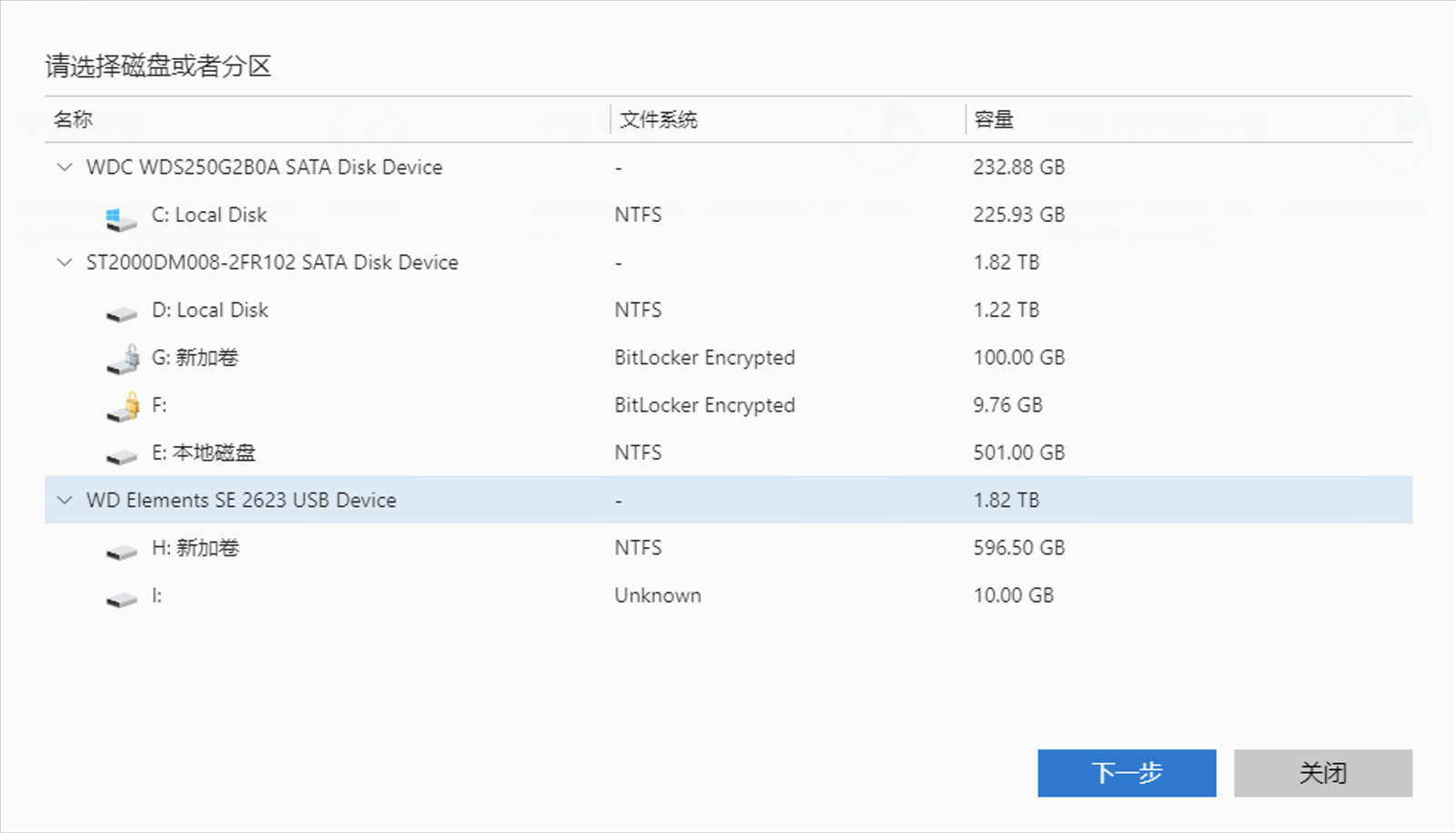
注:当选择读写或随机读写测试模式的时候磁盘会进入离线状态,以保护磁盘的数据,测试完成时会使磁盘联机。
更多教程
查看其他功能教程:赤友DiskGeeker(Windows版)帮助文档。

 川公网安备51010702043295
川公网安备51010702043295