赤友DiskGeeker(Windows版)教程-如何擦除数据?
开始使用
彻底清理不再使用的重要数据,使其不可恢复。数据安全擦除是通过擦除整个磁盘的数据、擦除单个分区的数据、擦除分区可用空间的数据、文件粉碎这几种方式将数据清理。
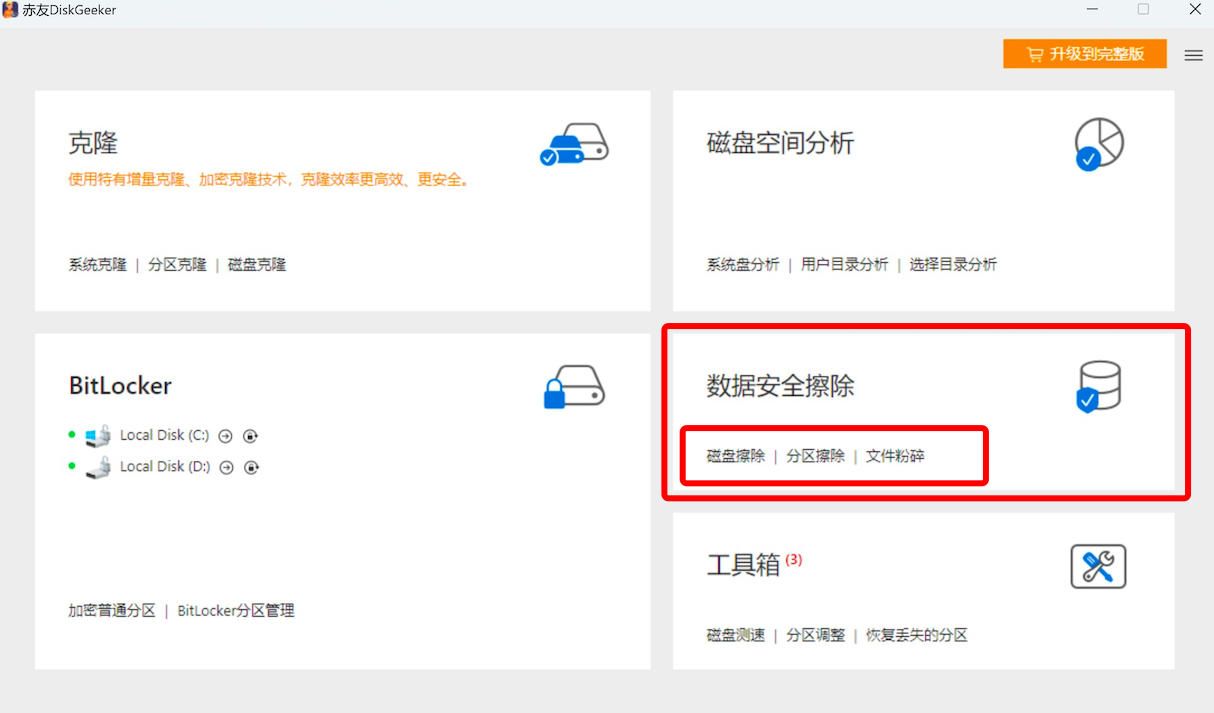
有哪些擦除数据的方式?
1.擦除磁盘
此方式下,整个磁盘的所有扇区都将被抹除,数据不可恢复。
2.擦除分区
此方式下,整个分区的所有扇区都将被擦除,数据不可恢复。不影响磁盘上其它数据。
3.擦除剩余空间
此方式下,会擦除指定分区剩余空间里面的数据痕迹,该分区在擦除数据之前的“所有被删除的数据”也都将不再可恢复。
4.文件粉碎(擦除文件)
此方式下,先把指定文件(夹)数据清零,然后再删除,然后再执行文件索引擦除操作。文件(夹)被粉碎后,数据不可恢复(包括文件名称)。
如何使用进行磁盘擦除?
第一步:选择待擦除数据的磁盘设备(系统分区所在磁盘不能被勾选)。
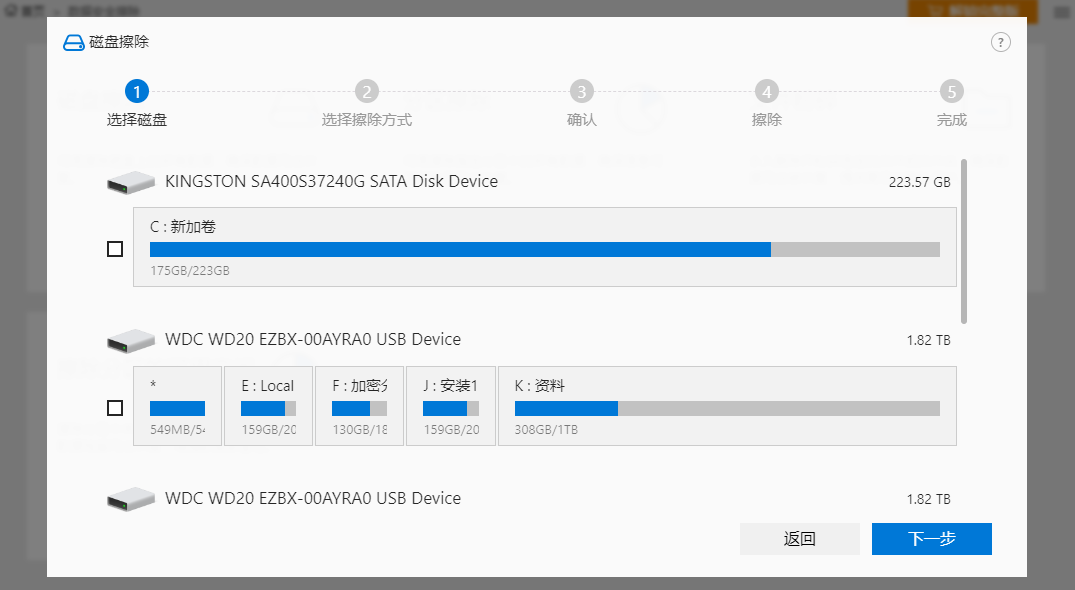
第二步:选择擦除算法,可根据具体情况选择,所有方式都能将该磁盘上的数据彻底清理干净。
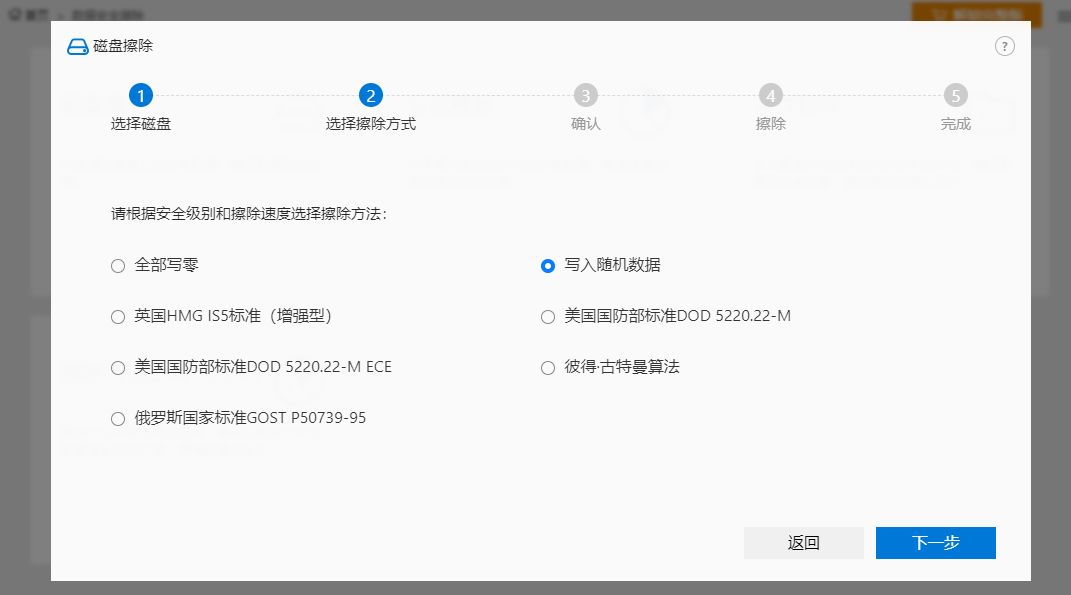
第三步:确认选择的设备以及擦除操作。
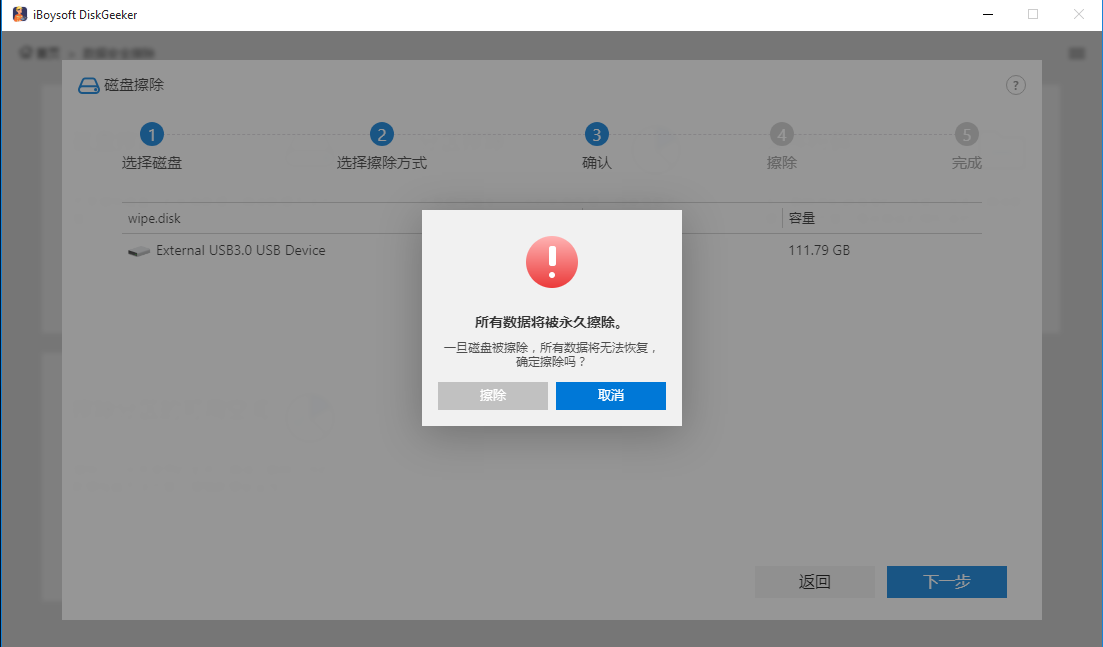
注:数据抹除会彻底清理电脑上的数据。为防止选错磁盘,导致磁盘上数据的丢失,务必确认好再进行擦除操作。
第四步:开始擦除数据。
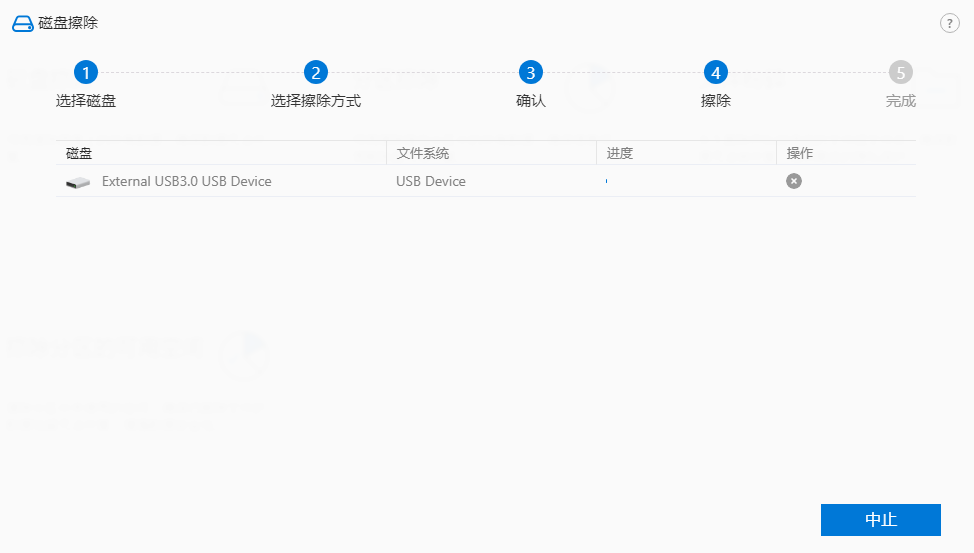
注:可通过进度了解当前磁盘擦除的实时情况。在磁盘擦除过程种,可以中止擦除操作,但是已经被擦除的数据不可被恢复。
第五步:擦除完成。成功擦除之后,磁盘会被初始化状态,磁盘上原有的分区和相关的数据都会被完全擦除干净。
如何使用分区擦除?
分区擦除步骤与“磁盘擦除”步骤无异:1.选择需擦除的分区 > 2.选择擦除方式 > 3.分区确认 > 4.擦除数据。
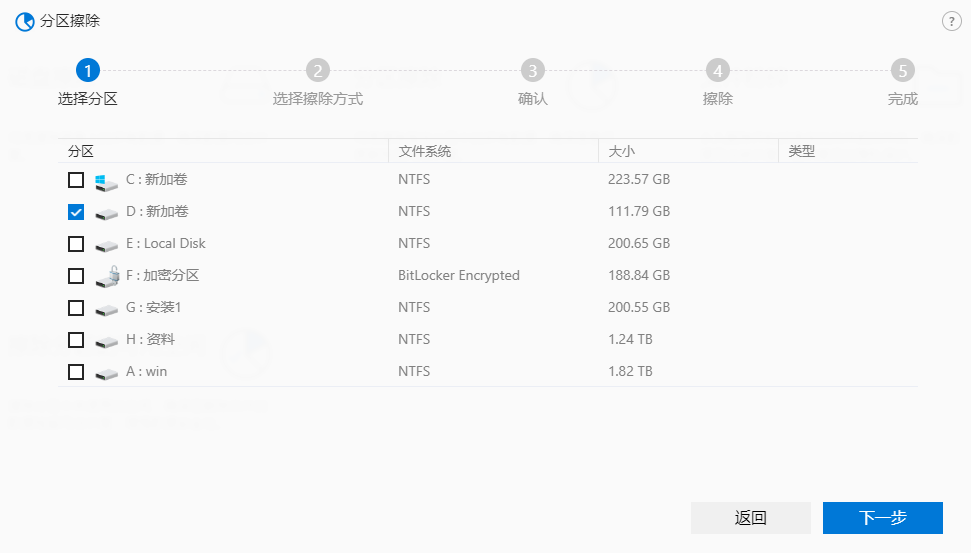
注:1.在选择“要擦除的分区”时,不能选择系统分区和启动分区。2.开始擦除过程中,可以随时中止当前的数据的擦除操作,但分区上已经被擦除的数据,不可恢复。
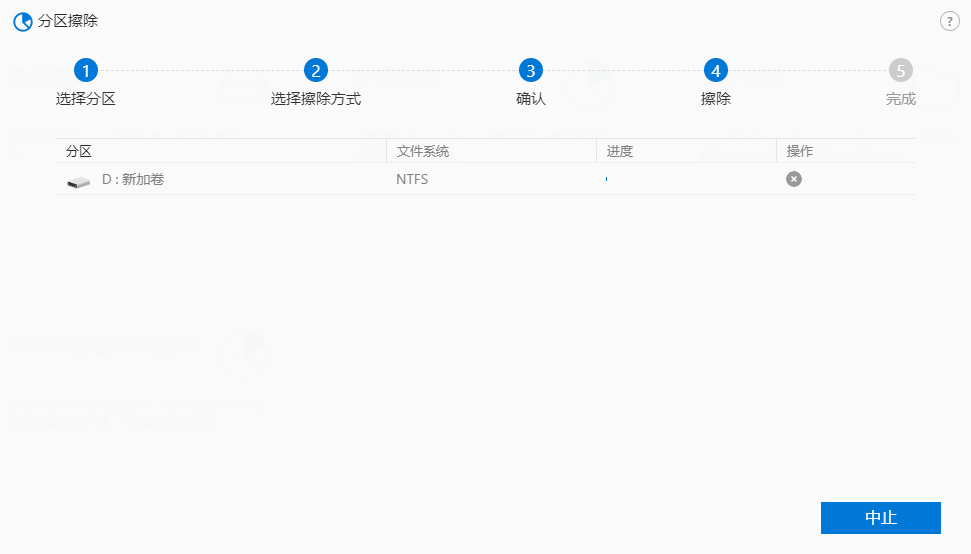
如何擦除分区的可用空间?
第一步:选择分区。
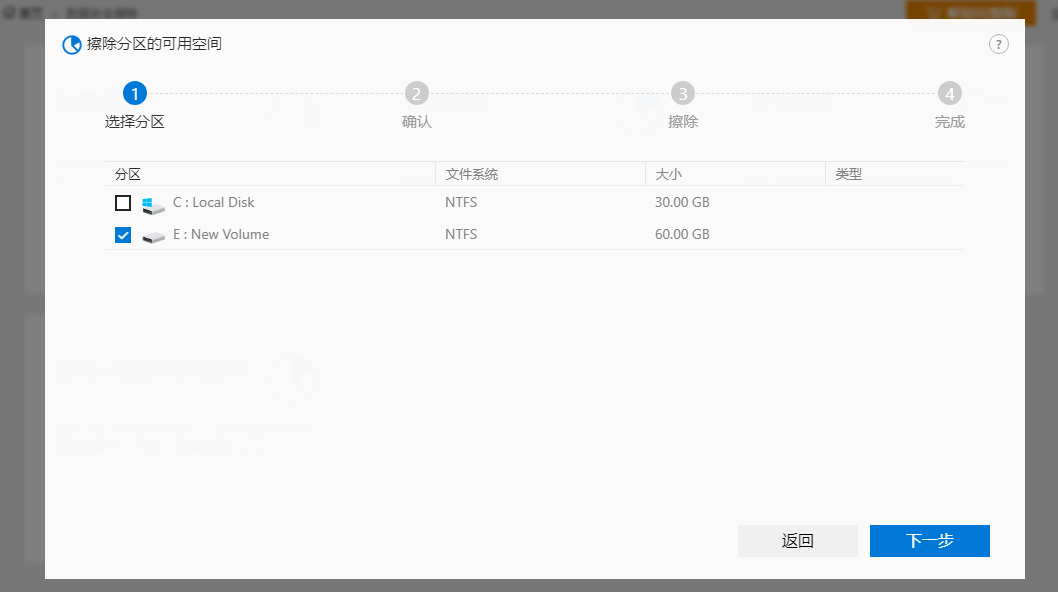
第二步:确认分区,可随时取消并返回到数据擦除子功能界面。
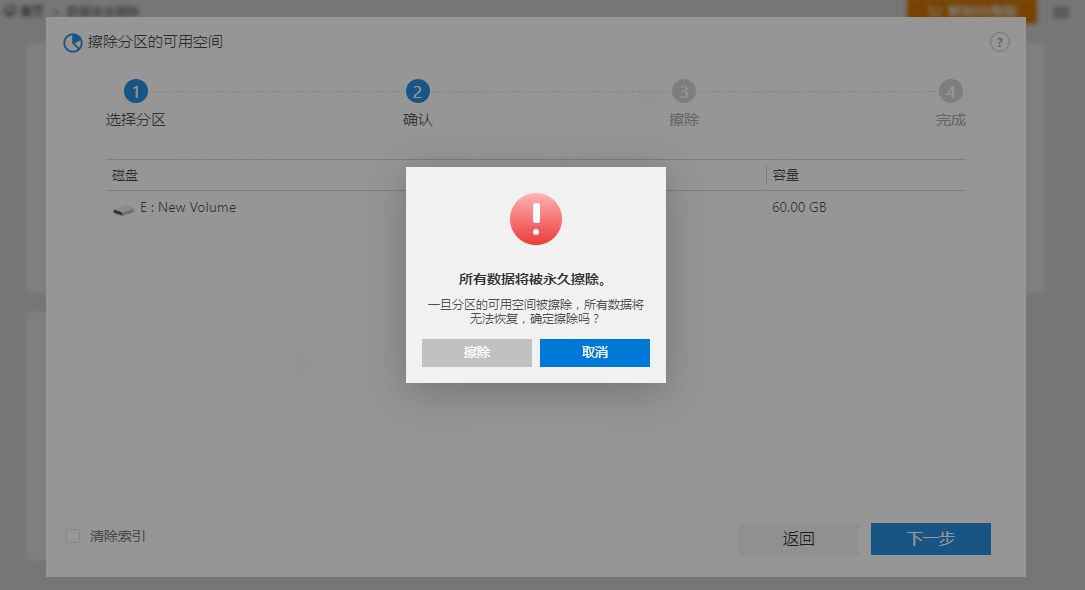
第三步:开始擦除,在擦除过程中可以“中止”,但已经被擦除的数据不可恢复。
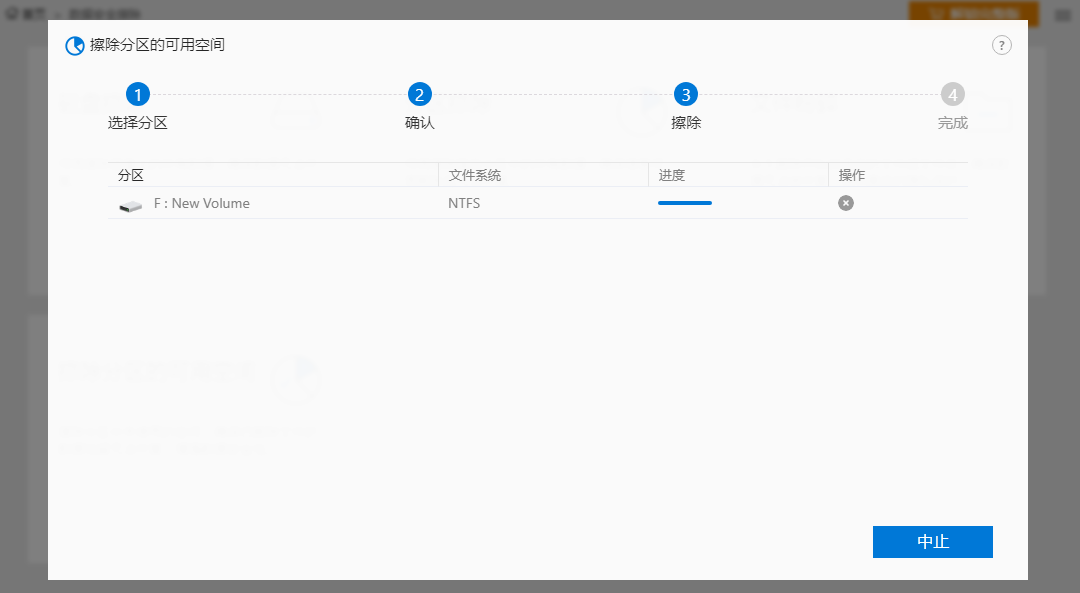
第四步:完成擦除。数据擦除成功会弹出相应的提示,并且操作的状态为绿色。
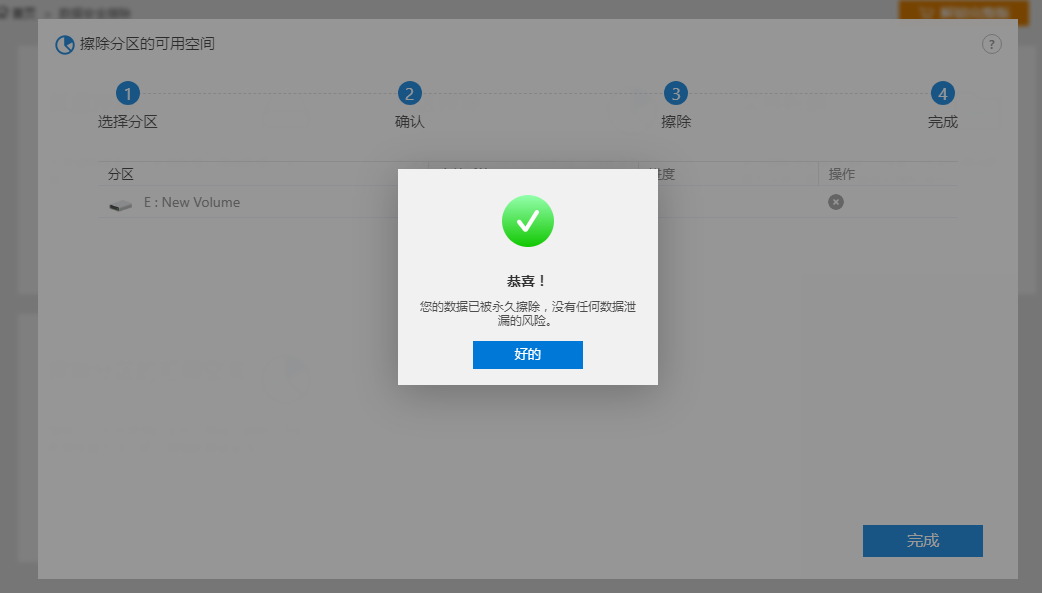
如何文件粉碎?
第一步:点击界面中间的“+”,选择擦除的文件/文件夹。
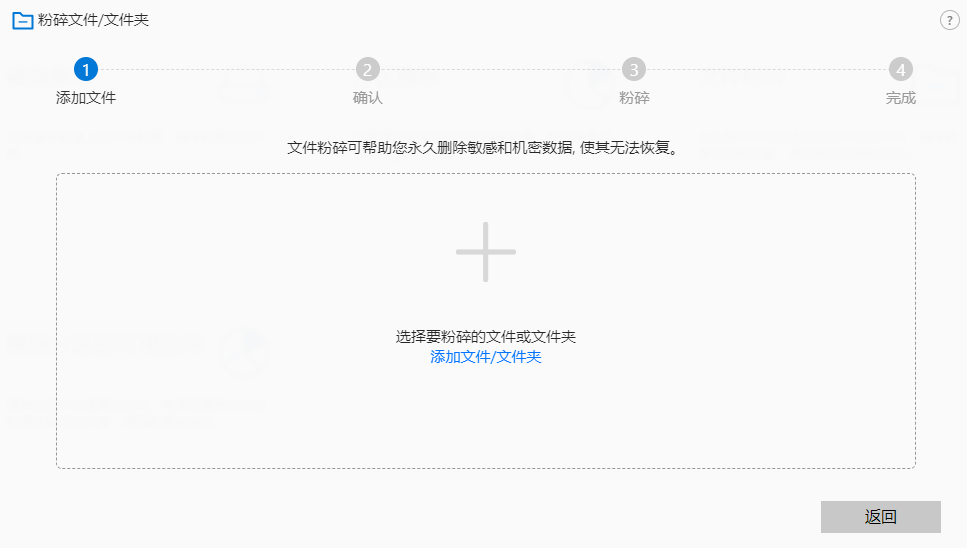
第二步:选择文件/文件夹路径,在左边的分区列表中找到需擦除的文件/文件夹,在右边文件/文件夹列表中勾选上。
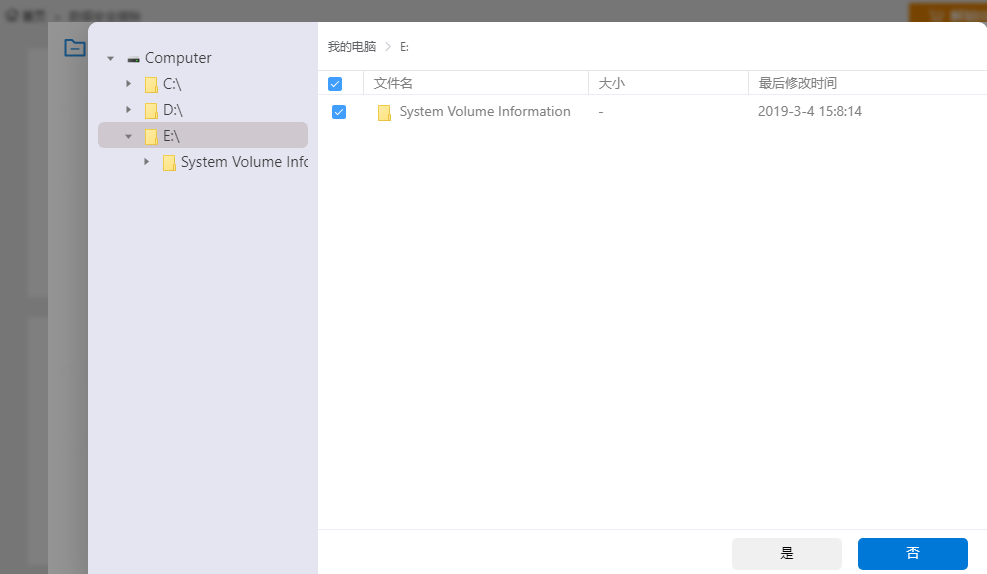
第三步:擦除前确认,确认擦除的对象是否正确,是就点击“粉碎”,否则点击“返回”重新选择。
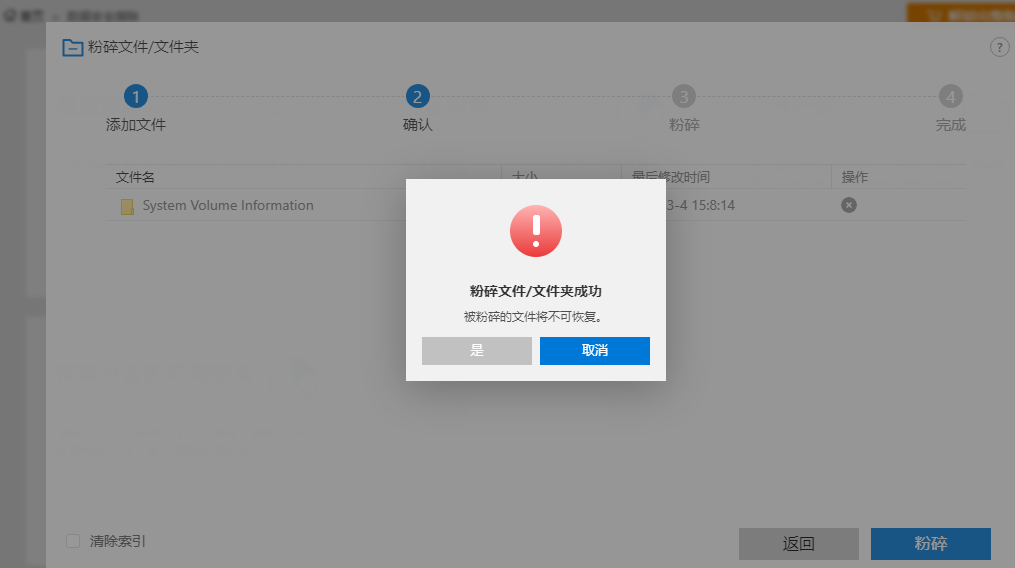
注:对于文件/文件夹的擦除,可以勾选左下方的“清除索引”功能,可以更加彻底的清除文件/文件夹的所有数据。
第四步:擦除数据。擦除数据过程中可以中止,但已经被擦除的数据不可恢复。
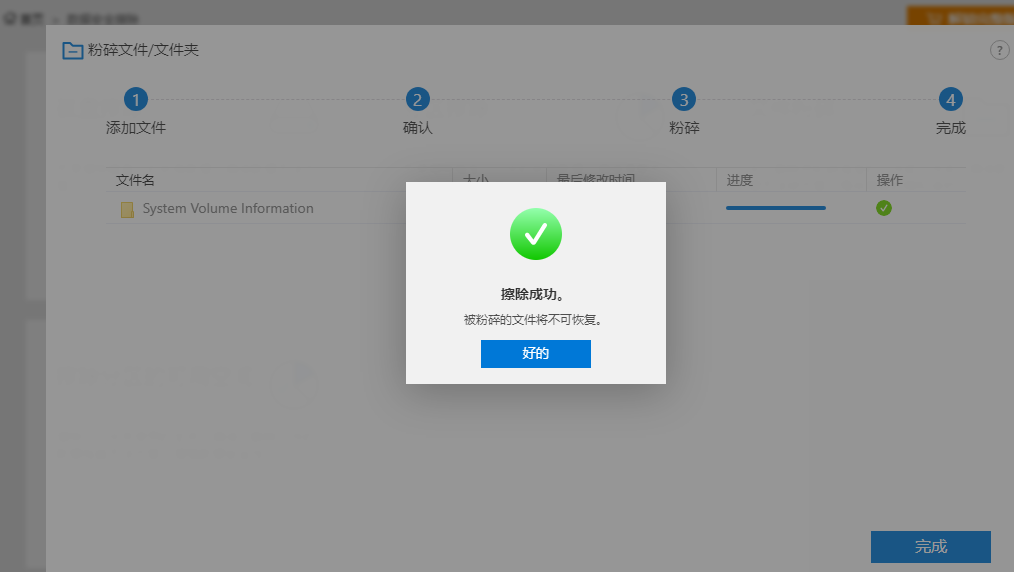
更多教程
查看其他功能教程:赤友DiskGeeker(Windows版)帮助文档。

 川公网安备51010702043295
川公网安备51010702043295