常言道:“居安思危,有备无患。”这告诉我们,在使用Mac的时候,数据备份是很重要的。
我们在使用Mac的过程中,难免会碰到一些意外情况,比如Mac电源/电量问题、系统原因、其他等原因导致无法进入Mac系统。这个时候我们会想着把重要的数据拷贝出来,然后再想办法重新进入Mac系统。
那么问题又来了,Mac进不了系统怎么拷贝数据呢?别担心,不妨看看下面的教程,相信对你会有所帮助。
目录:
Mac为什么进不了系统
多数情况下,Mac计算机都可以正常工作,但因为某些意外原因,会导致我们无法正常地进入Mac系统。而造成这种情况的原因有很多。比如Mac电源/电量问题、系统原因、其他原因等等。在拷贝数据之前,我们可以对“无法进入Mac系统”进行故障排查,以便后续重新启动Mac,拷贝数据。
1.电源/电量问题
一般来说,如果你长时间没有使用Mac,有可能电量就消耗完了,此时充电需要充到5%以后,才能正常开机。或者由于未正确连接电源线,电源线故障等而导致你无法开机进入Mac。
2.系统原因
Mac系统是比较稳定的系统,但是难免会有出问题的时候。比如系统直接崩溃,或者屏幕上出现禁止符号、问号,或者是空白屏幕等等,进而导致你无法正常进入Mac系统。
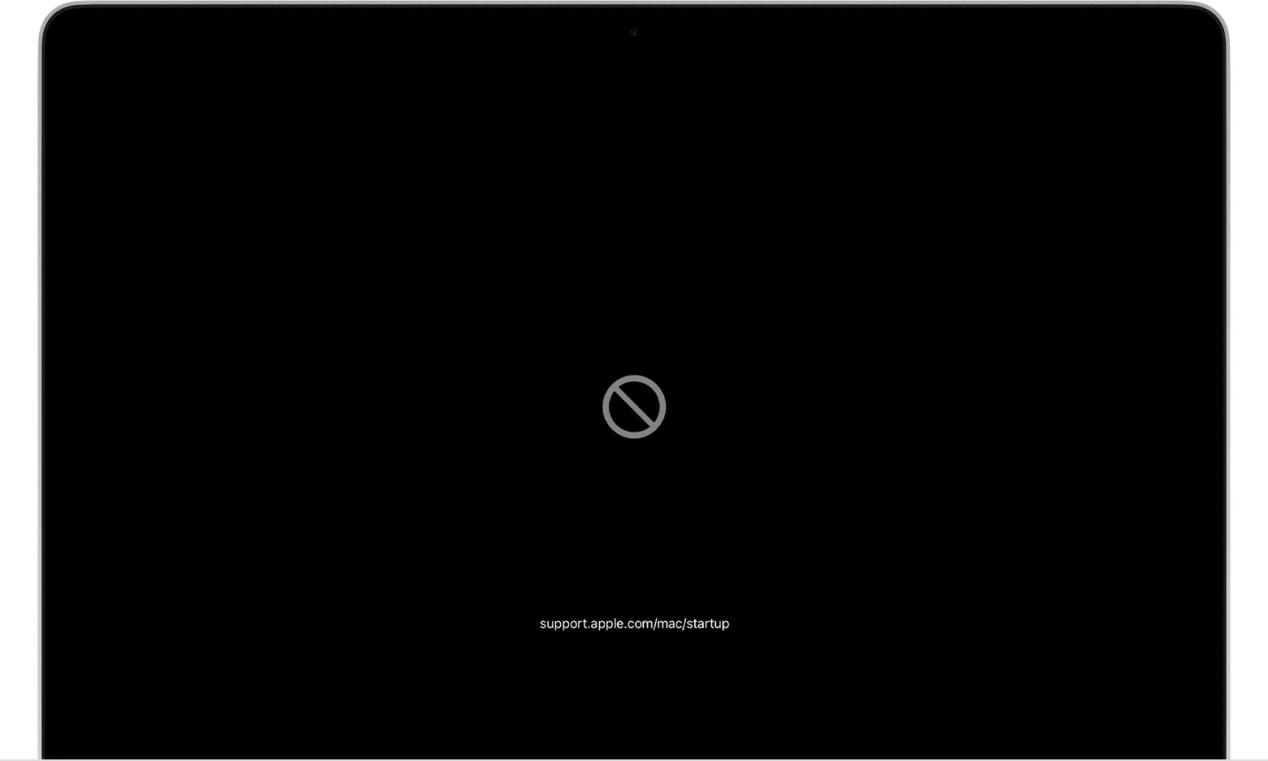
3.其他原因
软件故障、病毒侵扰、甚至一些硬件损坏都有可能导致你无法正常地进入Mac系统,。
进不了系统拷贝数据前提:启用Mac恢复模式
通常情况下,在确定不是电源电量或者硬件损坏等原因之后,如果你还是无法进入Mac系统,这个时候,你可以考虑将Mac启动到恢复模式之下,因为这将是你拷贝数据的一个前提。
不同电脑机型进入恢复模式的方式不一样,且进入恢复模式之前要确保你的Mac已经连接上网络,下面就会告诉你如何在不同的Mac上启动恢复模式,进而帮助你解决“mac系统崩溃如何拷贝资料”的问题。
1.基于 Intel 的 Mac
(1)完全关闭Mac;
(2)按住电源按钮或者触控ID;
(3)Mac启动后或者听到启动提示音后,同时按住:Command (⌘) 和 R 键;
(4)当你看到Apple标志、旋转的地球或其他启动屏幕时,请松开这两个按键。
(5)系统可能会提示你输入密码,例如输入Mac的管理员密码,看到【实用工具】即进入恢复模式。
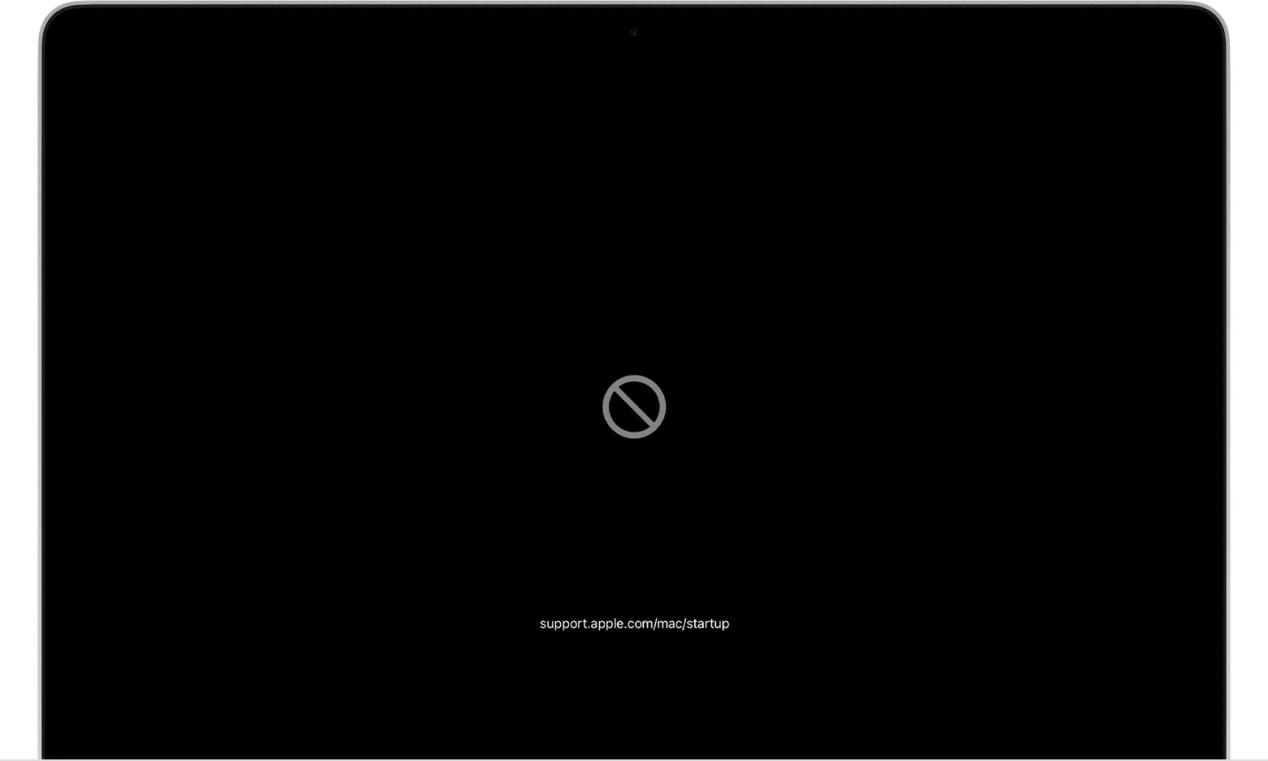
2.基于 M1 的 Mac
(1)完全关闭Mac;
(2)点按【触控ID(电源按钮)】,再快速长按触控ID,直到看到“正在加载启动选项”;
(3)单击Mac 的Macintosh HD磁盘旁边的选项,然后单击继续。
(4)系统可能会提示你输入密码,例如输入Mac的管理员密码,看到【实用工具】即进入恢复模式。
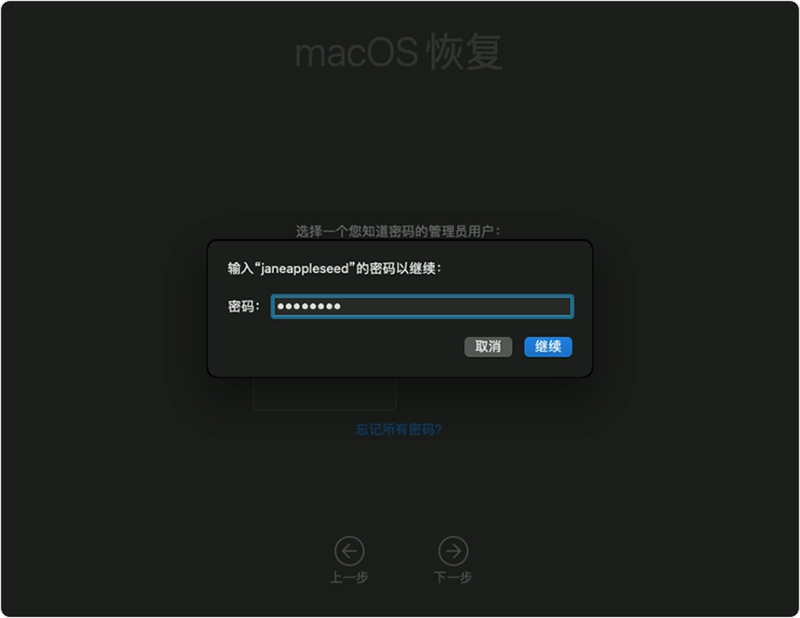
mac进不了系统拷贝数据的两种办法
在排查出故障之后,为了避免因为自己的一些误操作而导致的数据丢失,建议先恢复数据、备份数据。如果可以成功进入Mac系统,那么就可以正常拷贝数据,如果不能,在“恢复模式下”,以下两种办法可以帮助你从“无法进入的Mac中”拷贝数据。
1.在恢复模式下恢复数据,将数据备份至新的存储设备中。
“都无法进入Mac系统了,数据还能备份吗?”
答案是肯定的,但是需要借助备份数据的工具(赤友Mac数据恢复)。你只需要将电脑启动到恢复模式之下,从网络启动赤友Mac数据恢复软件即可。
(1)进入恢复模式之后,选择【终端】。
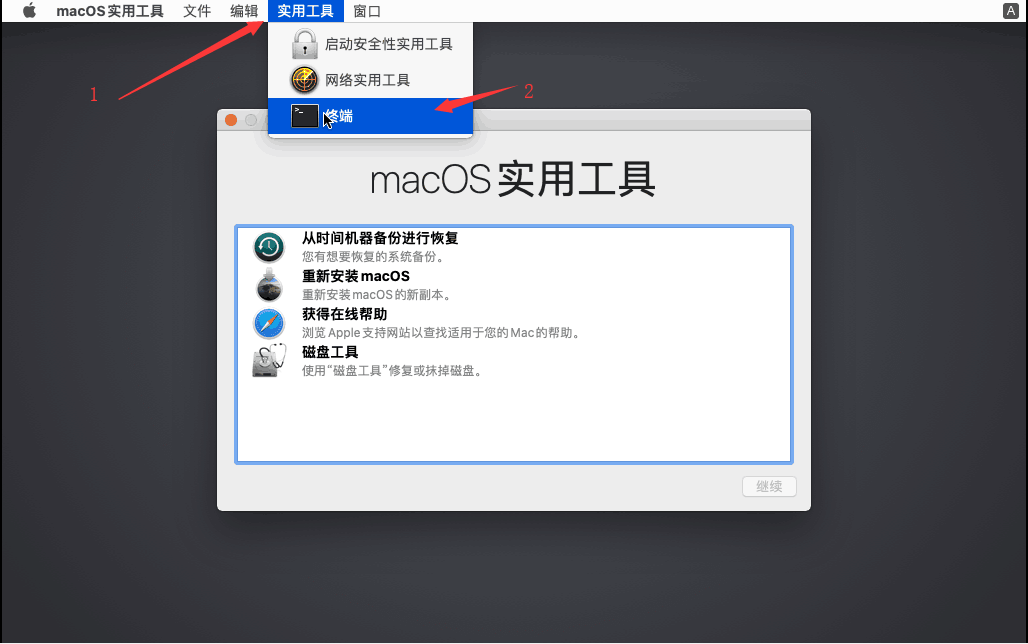
(2)输入命令【sh <(curl http://boot.aibotech.cn/boot.sh)】,等待网络端启动赤友。
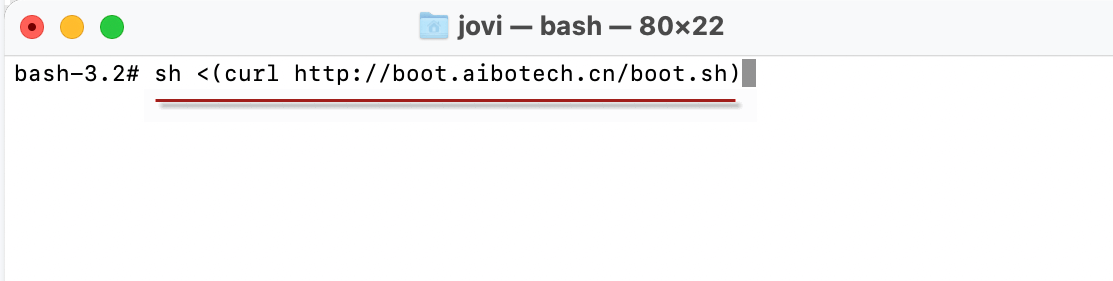
(3)启动成功之后,选择要备份数据的磁盘分区,点击扫描。
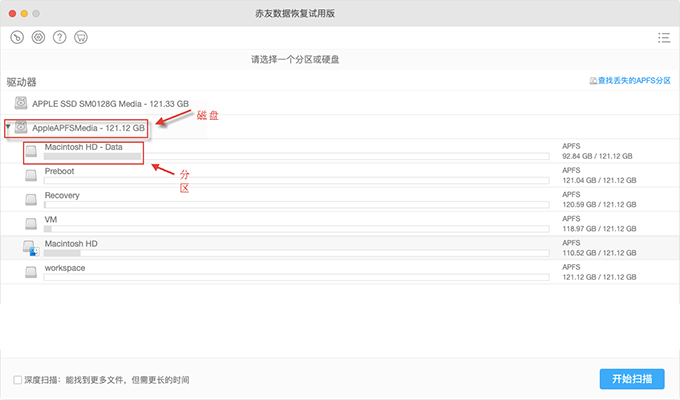
(4)扫描完成后,预览数据是否是你要备份的数据;
(5)确认好需要备份的数据之后,点击恢复数据,将其保存至至一块外置硬盘即可。(数据不能保存至丢失数据的源盘上)。
使用这个办法,可以帮助你更安全更全面地拷贝数据。如果你的数据不存在丢失的情况,那么你可以直接选择恢复备份你想要的数据,如果存在数据丢失的情况,那么你可以选择找回数据并且恢复。即在你备份原有数据的同时,赤友也能帮你找回Mac丢失的数据。
利用这种方式还有一个优点就是,后续通过格式化磁盘或者重新安装操作系统等方式启动Mac后,恢复到外置盘的数据也可以直接迁移回到这个Mac上。
2.恢复模式下启用磁盘工具导出数据(具有一定风险)
这个办法虽然可以帮助你拷贝数据,但是具有一定的风险。例如你在进入恢复模式之前进行了一些操作,比如强制开关机、甚至按照网上的一些办法按错了键等等,这些过程中很有可能会造成原有数据的丢失,即便你能拷贝数据,但存在数据不完整,或者找不到数据的情况。
如果你依旧愿意选择这个办法,可按照下面的步骤进行。
(1)选择【磁盘工具】
(2)点击右上角【文件】>【新建映像】>【来自“Macintosh HD”的映像,或者选择“来自文件夹的映像”】;
注:Macintosh HD是备份整个硬盘数据,来自文件夹的映像是备份你选择的文件夹;
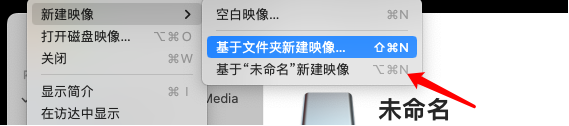
(3)然后按提示备份,选择拷贝到你的U盘或移动硬盘即可。
(4)若要数据恢复,你需要在一台好的Mac上使用“迁移助理”。把之前Mac里的数据拷贝到另一台能正常使用的Mac上。
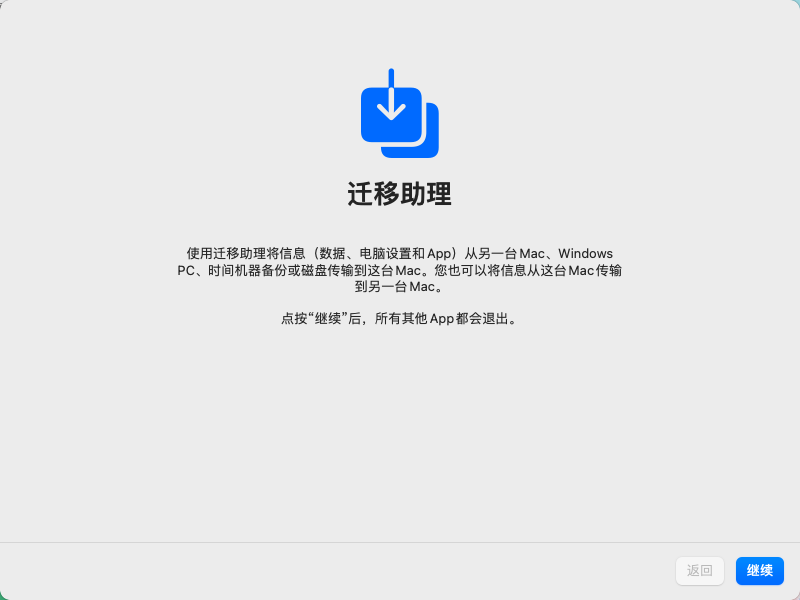
上述办法都可以拷贝数据,但与“启用磁盘工具导出数据”不同的是,从网络端启动赤友Mac数据恢复软件备份数据,能更好地保障你所拷贝数据的完整性,可以规避数据丢失的风险。
总而言之,当我们无法进入Mac系统时,并不意味着数据无法拷贝。我们可以通过启用Mac的恢复模式拷贝数据,一是借助赤友Mac数据恢复软件恢复备份数据;二是利用磁盘工具备份数据。但是第二种会有一定的风险,从拷贝数据的安全性和完整性来考虑,前者是最佳选择。
这个时候,如果有一款便捷的备份数据的工具(赤友Mac数据恢复),将这些快捷键以及右键的功能集合在一起,就会很大程度提高效率。

 川公网安备51010702043295
川公网安备51010702043295