赤友数据恢复,让你无需启动Mac电脑,无需安装数据恢复软件,直接从Mac电脑的恢复模式下启动赤友数据恢复软件,即可恢复Mac电脑上的所有数据,成功率高达99%!
如您在操作过程中需要我们的帮助,请随时联系我们在线客服及专业技术人员进行手把手指导。
在线咨询

技术支持
联系邮箱:
support@aibotech.cn
本文教程适用于Mac电脑无法开机的大部分场景下的数据恢复,包含但不限于下述情形:
- Mac系统崩溃无法进入系统;
- Mac电脑开机时卡在进度条;
- Mac电脑出现文件夹问号;
- Mac开机时出现禁用符号
- Mac开机黑屏/白屏/粉屏等无法开机;
- Mac内置硬盘无法装载;
目录:
如何进入Mac电脑的恢复模式?
在Mac电脑的恢复模式下恢复数据,需保证该Mac电脑可以正常启动到恢复模式下,也即,在恢复模式下,Mac电脑可以正常连接到网络(wifi,手机热点均可) 。
不同的Mac电脑机型和操作系统进入Mac恢复模式的方式不一样,请参考下方详细操作步骤:
1、Mac T2安全芯片电脑的ARM电脑
1) macOS 11 Big Sur及之后的操作系统
同时按住Mac电脑上的以下按键: cmd + option + shift + R
2) macOS 11 Big Sur之前的操作系统
同时按住Mac电脑上的以下按键: cmd + R 或者 cmd + option + shift + R
2、Mac M1&M2芯片的电脑
长按开机键不放,即可进入Mac电脑的恢复模式。
1)完全关闭Mac后,长按开机键不放【触控ID即为电源按钮】,直到看到“正在加载启动选项”;
2)单击Mac的Macintosh HD磁盘旁边的选项,然后单击继续;
3)系统可能会提示你输入密码,例如输入 Mac 的开机密码,看到【实用工具】即成功进入Mac电脑的恢复模式。
成功进入Mac电脑的恢复模式后,请根据下方的操作步骤,网络启动赤友数据恢复开始恢复Mac电脑上的数据。
从Mac电脑的恢复模式下启动赤友数据恢复
此处,请先确定Mac电脑的操作系统版本,如Mac电脑的操作系统为macOS 10.12及以上版本,请参考下文的“方案一”;如系统为macOS10.12以下版本,请参考“方案二”。
在恢复模式里的实用工具菜单栏下,选择“重装系统”,即可查看恢复模式的当前操作系统版本 。
方案一:Mac电脑恢复模式下的操作系统版本为:macOS 10.12及以上
第一步:在实用工具项下的下拉菜单中选择“终端”;
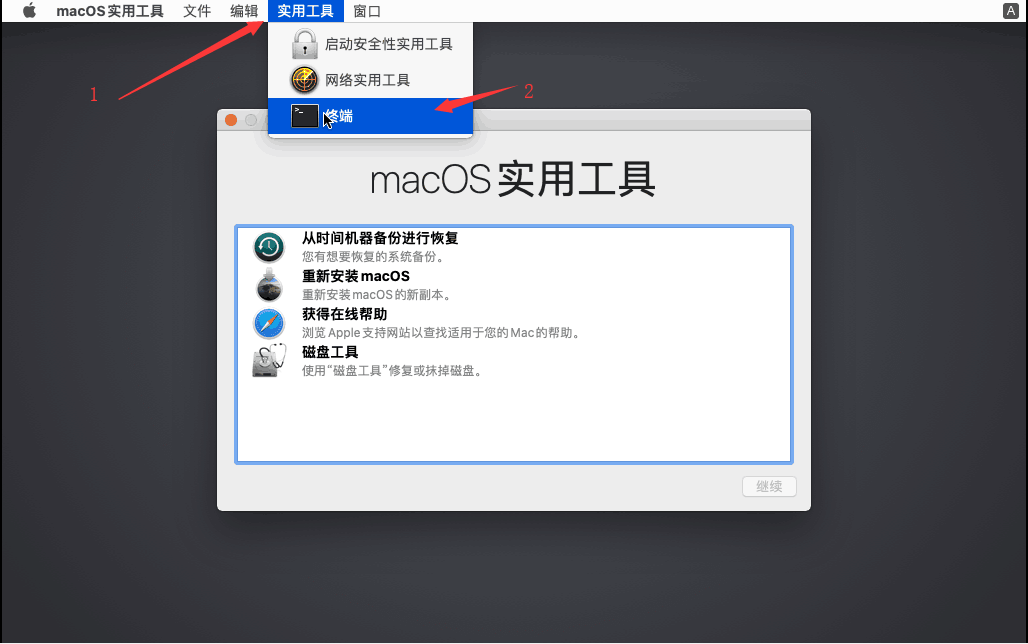
第二步:打开“终端”后,输入以下命令:
sh <(curl http://boot.aibotech.cn/boot.sh)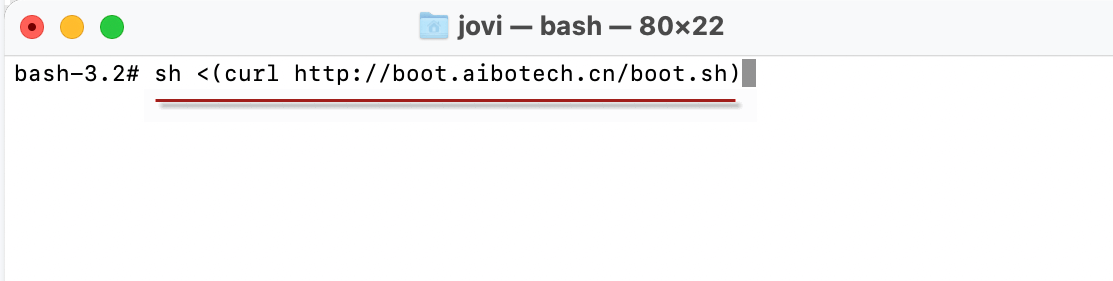
第三步:命令输入后,请等待,赤友数据恢复将在恢复模式下启动(软件启动的时间快慢取决于你的网络情况);
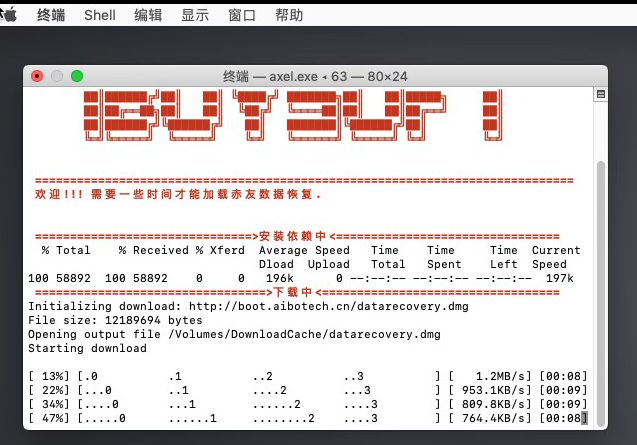
从无法开机的Mac电脑上恢复数据
第一步:启动赤友数据恢复后,选择需恢复数据的硬盘或者分区,开始恢复数据。
请选择硬盘的数据分区如:Macintosh HD - Data(10.15系统),如不是10.15系统,请优先选择MacOS分区;

第二步:点击“下一步”按钮,软件即开始自动扫描硬盘上的数据;
1、选择深度扫描需要的时间较久,几个小时到几十个小时不等,扫描时间的长短取决于磁盘以及磁盘上数据多少而定,一般无需勾选“深度扫描”。2、扫描过程中,可点开左边的文件夹,查看数据是否找到(如仅需找一个或者几个文件,文件找到后可直接停止扫描恢复数据;如果需要找回的数据较多,建议耐心等待数据扫描完成);
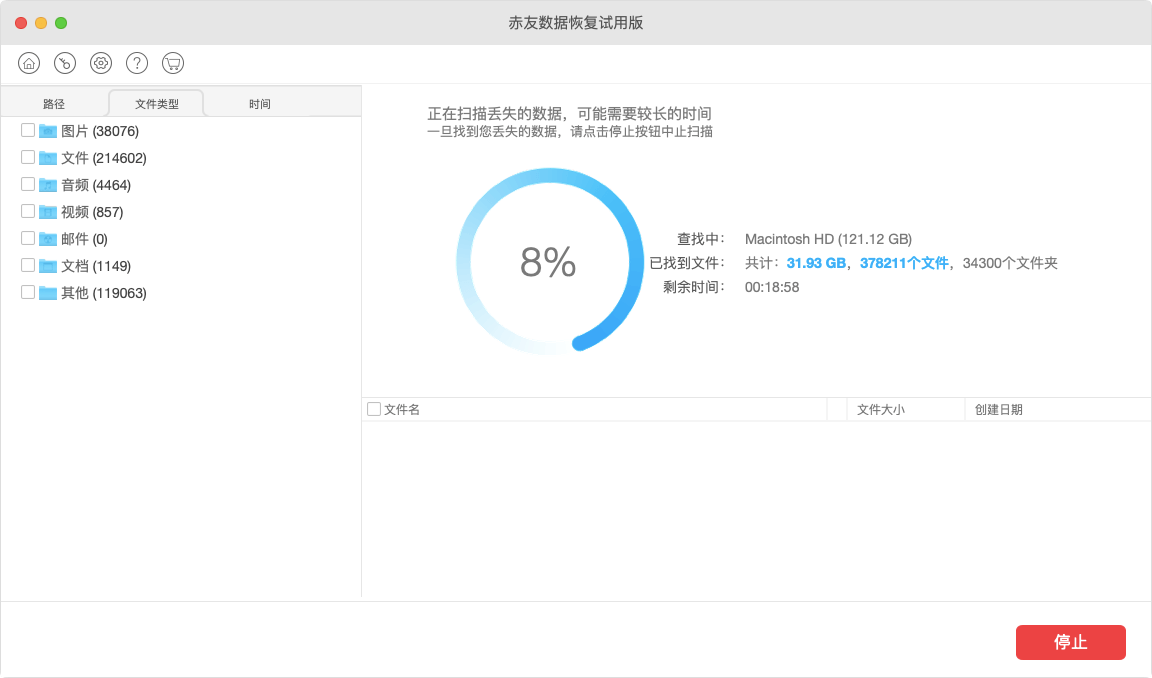
第三步:扫描完成后,查看数据是否找到;
你可以通过:软件左上角的路径、文件类型、时间(文件创建的时间),以及软件右上角的搜索框,输入需要恢复数据的名称,进行查找;
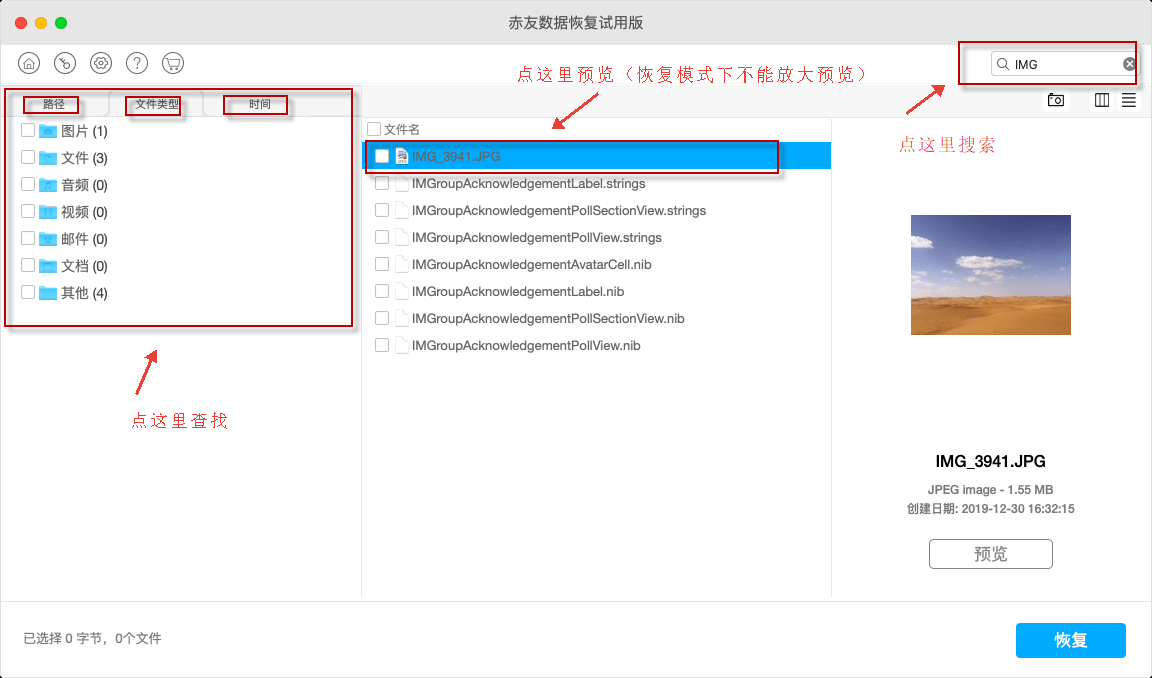
1、通过“路径”查找:
先确定数据原保存的位置,比如文稿、下载文件夹等。
2、通过“文件类型”查找:
比较常见的文件类型均可通过文件类型进行查看,如果只是查找某几个文件,则可以根据文件类型进行快速查找。
3、通过“时间”查找:
此处的时间为文件创建的时间。
4、通过“搜索框”查找:
比如查找的文件较少,或者你想快速查看需要的某些文件是否找到,你可以输入文件的类型,比如.pdf,或者输入文件的名字进行查找。
注:在Mac电脑的恢复模式下,仅支持对常见的文件格式进行预览比如文件,图片,视频等,其他文件类型不支持预览。
第四步:文件找到后,恢复数据;
勾选上需要恢复的文件 -->点恢复 -->选择保存数据的位置-->恢复数据
注意:恢复的数据不能保存至丢失数据的源盘上,也即: 1)、如电脑硬盘只有一个分区,则需要将数据恢复保存至一块外置硬盘上(移动硬盘,U盘均可); 2)、如电脑硬盘上有多个分区,可将数据保存至非系统分区上;3)、保存数据的外置硬盘不能是ntfs文件系统。
第五步:数据恢复后,请打开恢复的数据确认是否能正常打开。(如数据没找到,怎么办?)
请提供详细信息联系官方技术支持support@aibotech.cn或在线进行咨询,需提供的信息如下:
- Mac电脑的机型?(可截图电脑的“关于本机”界面);
- 数据是怎么丢失的?Mac无法开机?删除?格式化?(请详细描述)
- 是恢复电脑硬盘还是移动硬盘的数据?(另,请提供一张硬盘在电脑磁盘工具里的截图)
- 数据丢失后是否继续往硬盘内写入数据?
- 需恢复的文件类型是什么?文件?照片?视频?
方案二:此方案适用于系统是Mac OS X 10.8 及以上版本
1.前期准备工作:
(1)另一台设备,可以是一台Windows电脑,Mac电脑,或者一台Android手机,只要该设备能上网即可;
(2)一块移动硬盘或U盘。
2.详细操作步骤:
第一步:将移动硬盘或U盘连接到一台可正常运行的电脑上(请记住该移动硬盘或U盘的名字);
第二步:下载下述的链接的两个文件,下载后将他们保存到移动硬盘/U盘的根目录下;
http://boot.aibotech.cn/boot.sh
http://boot.aibotech.cn/datarecovery.dmg
第三步:将移动硬盘/ U 盘连接到不能启动的 Mac 电脑上,请确定该Mac电脑已启动到恢复模式下;
第四步:打开终端;
第五步:输入以下命令并运行;
mount从已展示的列表里找到连接的移动硬盘/U盘并己住它所在的位置,如下图所示: /Volumes/Work Space 。
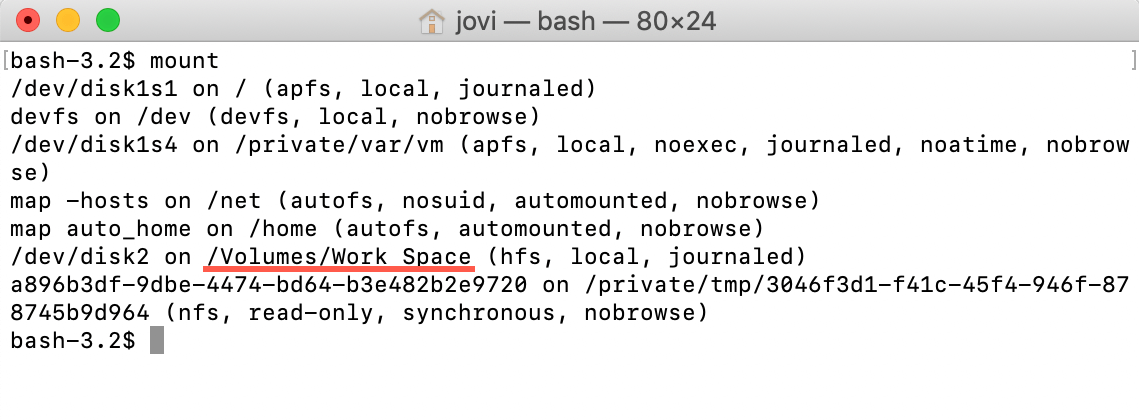
第六步:输入以下命令并运行:
cd '插入的移动硬盘、U盘目录' 并按回车. 例如: cd '/Volumes/Work Space'第七步:第六步的命令运行后,继续输入以下命令并运行;
chmod 777 ./boot.sh && ./boot.sh第八步:命令运行完后,赤友数据恢复将启动,请参考方案一中的数据恢复步骤进行操作即可。
通过在Mac电脑的恢复模式下恢复数据,我们可以轻松从不能启动的Mac电脑上找回Mac上的数据,Mac电脑上丢失的数据找回后,再解决电脑不能启动的问题。电脑修复的过程可能会写入新的数据覆盖原数据或对原数据进行破坏,因此,为避免造成数据的永久损失,我们不建议您在数据恢复前修复电脑,建议您在修复之前优先使用赤友Mac数据恢复软件恢复重要的数据。
 川公网安备51010702043295
川公网安备51010702043295