在Mac M4/M3/M2/M1 电脑上安装赤友NTFS助手
注意: 1、查看教程前,请先确定 Mac 电脑是Apple芯片还是Intel芯片; 2、此教程适用于:2020/2021/2022/2023/2024款M4/M3/M2/M1 (ARM)类型电脑;3、在进行安装之前,请先确保电脑已升级至 macOS 的最新版;4、必须下载赤友NTFS助手最新版安装包。
视频教程(也适用于M3/M4芯片电脑)
开始操作 - 详细操作步骤
第一步:双击软件安装包,选择“安装”,根据向导完成软件安装;
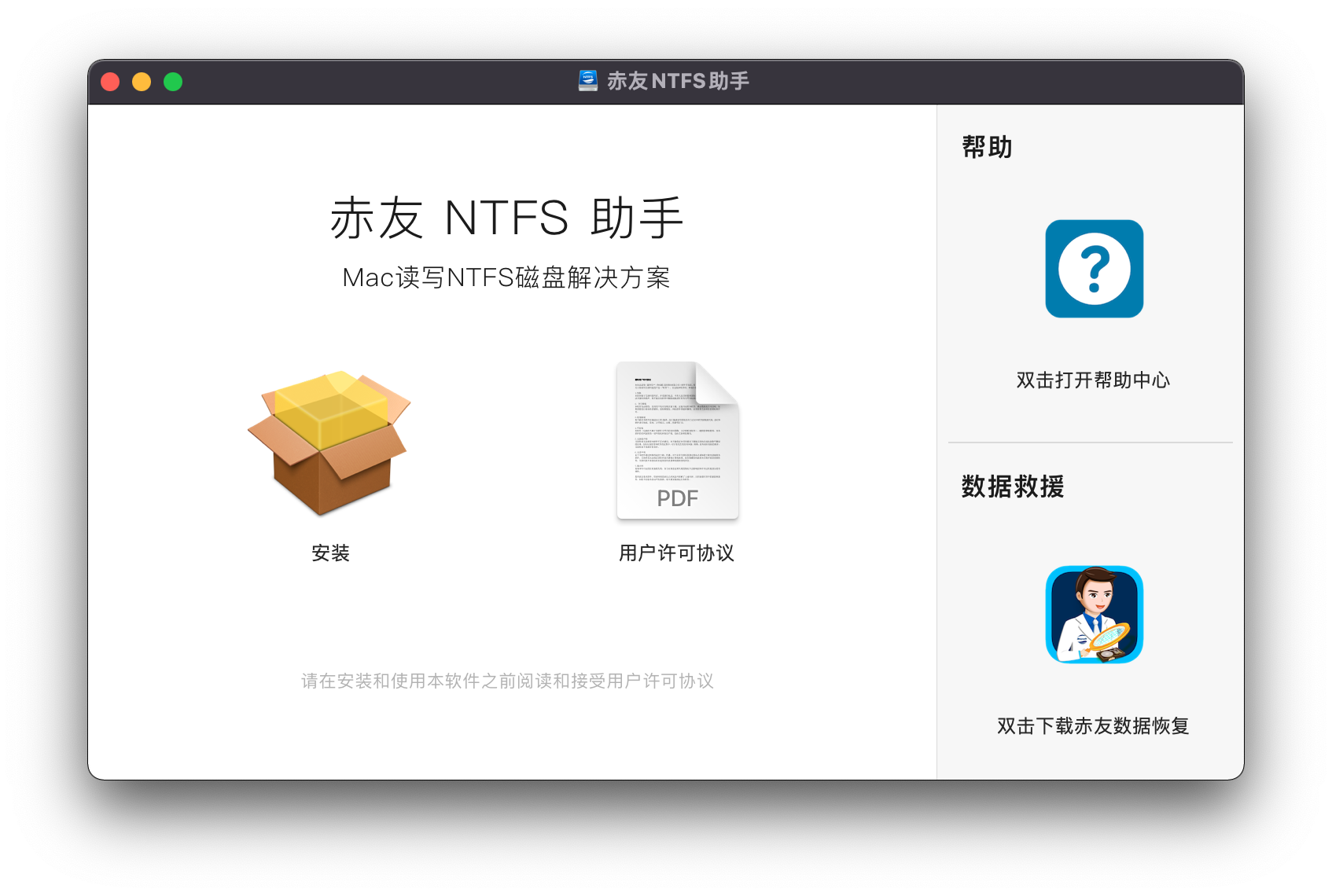
第二步:安装完成后,启动赤友NTFS助手;
第三步:在Mac电脑顶部上方导航栏点击“赤友NTFS助手” -> 在下拉菜单中选择“更多” -> 在下拉菜单中选择“偏好设置” -> 选择“高级” -> 选择“安装NTFS驱动” (如下图);
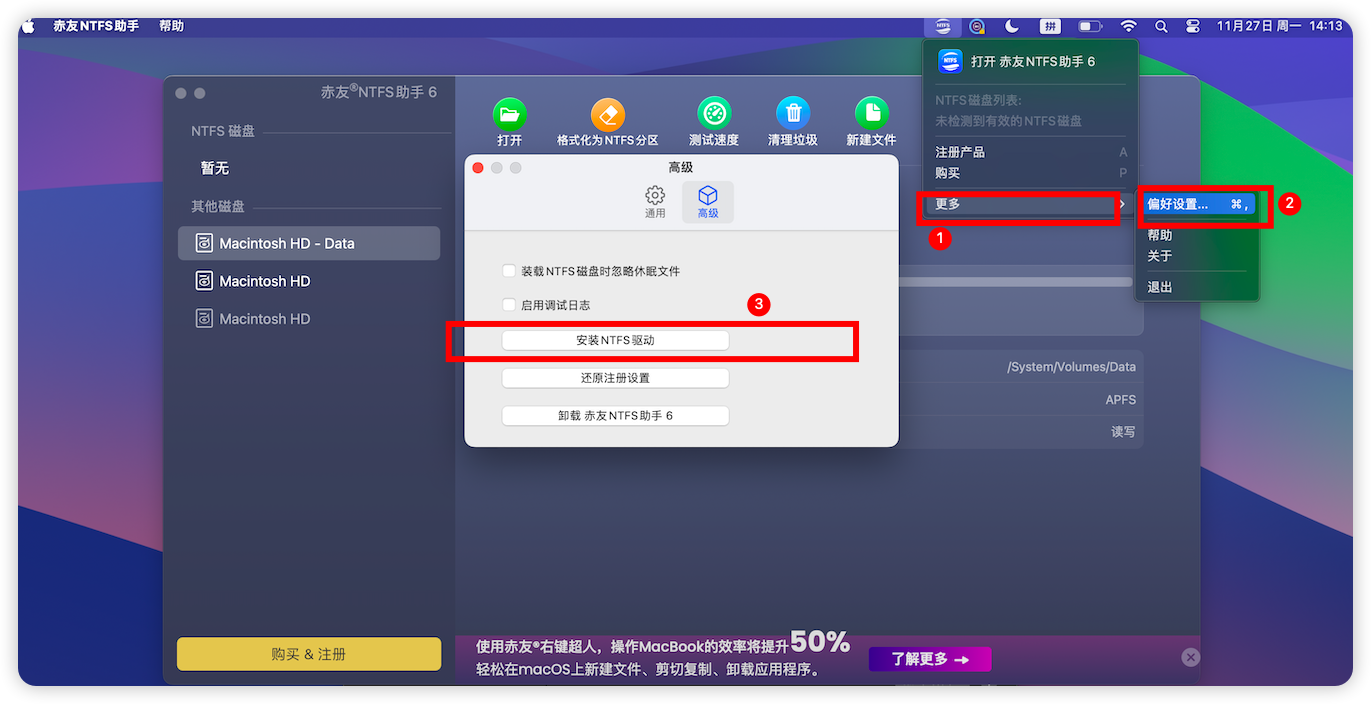
第四步:输入密码,允许更改;
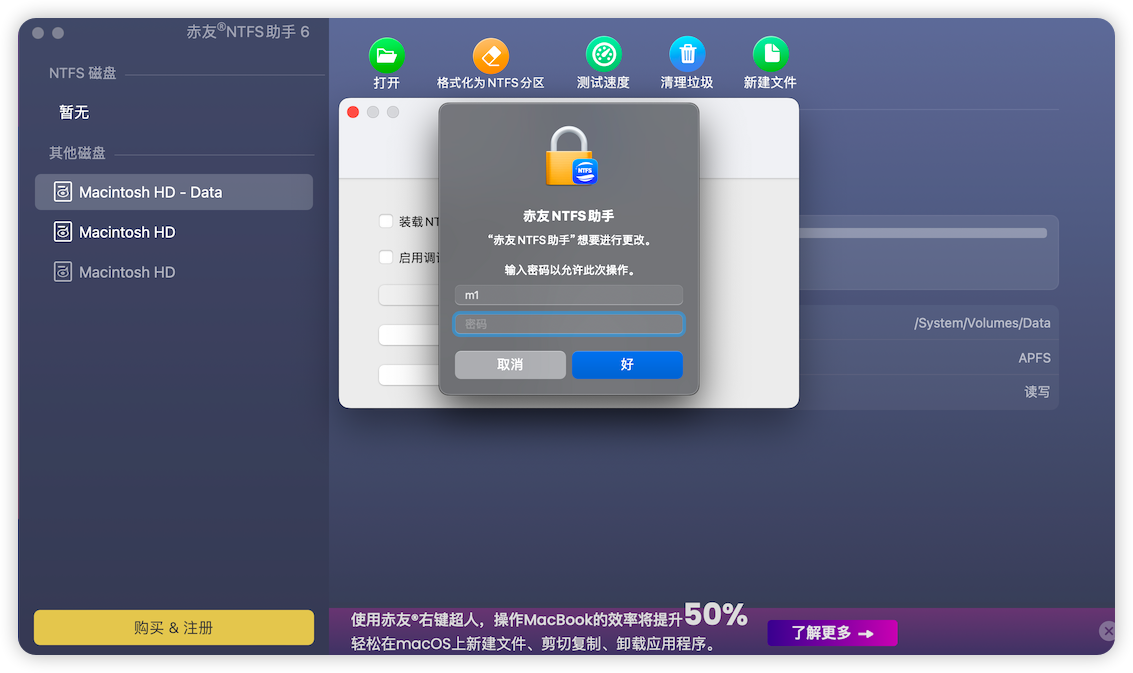
第五步:NTFS 驱动安装完成后,提示“允许第三方内核扩展加载”,需要“系统扩展”,如图:
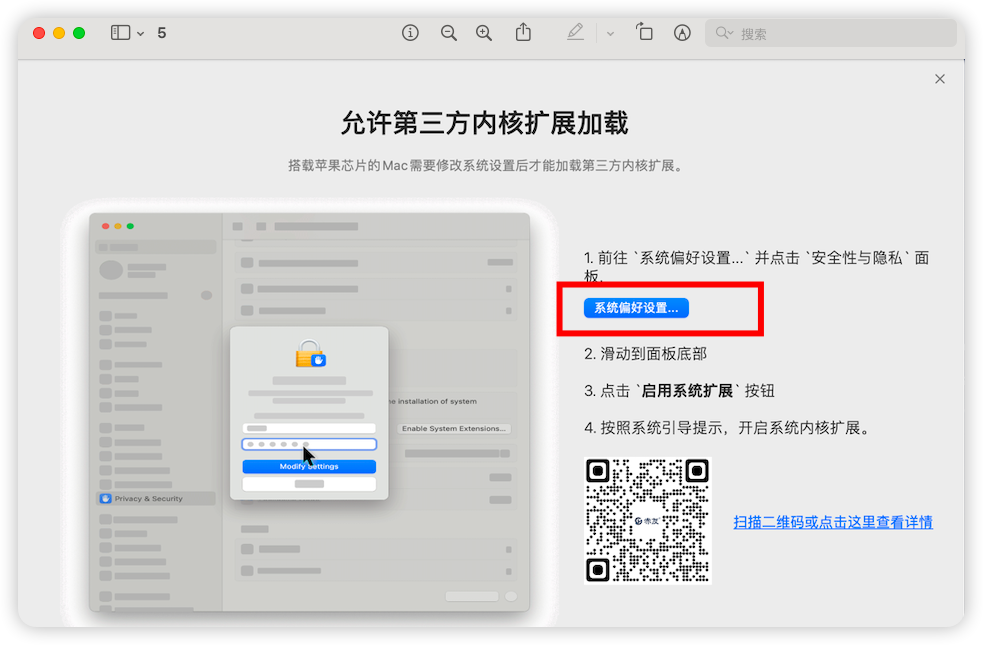
第六步:打开安全性偏好设置 --> 选择“隐私与安全性”选项,点击“启用系统扩展”按钮,如图:
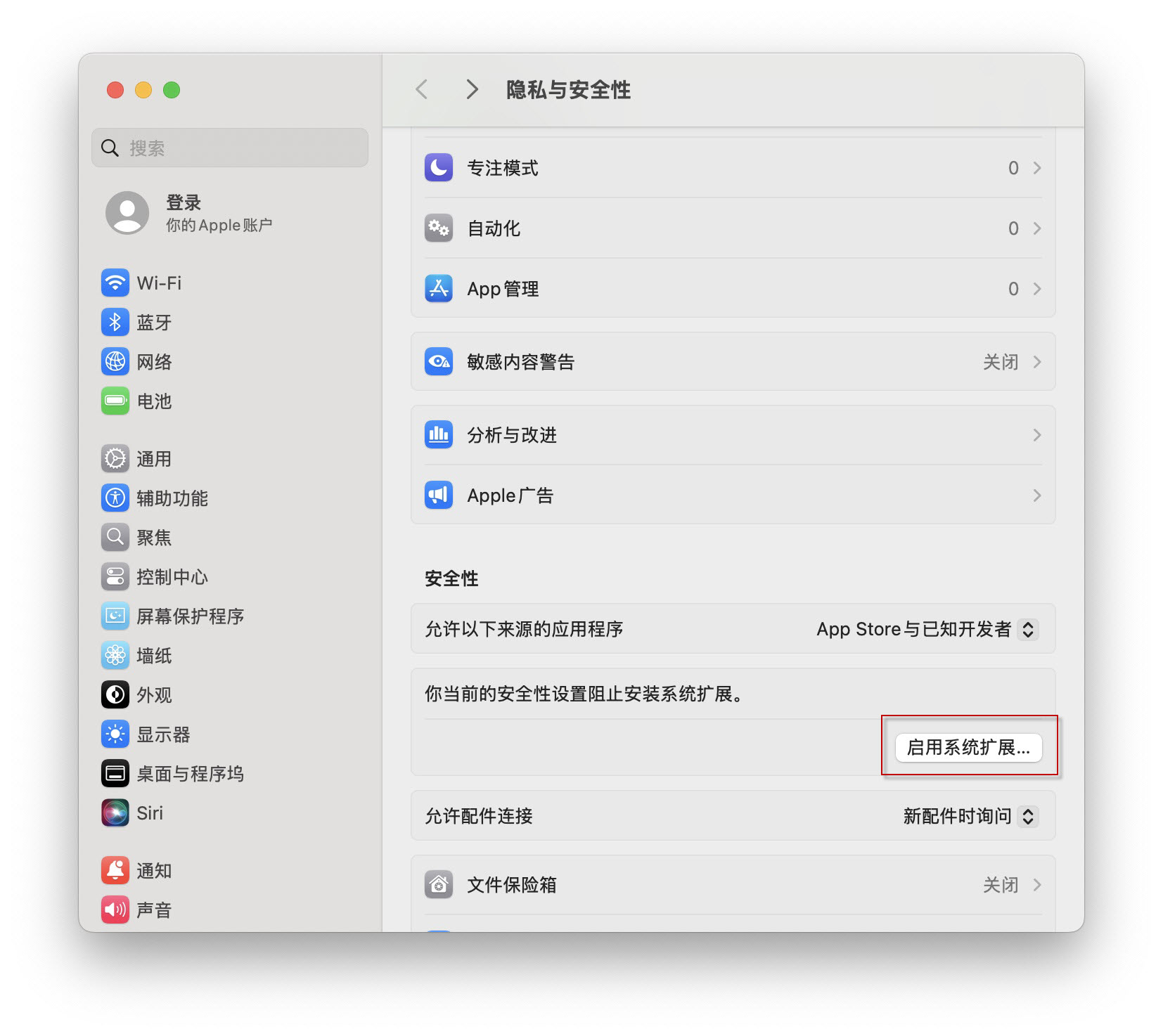
注:如果上述情况均未出现,请务必确定您安装的赤友NTFS助手是官网最新版本。
第七步:按照下图提示点击“关机”;
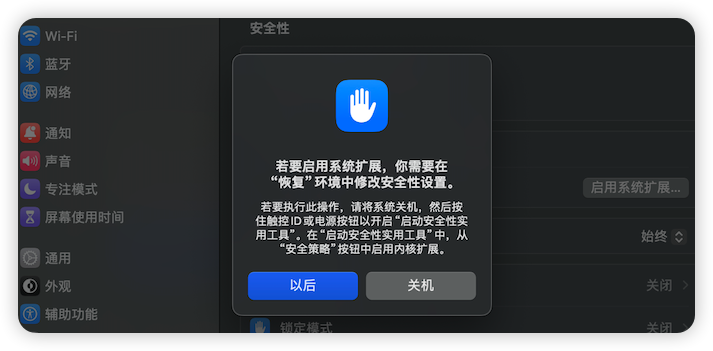
第八步:关机后等候一两分钟,然后按住开机键不放(键盘右上角指纹键即为开机键),直到进入恢复模式;
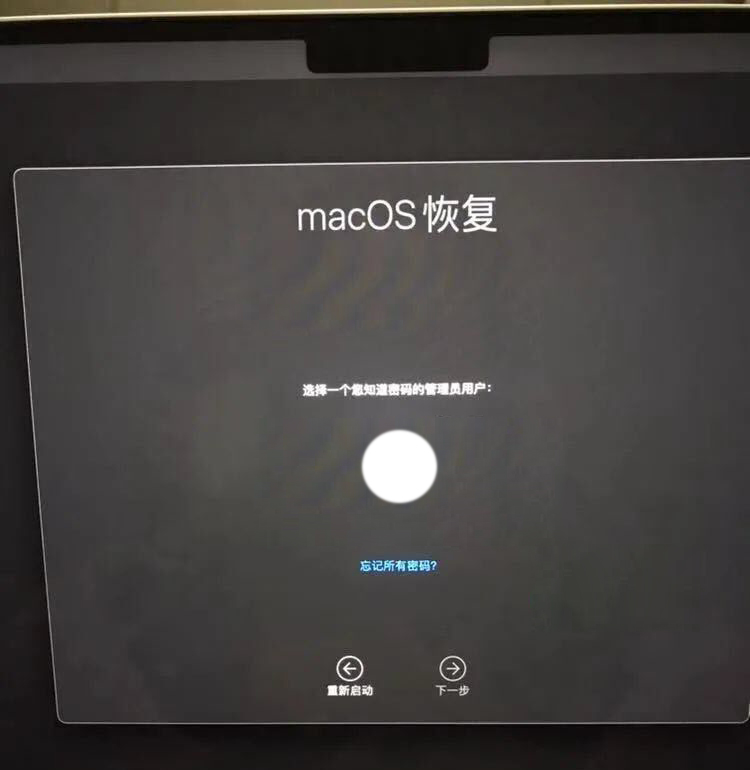
第九步:选择账户,然后点击“下一步”,再输入密码;
第十步:进入恢复模式后,1.安全策略面板会自动打开,等待面板出现磁盘,如图:
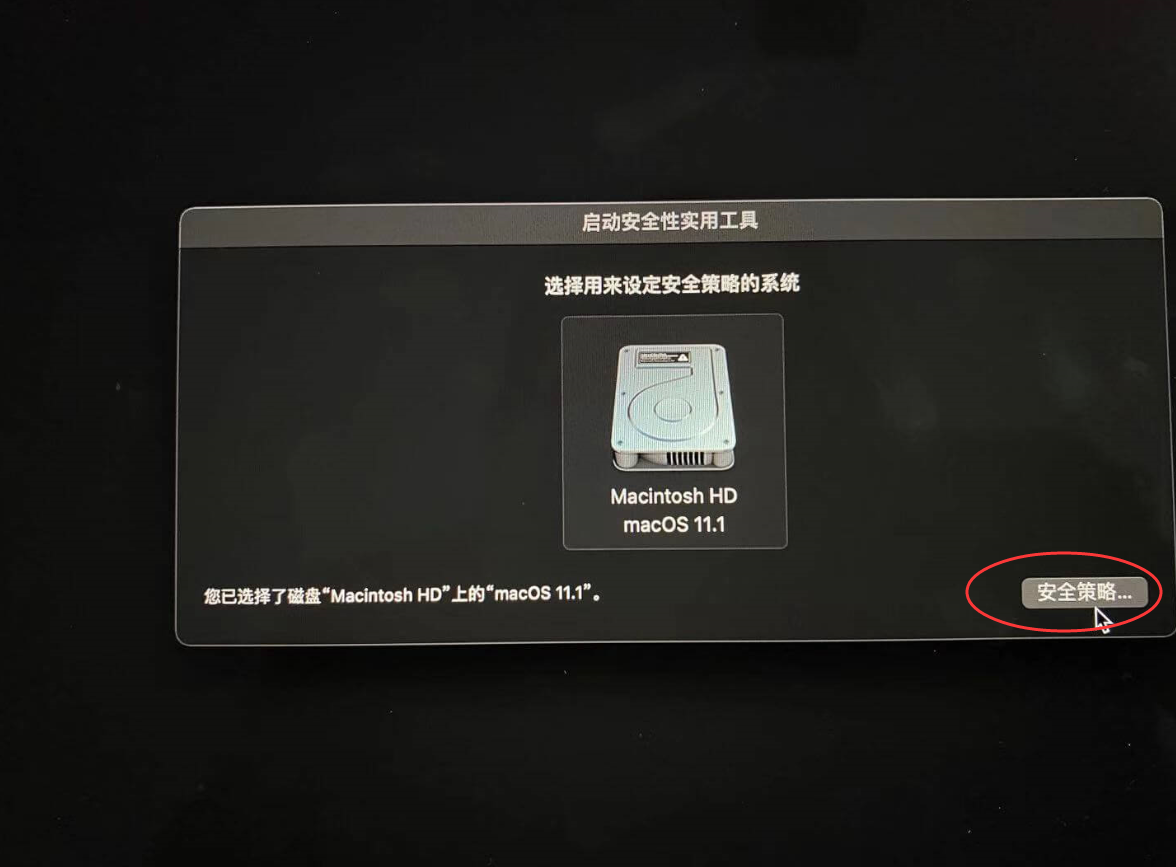
2.如果没有出现上图,而是出现下图的情况,请按照下方步骤操作:
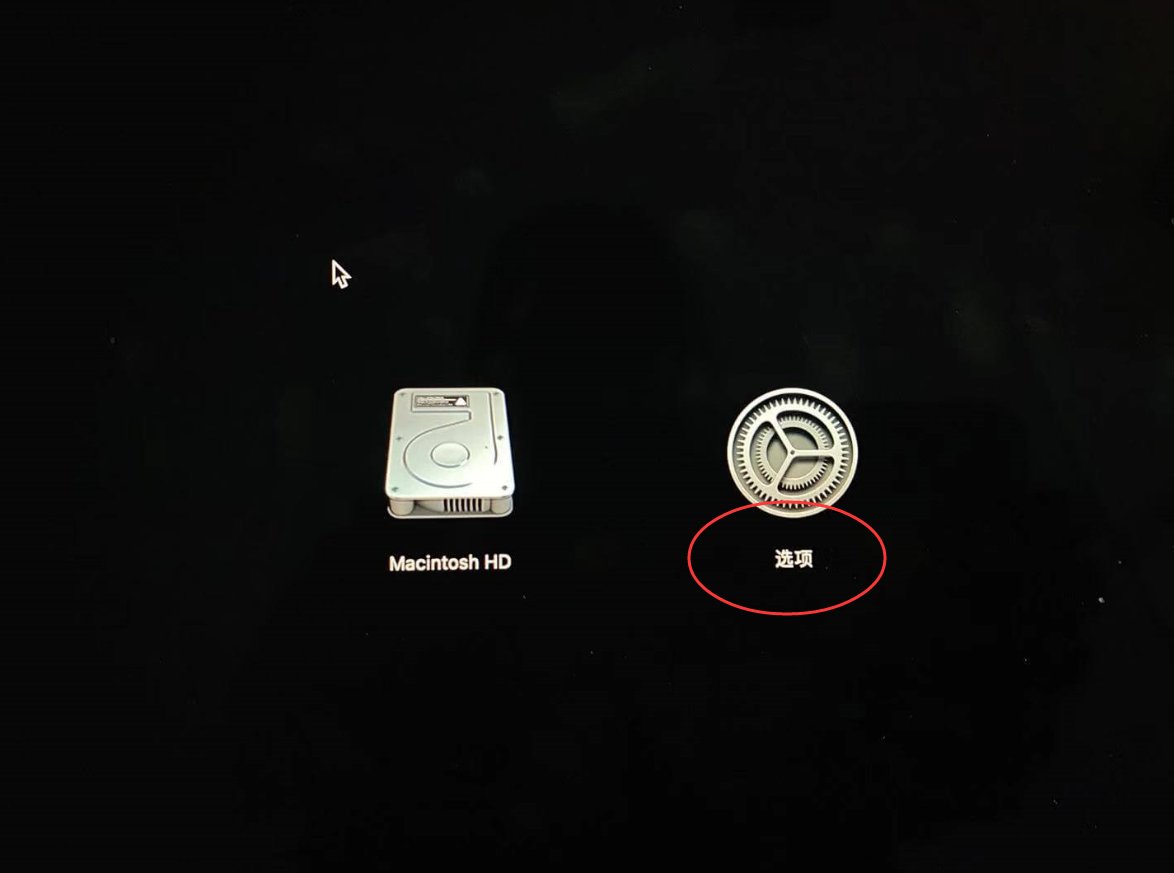
2.1.选择“选项”,进入恢复模式(输入开机密码),进入之后如下图,选择“实用工具”->选择“启动安全性实用工具”;
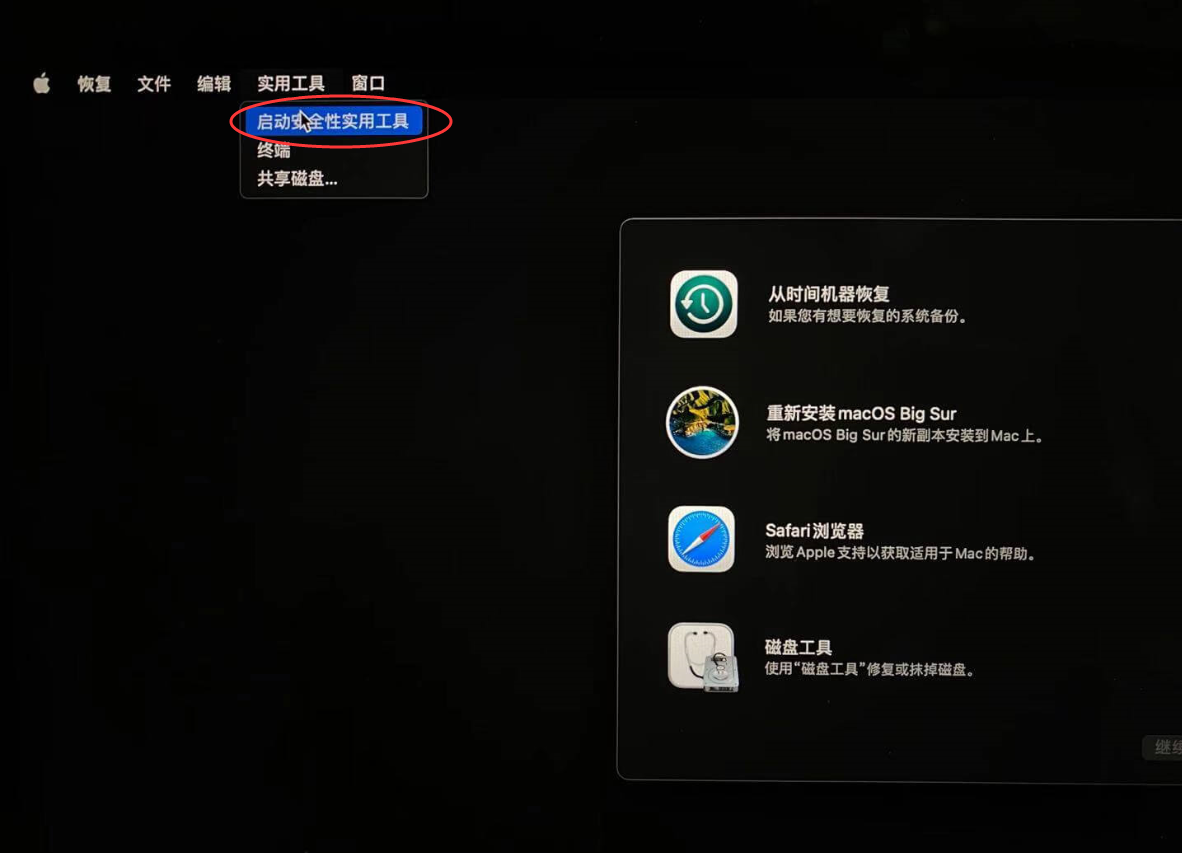
2.2.打开后等待出现硬盘图标;
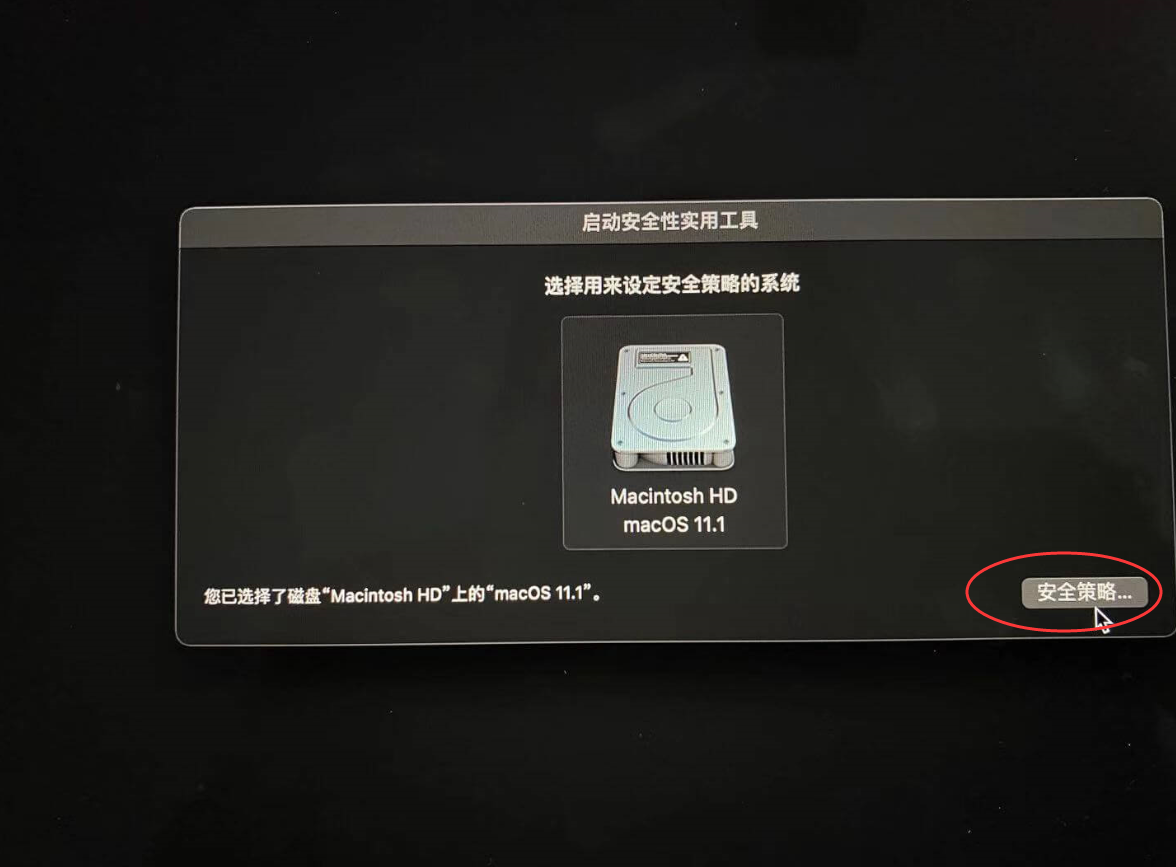
第十一步:按照下图修改安全策略,并等待修改完成;
Q: 降低Mac电脑默认的安全性设置并允许用户管理来自被认可开发者的内核扩展,是否安全? A:如果您正在安装的软件在安装内核扩展时需要降低安全性,那么它是安全的。这是因为只有苹果认可和信任的开发者才会要求你允许系统扩展,他们的软件永远不会影响整体安全性。
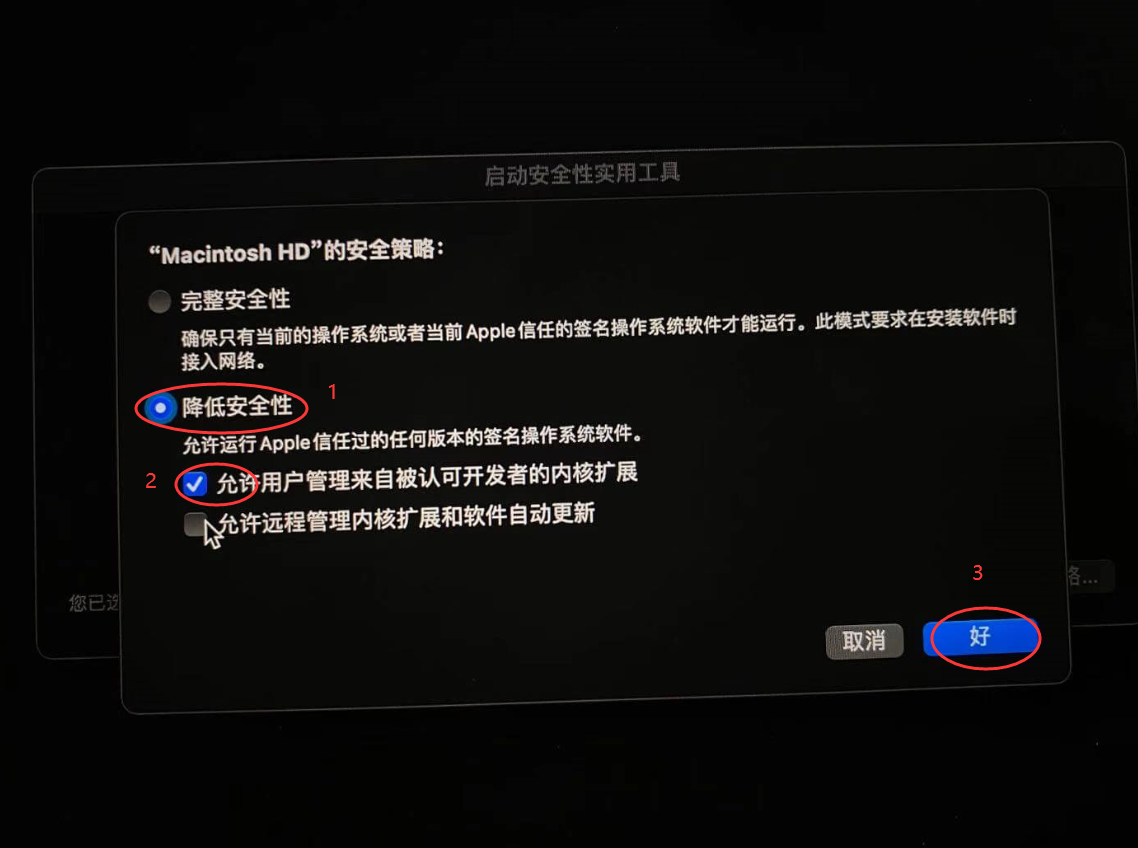
第十二步:修改完成后,在Mac电脑左上角点苹果图标重启电脑,重启后进入系统,打开偏好设置面板,此时面板里按钮变成了“允许”;允许后重启 Mac 电脑,安装完成。
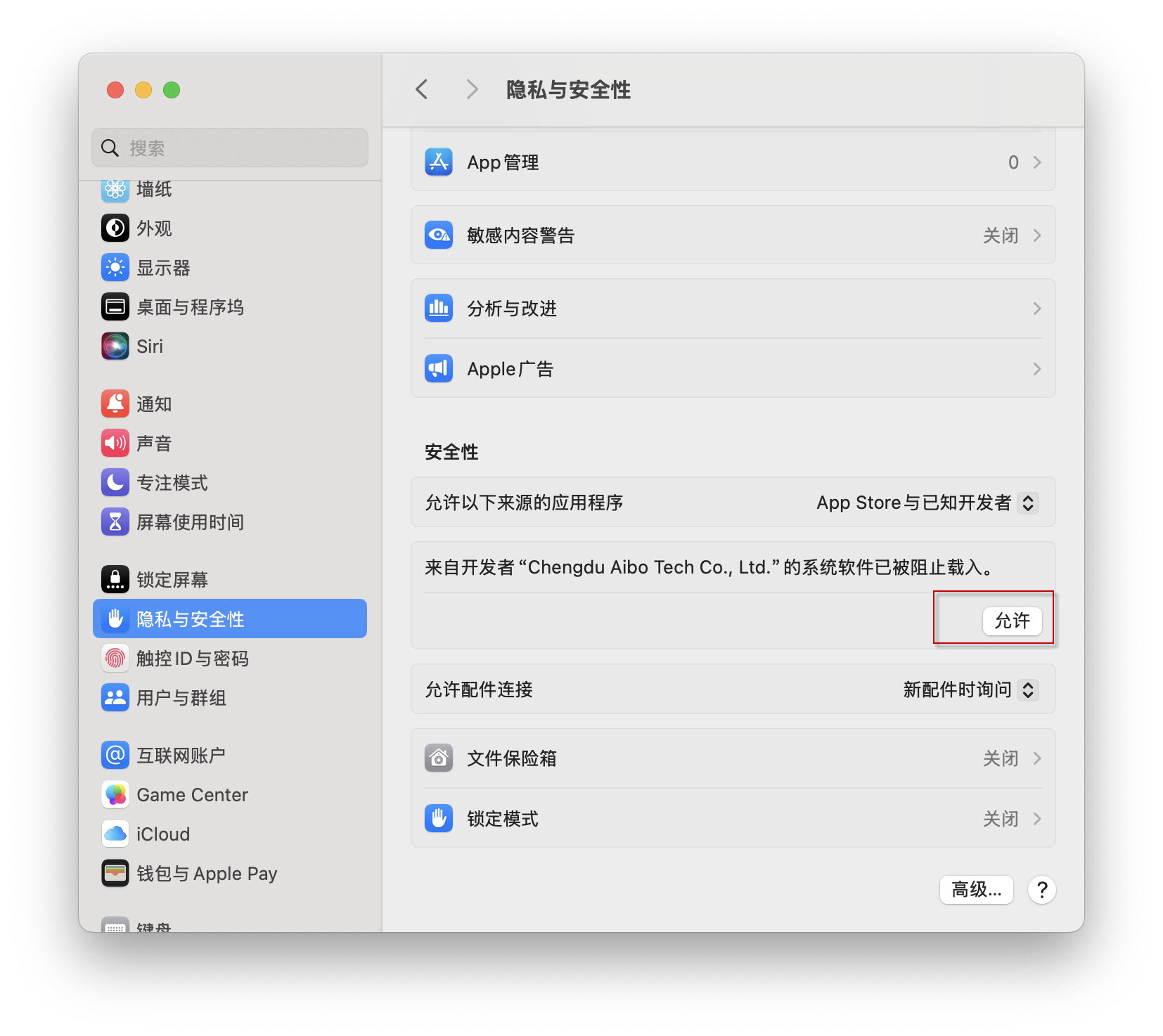

 川公网安备51010702043295
川公网安备51010702043295