在工作学习中,我们都绕不开用移动硬盘来拷贝存储一些文件。但在使用过程中,有的朋友会遇到“Mac找不到移动硬盘”“苹果电脑怎么打开移动硬盘?”等问题。例如下面两种情况:
“我将硬盘连接到Mac,但是没有在桌面上看到硬盘的图标,想问苹果电脑怎么打开移动硬盘?”
“我的硬盘是NTFS格式的,我在官网上下载安装了NTFS for Mac后,桌面上没看到硬盘图标,如何让苹果电脑识别NTFS?”
别着急,赤友软件就将从这两种情形出发,为大家介绍“Mac电脑怎么打开移动硬盘”“如何让苹果电脑识别NTFS”的办法。
目录:
Mac打不开硬盘的情形
不同的问题可能会有多种描述方式,为了方便大家更快地解决问题,在寻找“苹果电脑怎么打开移动硬盘?”的解决办法前,我们可以先了解自己Mac打不开硬盘究竟是属于以下哪种情形。
1.MacBook找不到硬盘(桌面上没有图标)
“将硬盘连接至Mac后,发现苹果电脑桌面上却没有硬盘的图标?”
上述情形是“Mac打不开硬盘”比较常见的情形。通常情况下,只要将我们的硬盘连接至Mac,不管Mac是否支持读写,桌面上都会显示硬盘图标。
2.Mac不识别移动硬盘无法打开
“ntfs mac能否识别?”
正常情况下,Mac即便不支持写入NTFS硬盘,但依旧是可以识别NTFS硬盘的。但也有例外,比如这里的“Mac不识别移动硬盘”指的就是,硬盘正常连接在Mac电脑上,电脑无法识别无法打开。
3.NTFS for Mac不能读取硬盘
“我从官网下载了NTFS for Mac读写软件,将硬盘连接到Mac,发现NTFS for Mac不能读取硬盘,Mac文件拖不进硬盘里,这种情况下,苹果电脑怎么打开移动硬盘?读写NTFS硬盘呢?”
这种情况也是有可能会出现的,例如安装了NTFS for Mac(赤友NTFS助手)之后,出现“Mac文件拖不进硬盘里,甚至在桌面也没找到硬盘”的情况。
Mac电脑打开移动硬盘的几种方法
针对上述问题,赤友软件为您罗列了几种解决“苹果电脑上怎么找到移动硬盘?””Mac怎样打开NTFS硬盘?”的办法。
- 检查在「访达」中是否勾选「显示外置磁盘」
- 检查Mac是否成功装载移动硬盘
- 检查设备
- 安装NTFS for Mac驱动
- 重启Mac
1.检查在「访达」中是否勾选「显示外置磁盘」
第一步:将移动硬盘连接至电脑,依次点击Mac上方菜单栏中的【访达-偏好设置】;
第二步:选择【通用】,检查自己是否勾选【显示外置磁盘】选项;若没有勾选,那么桌面上是不会显示硬盘图标的。
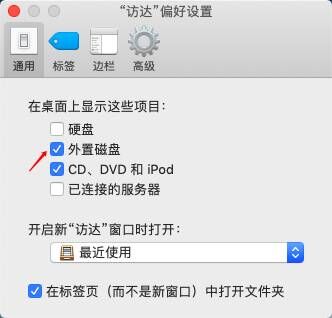
2.检查是否成功装载移动硬盘
如果已经勾选了【显示外置磁盘】,但是Mac电脑桌面依旧没有显示硬盘图标,我们还可以检查Mac是否成功装载移动硬盘。
第一步:将移动硬盘连接至Mac,打开启动台中的【其他-磁盘工具】;
第二步:在左侧找到你的移动硬盘,如果有移动硬盘,宗卷显示为灰色,点击上方的【装载】,等待装载完成后,移动硬盘会从灰色变为正常。
3.检查设备
这是Mac无法识别硬盘的解决方案。通常情况下,Mac无法识别硬盘,很有可能是设备原因。包括但不限于“接口不良/接口损坏、没有找到正确接口、电量不足等。
这个时候,在排除设备故障后,通过更换接口、更换设备的方式可以让苹果电脑识别硬盘。
4.安装NTFS for Mac驱动
有的朋友在下载NTFS for Mac(赤友NTFS助手)之后,还是会出现Mac无法拷贝文件到硬盘的问题。这种情况下,通常是没有安装NTFS for Mac驱动。解决办法如下:
第一步:将硬盘连接至Mac,打开NTFS for Mac(赤友NTFS助手);
第二步:在左侧选择NTFS硬盘,点击右侧的【打开】选项(从软件内打开NTFS硬盘);
第三步:安装NTFS for Mac驱动后,会提示重启Mac,重启之后即可读写NTFS硬盘(后续即开即用,无需再从软件内打开)。

5.重启Mac
重启Mac往往能解决很多问题,其中包括安装NTFS for Mac驱动后,桌面不显示NTFS硬盘图标、苹果电脑上找不到移动硬盘图标等问题。
小结
从部分用户的疑惑来看,苹果电脑无法打开移动硬盘的情况大致就是文中提到的三种:一是找不到硬盘图标;二是Mac无法识别硬盘;三是安装NTFS for Mac(赤友NTFS助手)后,无法写入硬盘,或找不到硬盘。
我们可以判断自己属于哪些情形,然后通过文章提到的“勾选显示外置磁盘”“装载硬盘”“检查设备”“安装NTFS for Mac驱动”“重启Mac”等方式来解决“苹果电脑怎么打开移动硬盘?”的问题。
最后,希望上述办法对大家会有所帮助。

 川公网安备51010702043295
川公网安备51010702043295