“我的Mac上有很私人的文件,但有时候别人会借用我的Mac,但是我不想让他看到这些文件,我要怎么做才能在Mac中隐藏这些文件呢?”
这是一个好问题。在日常生活中,如果不想让别人随意看到自己Mac上重要的,或者比较私人的文件,是可以将文件或文件夹设置隐藏的。那么问题来了,Mac如何隐藏文件呢?
今天,赤友就在这里教大家怎么在Mac电脑中隐藏文件、隐藏文件夹。感兴趣的话,就看下去吧!
目录:
为什么会有“隐藏”文件功能
在很多操作系统中,都有隐藏文件的功能,Mac也不例外。
Mac“隐藏”文件的情况有两种,一是Mac默认隐藏重要系统文件,二是用户主动隐藏文件。
所以,为了防止用户意外删除、修改或损坏关键配置或重要系统文件,以及减少一些视觉混乱,便于用户可以更轻松便捷地定位文件和目录。Mac会隐藏重要系统文件或者跟用户不相关的文件。
此外,用户为了保证自己文件的安全,也可在Mac上自行将其隐藏。但对于不熟悉Mac“隐藏”功能的用户而言,“如何隐藏”却是一个难题。别着急,接下来,你就可以了解两种关于“Mac怎样隐藏文件”的办法。
怎么在Mac电脑中隐藏文件
第一种:在Mac上隐藏文件文件夹的最佳办法
Mac如何隐藏文件?首先,我们可以采用最简单的方法,利用Mac右键菜单工具——赤友右键超人,就可在Mac上隐藏你的文件,且它的步骤十分简单。
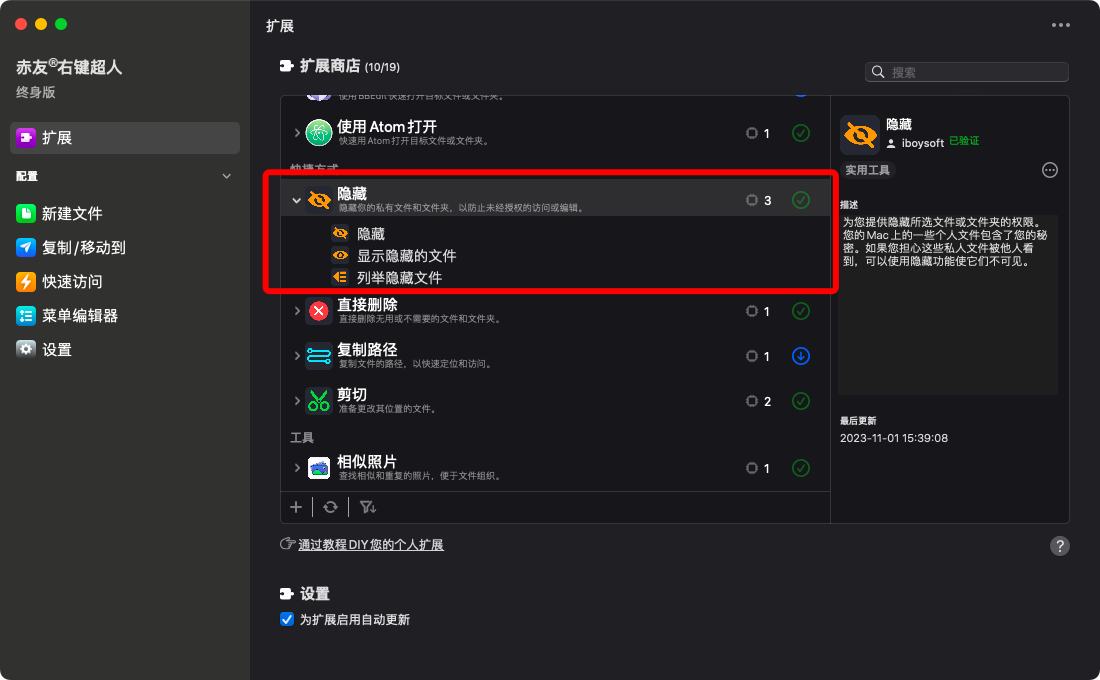
·第一步:安装赤友右键超人;
·第二步:打开赤友右键超人主界面,选择“扩展”选项,安装“隐藏”插件;
·第三步:右键选中你要隐藏的文件,点击“隐藏”即可;
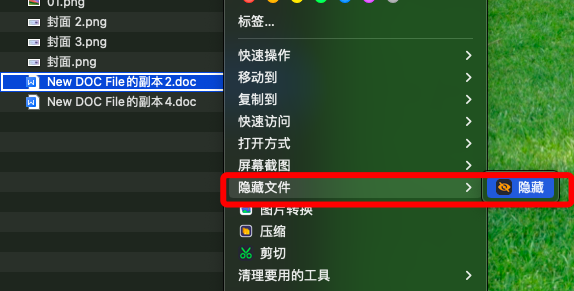
·第四步:若想要显示被隐藏的文件/文件夹,使用组合键“Command+Shift+.”即可,再按一次,又可恢复隐藏。或者直接点击右键菜单“显示隐藏文件”取消隐藏显示。
怎么样,是不是很简单,只要借助右键菜单工具(赤友右键超人),点击右键菜单就可以做到。此外,除了可以快捷隐藏文件,赤友右键超人还有很多让人惊喜的功能。
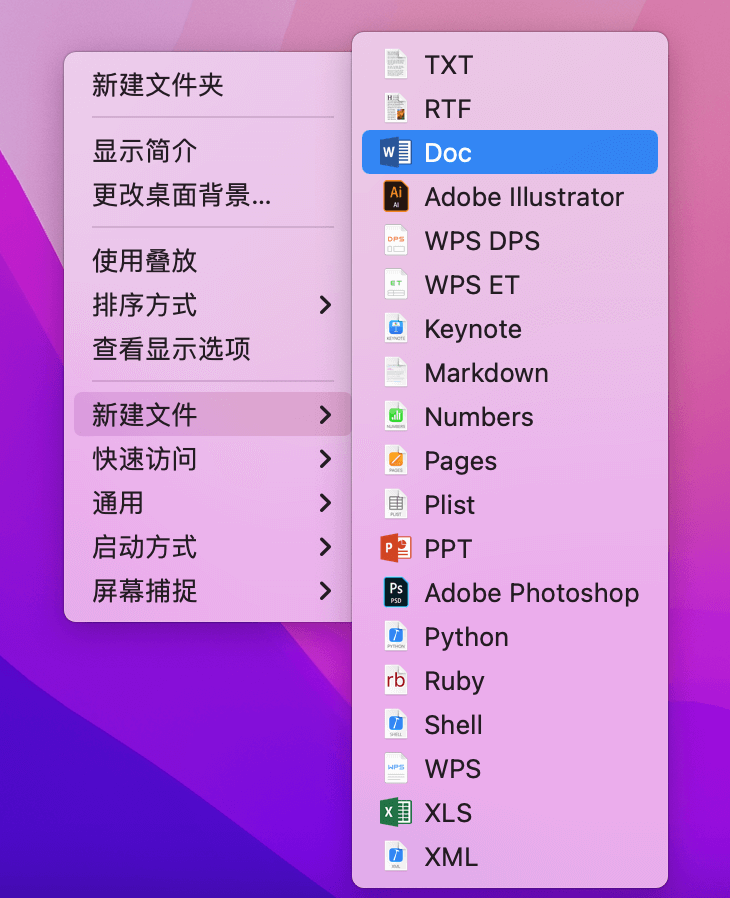
它可以在Mac上右键新建文件,这可以大大提高你的效率;也可以一键移动、剪切文件;更可以一键截图或者录屏,十分便捷。而且兼容性也很好。支持所有主流Mac操作系统及全系机型。
第二种:使用终端Mac上隐藏文件和文件夹
这种方法稍显复杂,你需要打开终端,并且输入命令,才能将文件或者文件夹隐藏,具体步骤如下:
·第一步:按住Command + 空格,输入终端;
·第二步:打开终端,输入命令“chflags hidden ”,注意后面有一个空格也需要复制粘贴;
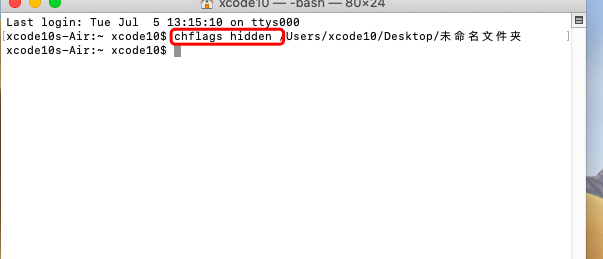
·第三步:将你要隐藏的文件/文件夹拖拽至“终端”窗口。
·第四步:终端窗口中会弹出一条路径;
·第五步:点击“ Enter”即可隐藏文件/文件夹。
对于不熟悉命令行操作的用户而言,这个办法会有一点复杂,而且要注意确保自己输入的指令是正确的。比如有的用户粗心大意,在指令后多加了一个“.”,或者拖入文件前没有按空格,这都会导致用户无法成功地隐藏文件/文件夹。
如何取消隐藏
隐藏文件之后,相信你也想了解如何取消被隐藏的文件吧,下面两种方式就会告诉你如何取消隐藏,显示出被隐藏的文件。
第一种:在Mac上取消隐藏文件文件夹的最佳办法
同上文提到“隐藏文件”的办法一样,使用第三方工具(赤友右键超人)来也是取消隐藏文件/文件夹的最佳办法。
在你隐藏文件的位置,你只需要右键点击空白处,依次点击“显示隐藏的文件”,就可以将你已经隐藏的文件显示出来。
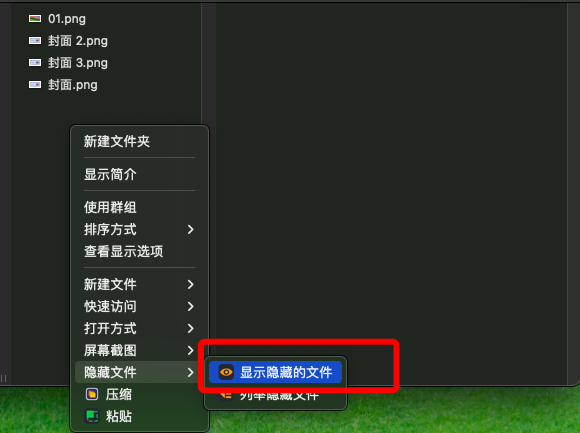
若只想显示某一个文件,可以选择“列举隐藏文件”,选中要显示的文件,右键点击“显示文件”即可。
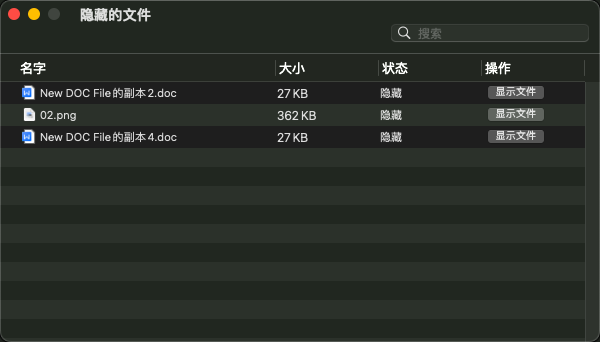
第二种:使用终端输入“取消隐藏”命令
取消隐藏,要比“隐藏”多一个步骤,就是要输入隐藏文件的路径。这就意味着你在隐藏文件时,一定要记住文件的路径并且正确输入,否则“取消隐藏命令”无法起作用。
在记住路径的前提下,复制命令“chflags nohidden ”(注意后面有一个空格也需要复制)粘贴到终端里面,然后在后面输入需要取消隐藏的文件或文件夹的路径,再按回车键即可取消该文件或目录的隐藏状态。

如你所见,这个过程比较复杂,且还有一定的前提。相比之下,利用右键菜单工具更为简单方便,也不容易出错。
总之,想要在Mac上隐藏文件或者文件夹,并非难事。一种方法是借助Mac右键菜单工具——赤友右键超人快速完成,这种方式简单易操作。而另外一种则通过终端输入命令也可隐藏文件,但是比较复杂,操作上容易出错。综合来看,第一种是隐藏文件/文件夹的不二之选。

 川公网安备51010702043295
川公网安备51010702043295