赤友右键超人在线帮助文档
关于赤友右键超人
赤友右键超人是一款增强Mac右键菜单的工具,在简单的Mac右键菜单上集成右键新建文件、剪切文件、复制粘贴、发送文件等常用功能,还加入软件卸载、压缩文件、重复文件查找、重复图片清理、图片像转换等超多功能,让您可以根据自己的需求和操作习惯,在「菜单编辑器」中编辑、配置Mac的右键菜单,让其操作起来更方便更好用。
安装“赤友右键超人”后,用户通过Mac右键菜单即可完成多项快捷操作,大大提升工作学习效率。
支持的操作系统
macOS 26 Tahoe、15 Sequoia、14 Sonoma、13 Ventura、12 Monterey、11 Big Sur、10.15 Catalina、macOS 10.14 Mojave、 macOS 10.13 High Sierra。
如何安装赤友右键超人?
第一步:双击安装包,根据向导,完成安装。
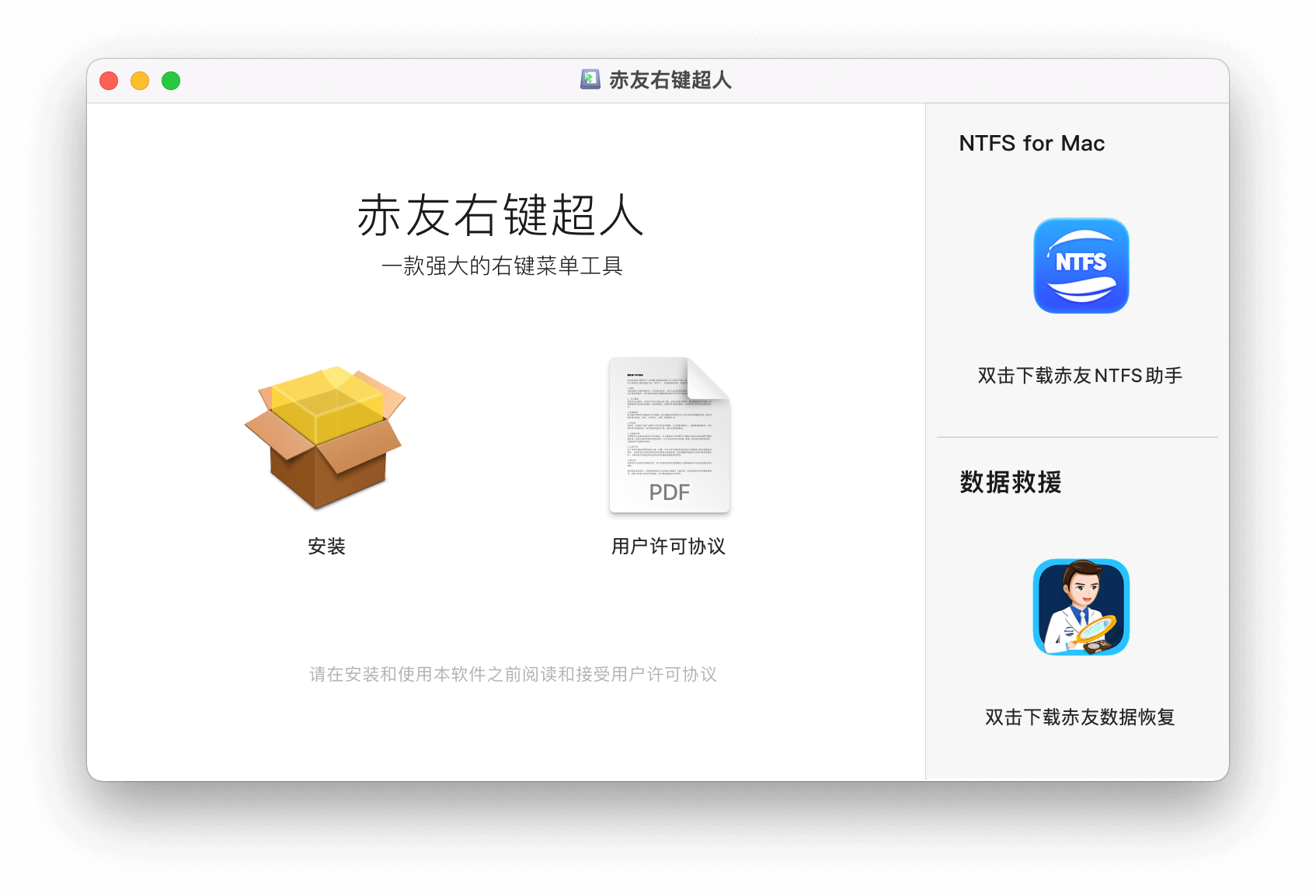
第二步:安装完成后,有1-3秒的延迟,期间软件会自动勾选“扩展”,右键菜单才会展示全部功能。

如何激活赤友右键超人?
方法一: 打开赤友右键超人,在软件主界面的左下方,点击“购买并激活”
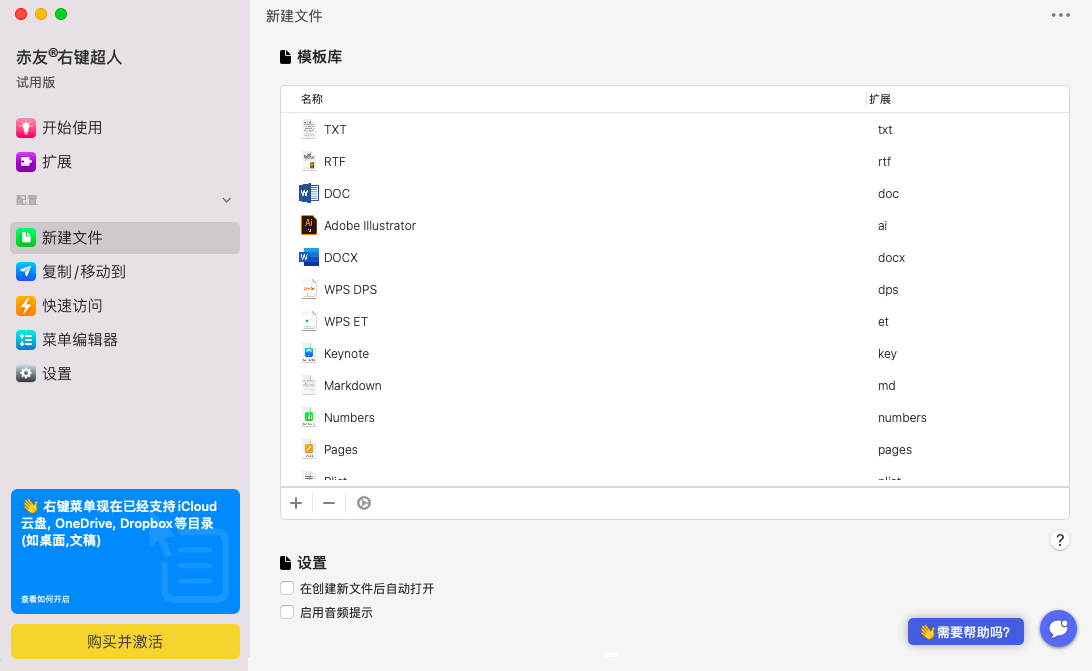
在注册框中复制粘贴你的注册码或激活码然后点击激活,即可激活软件。
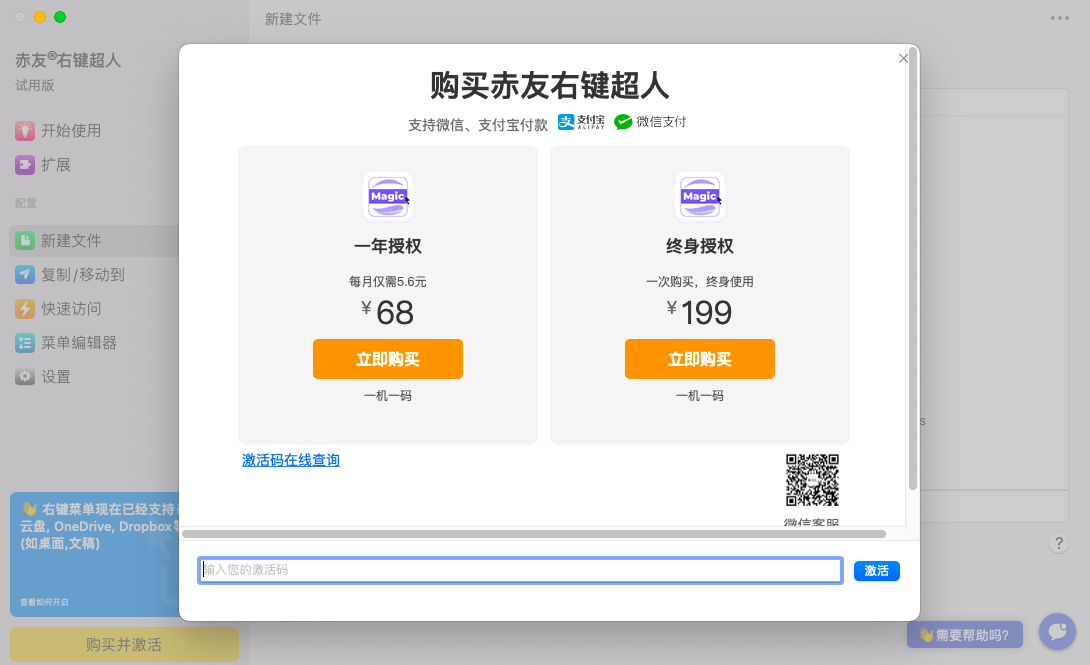
方法二: 看到如下界面,点击"购买并激活"

在注册框中复制粘贴你的注册码或激活码然后点击激活,即可激活软件。
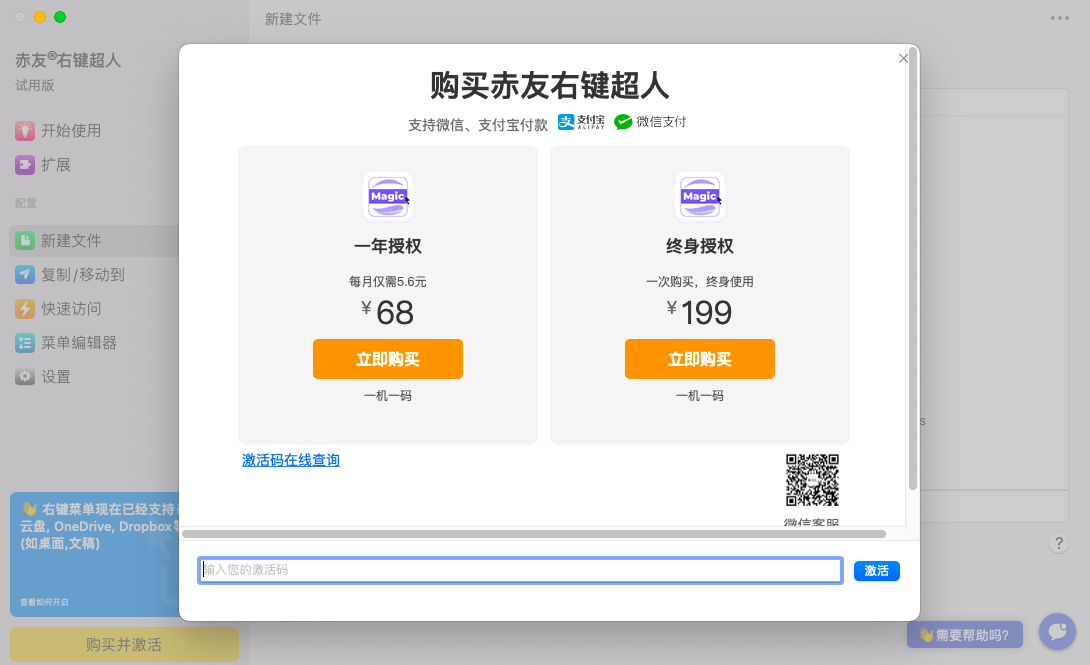
如何开启云盘目录的右键菜单
现在赤友右键超人已经支持在云盘(iCloud云盘,OneDrive, Dropbox等)目录下使用右键菜单项。但是使用前,需要在赤友右键超人的设置里面授权辅助功能权限和自动化权限,如下图所示:
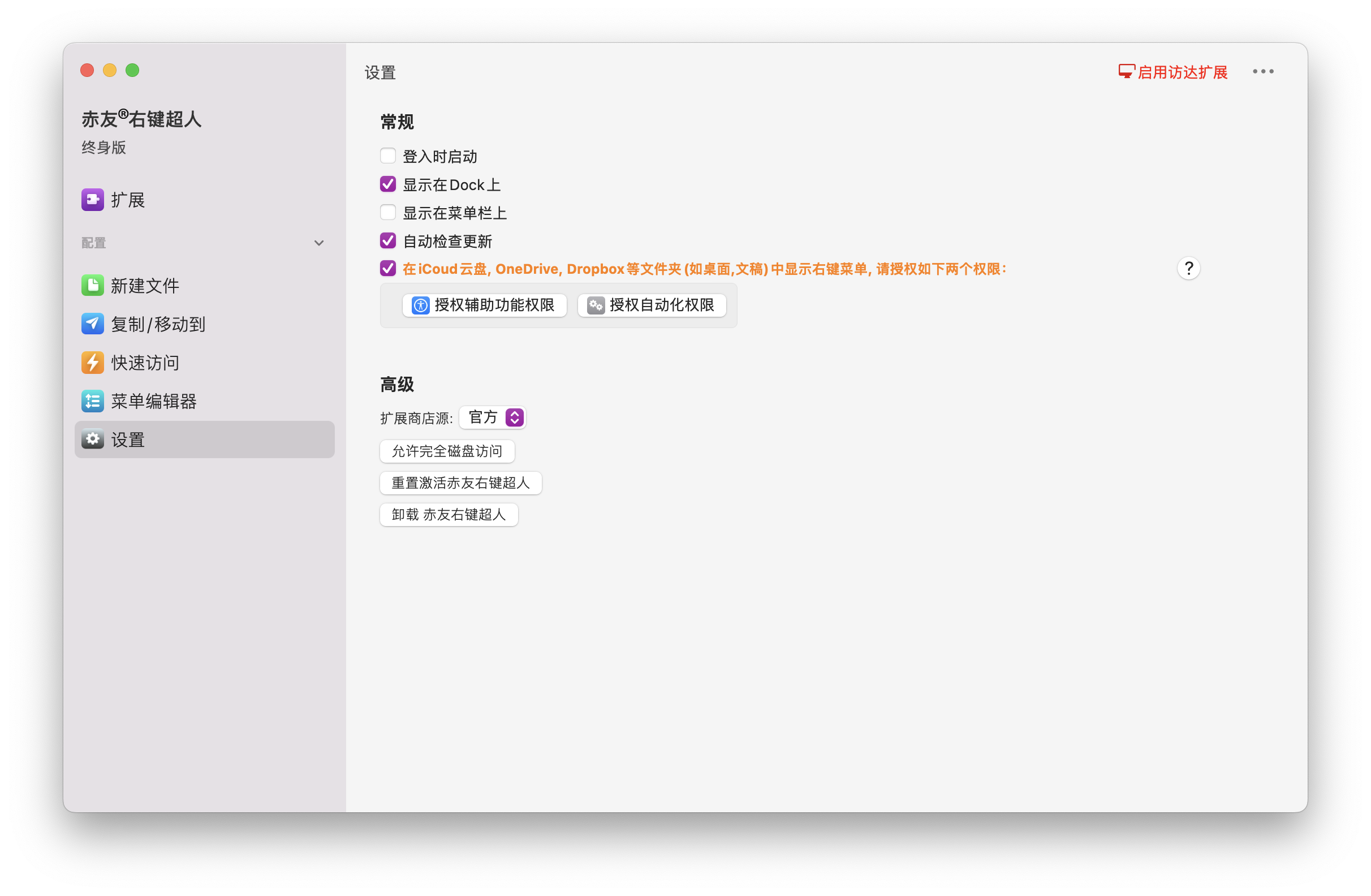
如何下载安装扩展?
除了新建文件、复制/移动到、快速访问三个基本功能外,其他操作需要安装扩展程序。
第一步:点击左侧边栏中的“扩展”按钮;
第二步:在扩展商店中选择自己需要的扩展程序进行安装;
第三步:点击蓝色下载按钮,或蓝色下载图标即可安装。绿色图标代表安装成功。
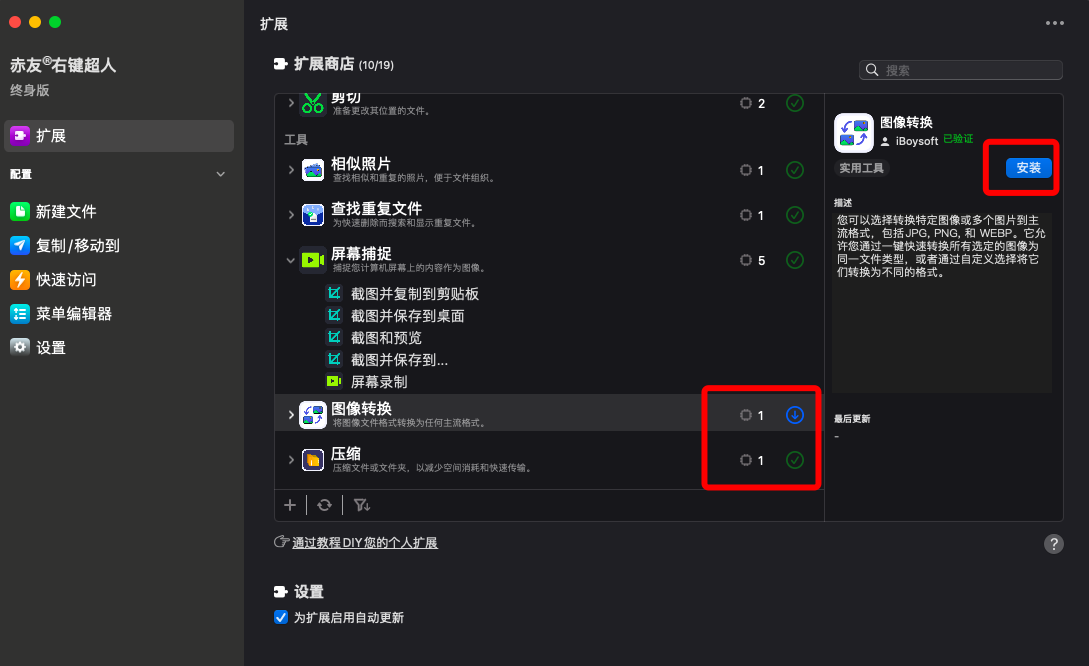
注:插件后的数字代表这个扩展实际拥有的功能,例如“屏幕捕捉”下,就有屏幕录制、截图等5个实际功能。
1.刷新:点击下面的刷新按钮,可以看到扩展的最新版本。也可在下方【设置】中勾选“为扩展启用自动更新”。

2.筛选:可根据自己的需求筛选扩展商店中的扩展。
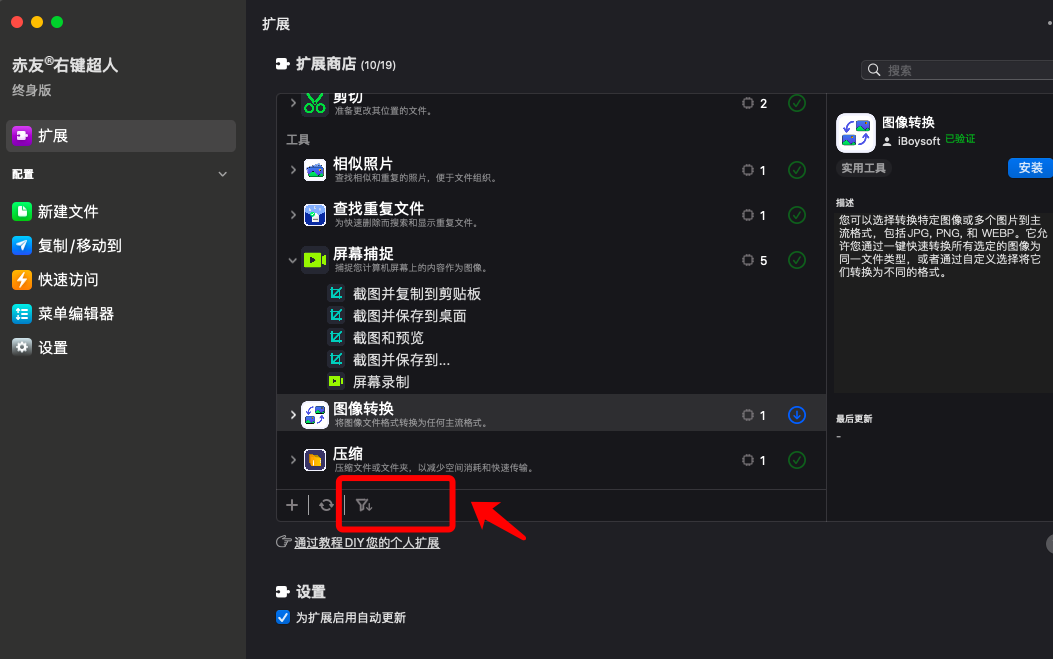
3.卸载扩展:如果要卸载某个扩展,可在选中它,在右侧边栏中点击“三个点”的按钮,选择“卸载”即可;
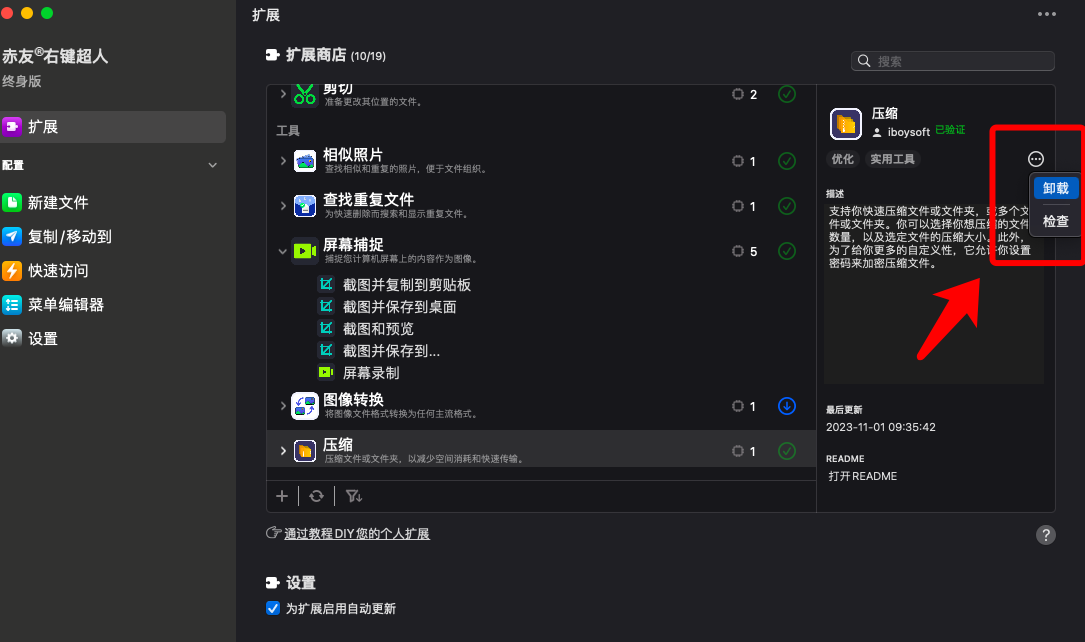
右键隔空投送
第一步:选择“扩展”选项,安装“隔空投送”插件;
第二步:右键选中要传输的文件,点击“隔空投送”。
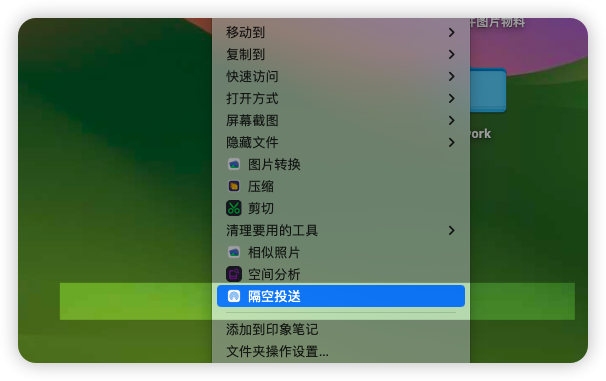
右键空间分析-清理垃圾
注:1、此功能适用于所有操作系统中的宗卷、分区;2、【空间分析】功能仅支持删除Mac电脑允许删除的文件,对于无权限删除的文件,将无法清除。
第一步:进入软件主界面,点击“扩展”,将“空间分析”扩展程序安装;
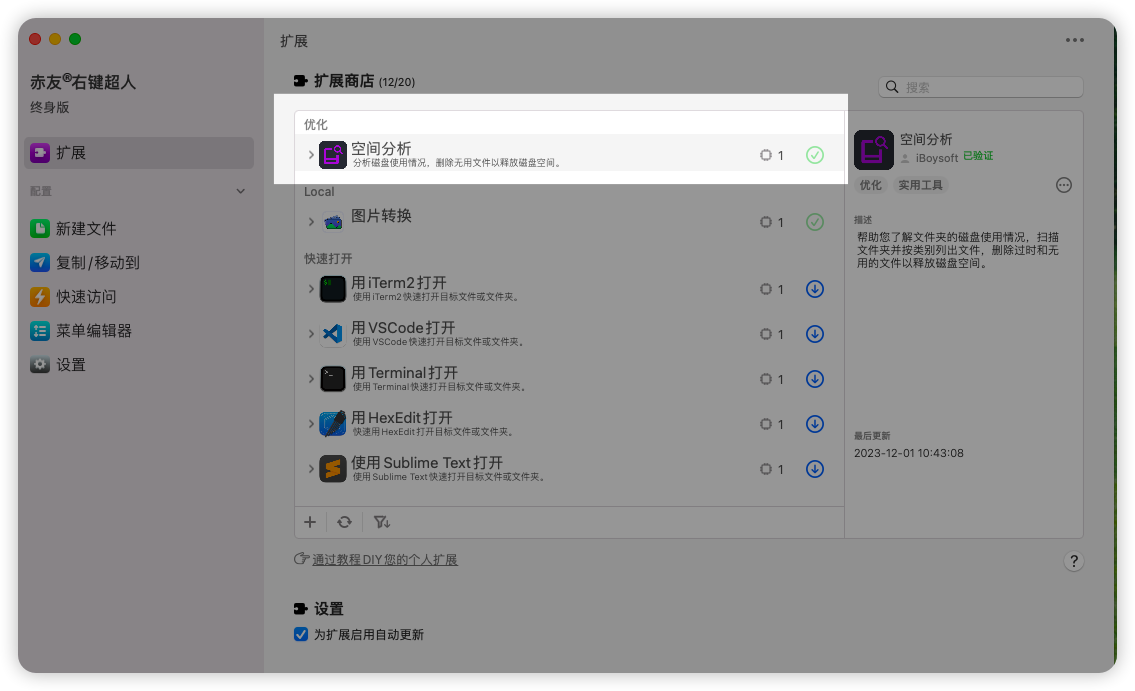
第二步:在Mac电脑的桌面空白处点击,打开右键菜单,选择“空间分析”选项;
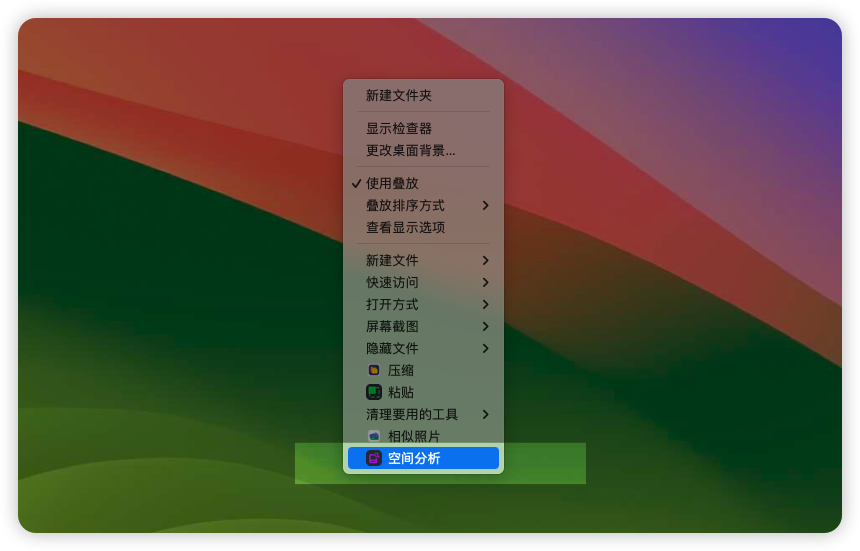
第三步:等待扫面,扫描分析结束后,进入主界面可通过“可视化模式”看到各个文件具体有多大,占用了多少空间;

第四步:选中自己需要删除的文件,将它们拖入至下方的“圆形”收集器里;

第五步:选确认无误之后,可点击“删除”按钮清理垃圾文件,释放空间。
注:“可视化模式”可自主关闭或打开,默认情况是打开的。
右键如何查找重复文件?
第一步:进入软件主界面,点击“扩展”,将“查找重复文件”扩展程序安装;
第二步:在Mac电脑的桌面空白处点击“重复文件”选项;
第三步:等待扫描,扫描完成之后,就可以根据自身需求筛选查找文件,然后清理重复文件即可。
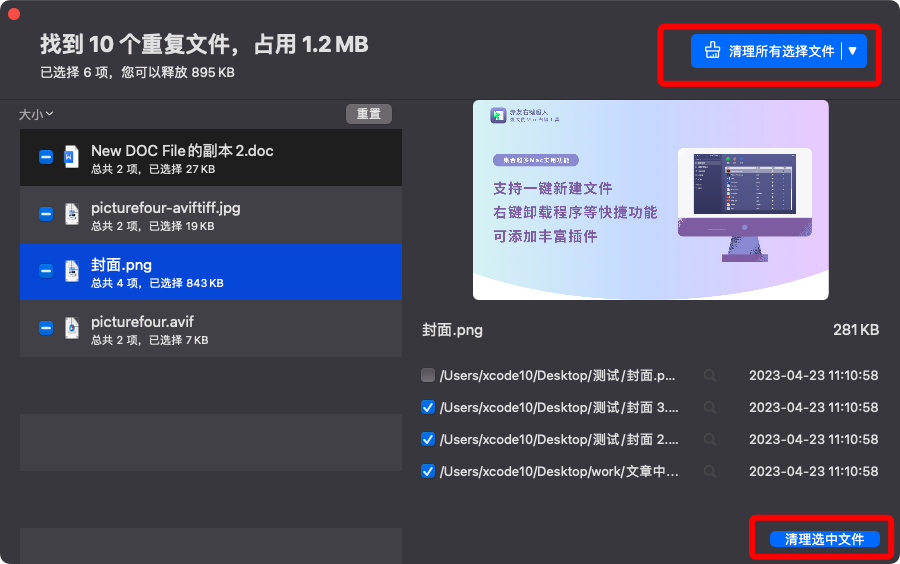
注:“清理所有选定的文件”指的是将所有选定的文件彻底删除;“清理选择的文件”指的是将指定勾选的(可自行勾选/取消勾选)图片彻底删除。
右键如何清理相似照片?
第一步:进入软件主界面,点击“扩展”,将“相似照片”扩展程序安装;
第二步:在Mac电脑的桌面空白处点击“相似照片”选项;
第三步:等待扫描,扫描完成之后,即可清理清相似照片。
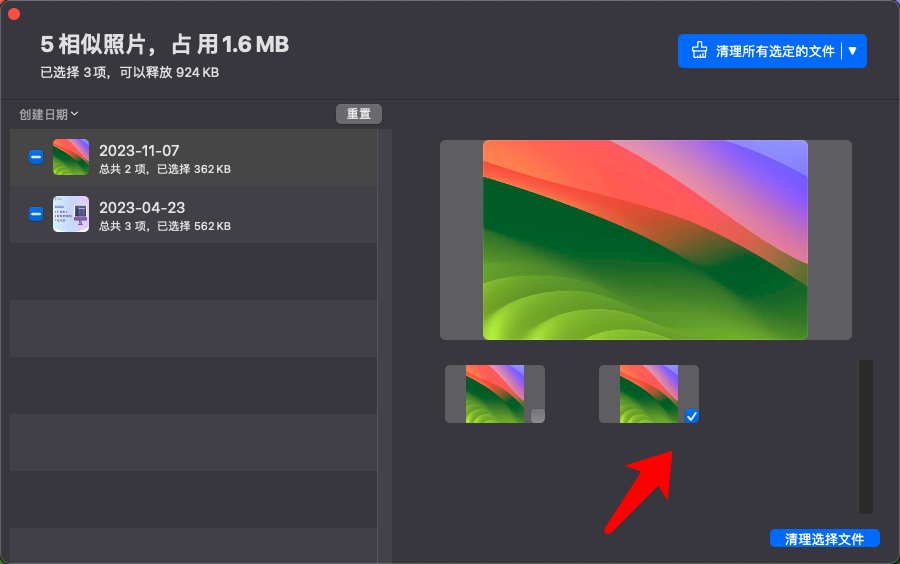
注:相似照片以缩略图形式展示。
如何一键彻底卸载软件?
第一步:进入软件主界面,点击“扩展”,安装“卸载应用程序”扩展程序,然后选中需卸载的软件;
第二步:鼠标右键点击(鼠标右键或两个手指一起按mac的触控板),选择"卸载";
第三步:等待扫描残留文件,完成之后点击“卸载”即可彻底卸载软件。

右键如何图像转换?
第一步:进入软件主界面,点击“扩展”,安装“图像转换”扩展程序;
第二步:右键选中要转换的图片,右键点击(鼠标右键或两个手指一起按mac的触控板),选择“图片转换”;
第三步:进入转换页面,根据自身需求选择转换后的格式,以及存储路径。
第四步:点击”开始转换“即可。
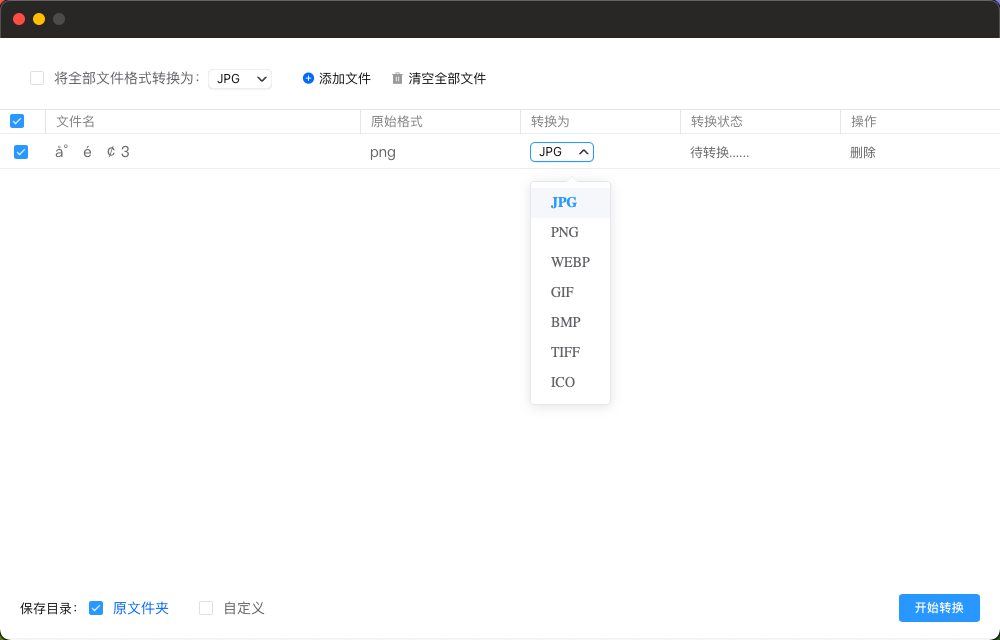
如何右键压缩文件?
第一步:进入软件主界面,点击“扩展”,安装“压缩”扩展程序后,选中需要“压缩”的项目
第二步:右键点击(鼠标右键或两个手指一起按mac的触控板),选择“归档”;或者于空白处点击“归档”再添加需要压缩的项目;
第三步:选择压缩的质量,点击确定即可将其压缩为zip文件。
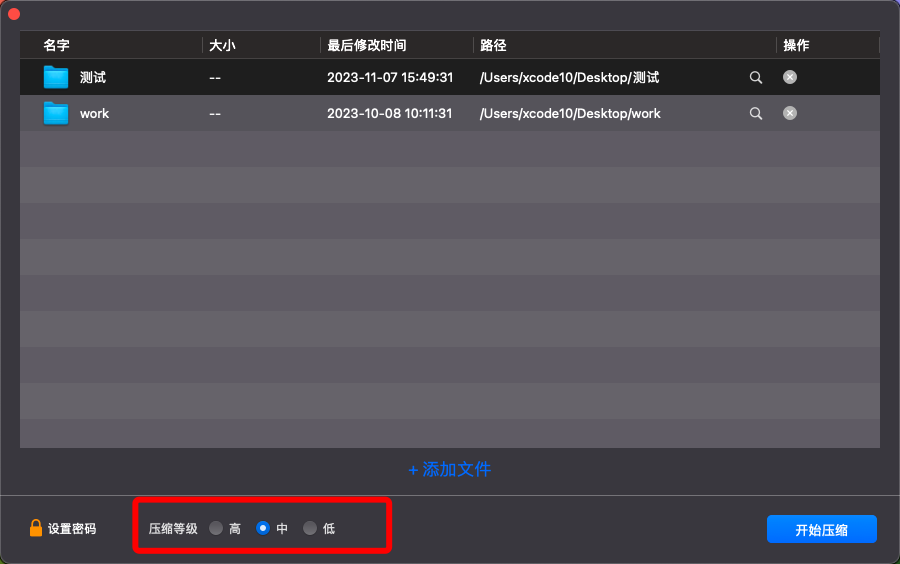
右键快速打开目标文件/文件夹?
注:可根据自己的需求安装不同的插件,可以绕开“访达”,快速打开目标文件或文件夹。
第一步:选择“扩展”选项,根据自身的需求安装插件,例如“用Warp打开”;

第二步:右键选中文件,选择“打开方式”,选择“Warp”。

如何右键一键新建文件?
第一步:在Mac的电脑桌面或者文件夹的空白处,右键点击(鼠标右键或两个手指一起按mac的触控板)一下;
第二步:在弹出的窗口中,选择“新建文件”;
第三步:选择需要新建的文件类型即可右键一键创建。
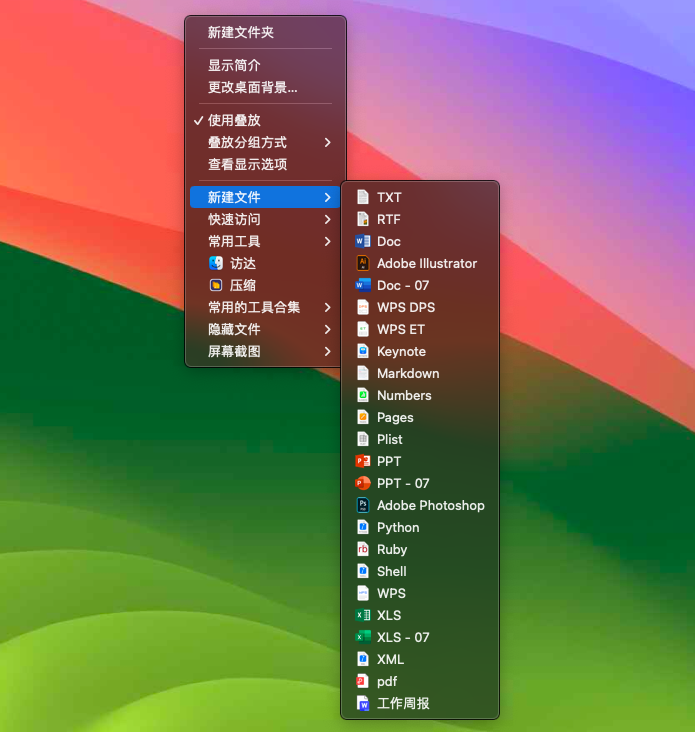
注:右键新建文件时,一定要点空白处(不能选中任何文件),否则“新建文件”功能将不会出现在右键菜单中。
右键超人支持新建的文件类型
1、默认支持的文件类型包括AI、DOC、DOCX、PPT、PPTX、PSD、TXT、WPS、XLS、XLSX、DPS、ET、KEYNOTE、MARKDOWN、NUMBERS、PAGES、PLIST、PY、RB、RTF、SH、XML;
2、右键超人支持的文件类型不仅限于默认列表上的文件类型,你可以根据你的需要添加需要的文件类型。
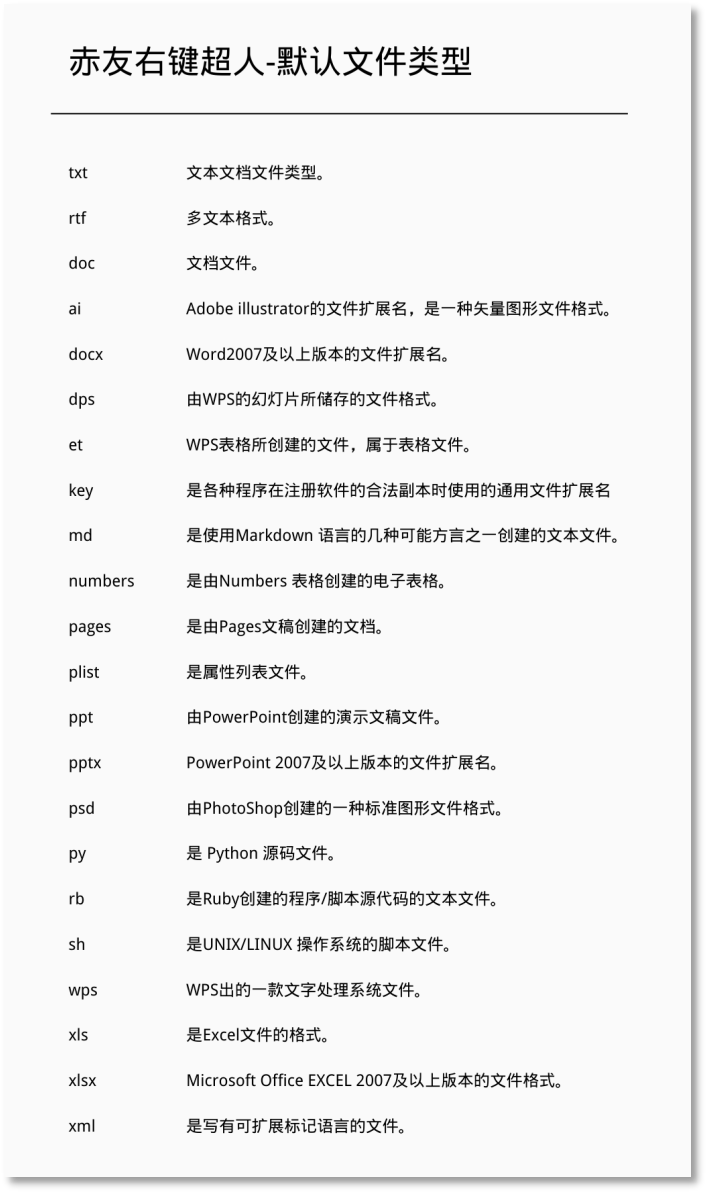
注:默认列表里的文件类型无法进行删除或者修改,只有自行添加的文件类型才支持删除或修改。
第一步:点击左侧边栏中的“新建文件”,点击下方的“加号”添加;
第二步:增加文件模板(包括网络路径下的文件),文件模板即一个新的文件类型的文件;
第三步:选择新增的文件,添加文件类型的名字即可。

第一步:选中需删除的文件类型。
第二步:选择下方的“减号”,即可删除不需要的文件类型。
注:只能删除新增的文件类型(默认的文件类型不能被删除)。
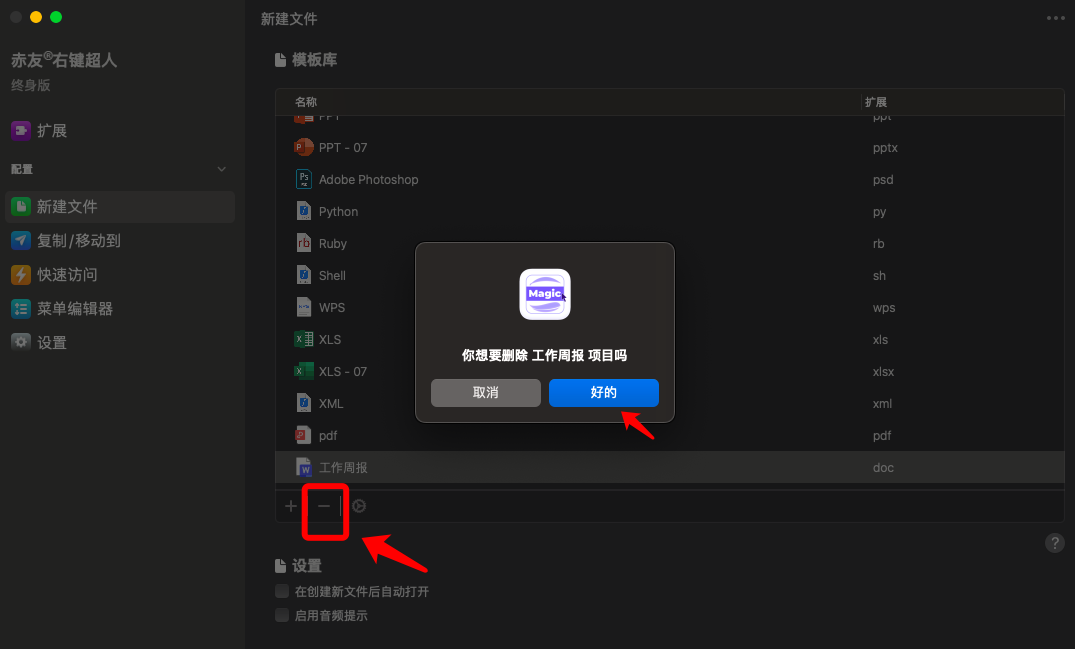
编辑即修改文件类型的显示名称
第一步:选中需修改的文件类型;
第二步:在下方的“齿轮”图标,即可修改文件类型的显示名称。
注:只能编辑新增的文件类型(默认的文件类型不能被修改)。
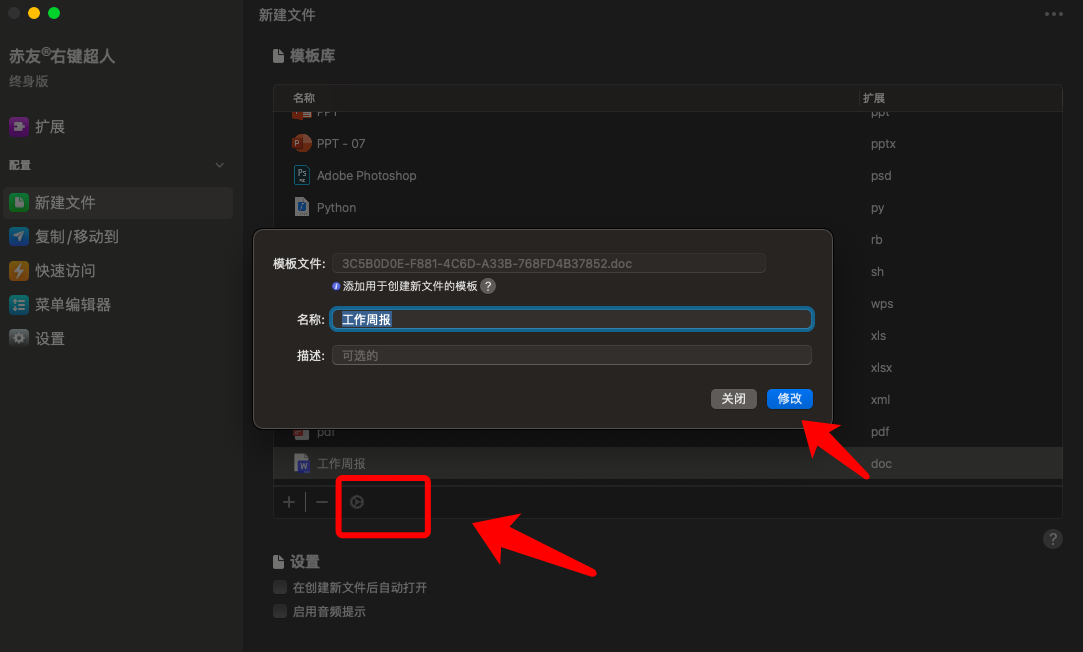
可在下方对“新建文件”进行设置,可勾选“在创建新文件后自动打开”和“启用音频提示”。
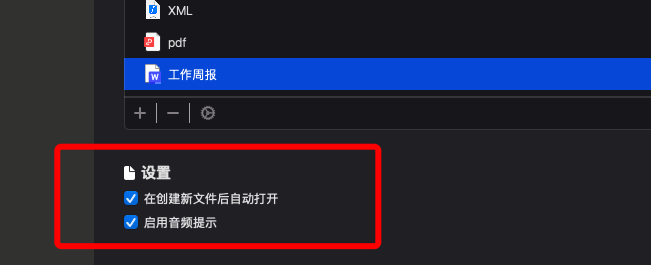
右键一键发送文件至指定路径?
选中文件或者文件夹,右键点击“复制到/移动到”,即可将其发送至指定位置。
1.把文件复制到目标路径
文件成功拷贝到目标路径之后,源文件不会被删除。
2.把文件移动到目标路径
文件成功拷贝到目标路径之后,源文件会被删除(类似“剪切”功能)。
如何右键一键复制/移动文件?
第一步:选中文件或文件夹,右键点击并在下拉菜单中选择“复制到/移动到”;
第二步:选择文件发送的路径即可一键复制/移动文件。
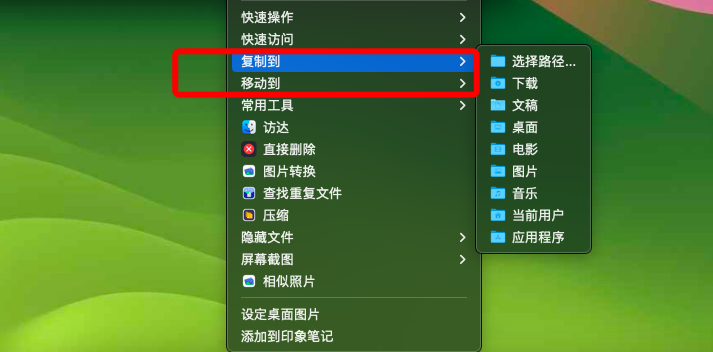
注:右键超人支持发送到电脑上所有可访问的路径,如默认列表里没有需要的发送路径,可手动新增。
第一步:打开赤友右键超人主界面,选择“复制/移动到”选项;
第二步:选择下方的“加号”按钮,即可增加目标路径。

第一步:打开赤友右键超人主界面,选择“复制/移动到”选项;
第二步:选择需要删除的“目标路径”,并选择软件界面下方的的“减号”,即可删除目标路径。
注:只能删除新增的目标路径(默认的目标路径不能被删除)。

第一步:选中需要编辑即修改目标路径;
第二步:点击编辑下方的“齿轮”图标即可修改目标路径的显示名称;
注:只能修改新增的目标路径(默认的目标路径不能被修改)。
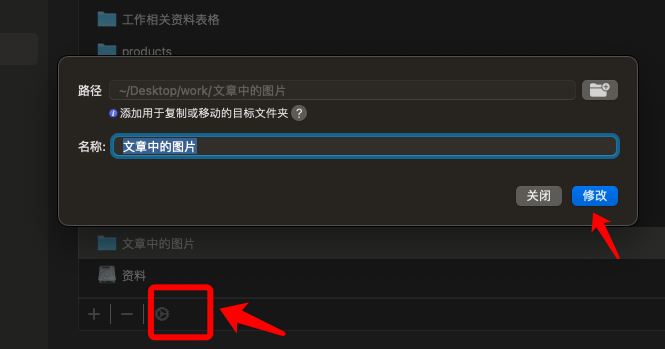
可在下方对“复制/移动到”进行设置,可自行勾选“在目标路径中显示外部驱动器”和“启用‘选择路径...’选项”和“自动保存选定的路径”。
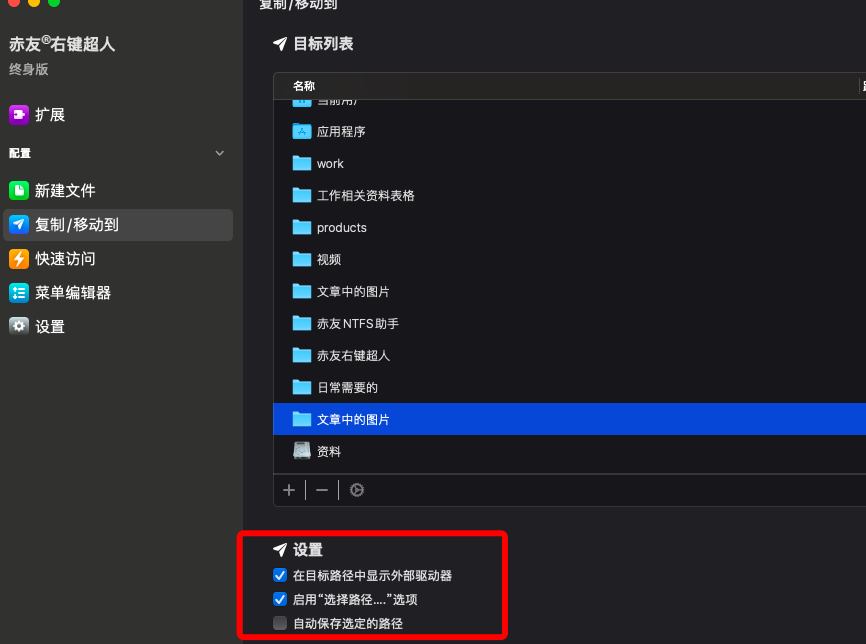
如何右键一键快速访问?
第一步:在Mac电脑的桌面空白处点击右键;
第二步:在弹出的菜单中选择快速访问,选择需访问的路径(包括网络路径)即可快速访问。

注:右键超人支持右键一键快速访问电脑可以访问的路径,如默认列表里没有需要的访问路径,可手动新增。
第一步:打开赤友右键超人主界面,选择“快速访问”;
第二步:选择软件下的“加号”添加;
第三步:增加新的路径(包括网络路径)并命名,即可增加访问路径。
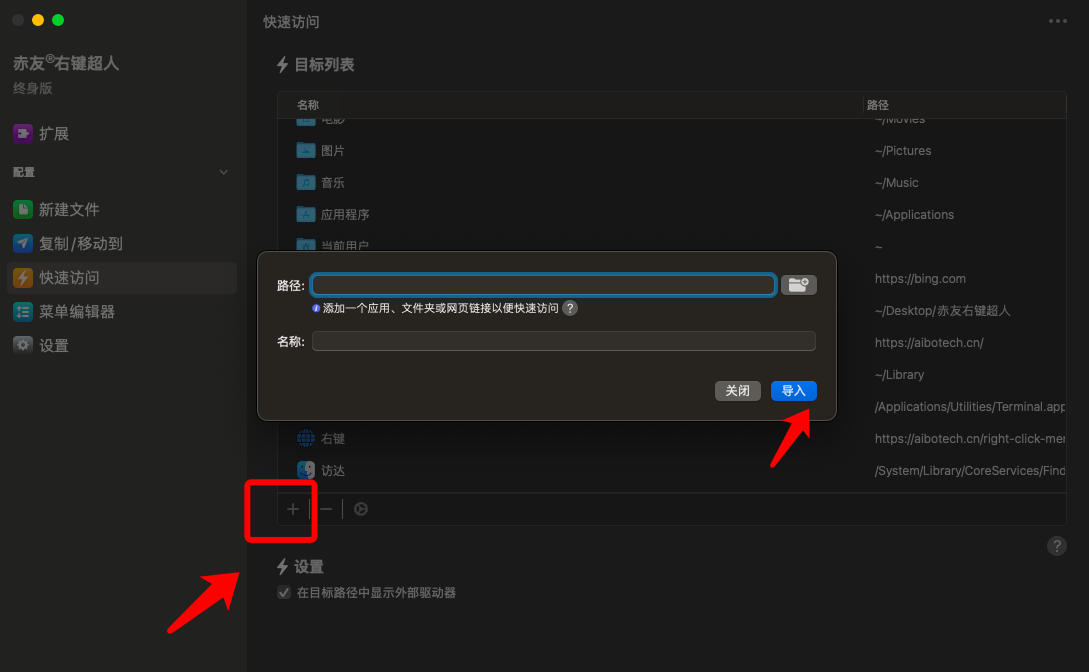
第一步:在赤友右键超人主界面,选择“快速访问”;
第二步:选择软件下的“减号”,点击“删除”,即可删除访问路径。
注:只能删除新增的路径(默认的路径不能被删除)。
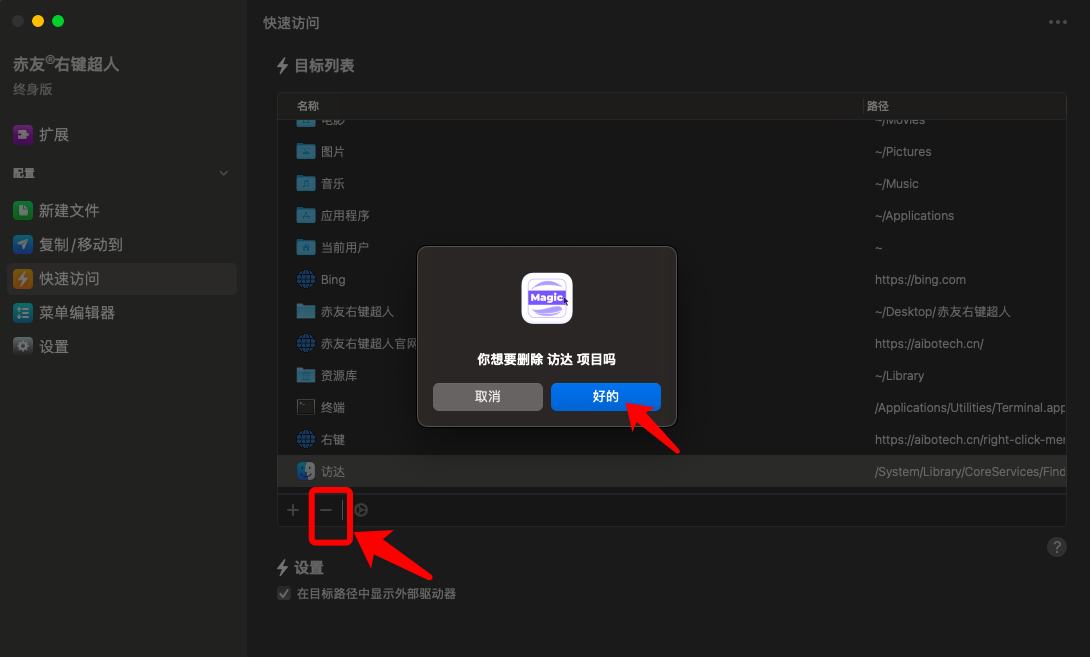
第一步:选中需修改的访问路径;
第二步:点击“齿轮”图标即可修改访问路径的显示名称。
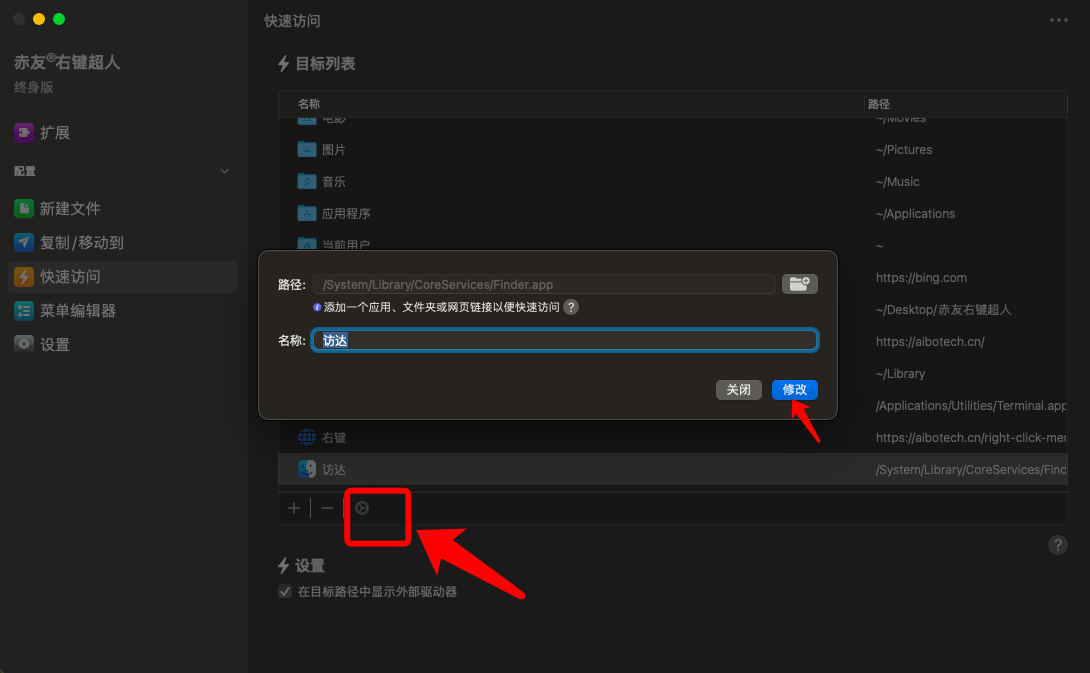
注:只能修改新增的访问路径(默认的访问路径不能被修改)。
可在下方对“快速访问”进行设置,可自行勾选“在目标路径中显示外部驱动器”。
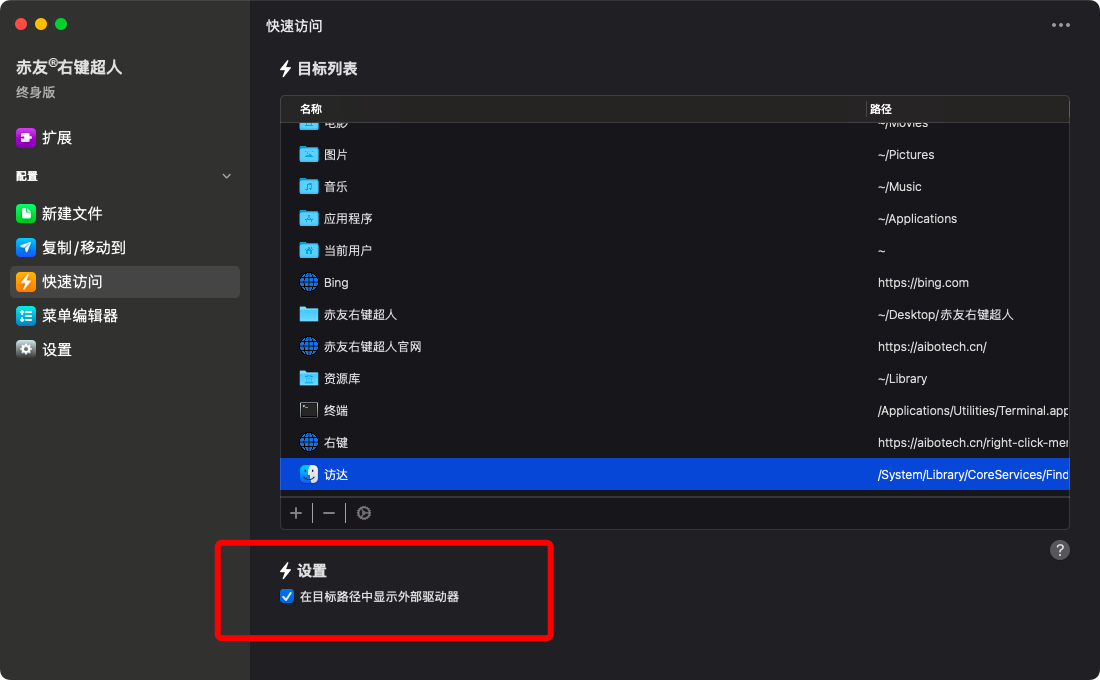
如何使用菜单编辑器?
菜单编辑器可以帮助你自定义自己的右键菜单,可通过「菜单编辑器」自主编辑。
添加项目:点击「添加项目」按钮,可以从赤友右键超人库里选择一个项目添加,或者自行创建一个项目。在最右侧边栏中,可自行更改名称,添加描述,点击图标可自行更替;
例如:如果想快速创建周报,就依次点击“添加项目”>“创建一个新的项目”>“在右侧边栏修改名称、图标和描述”>“点击按钮,从库中选择一个操作绑定”>“选择新建文件中的一个word文档”。
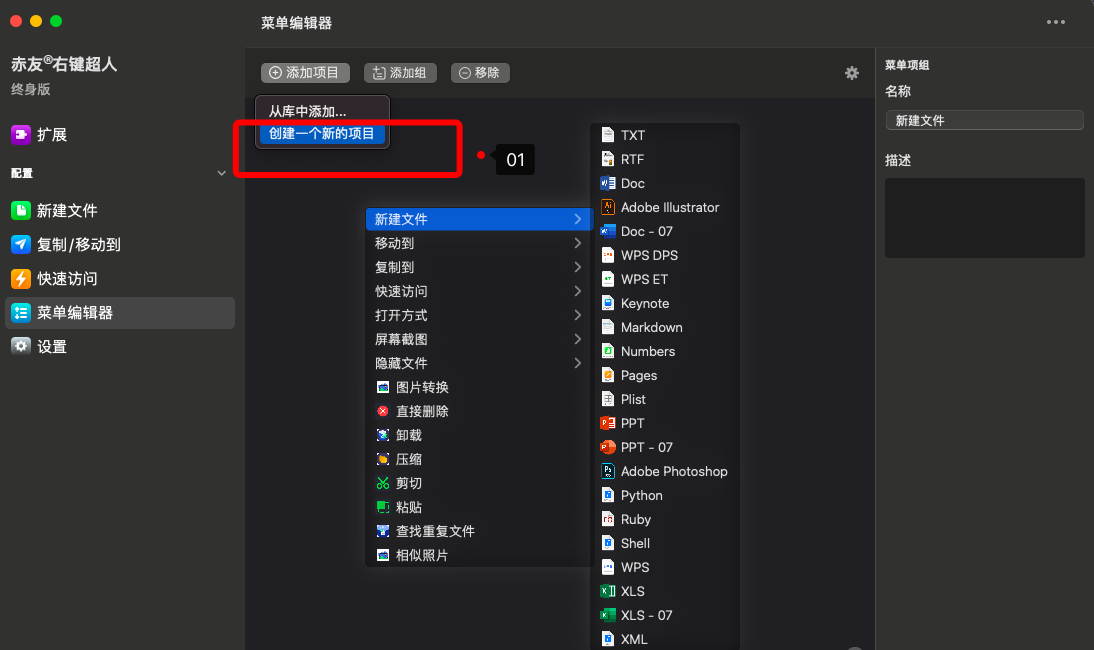
注:自己创建的项目需要绑定操作后,在Mac右键菜单中才会显示。
添加组:可以自主创建符合自己使用习惯的功能小合集,也可从库中直接选择。以自主「创建新的组」为例:
1.点击“创建新的组”按钮;
2.在右侧边栏更改名称和描述
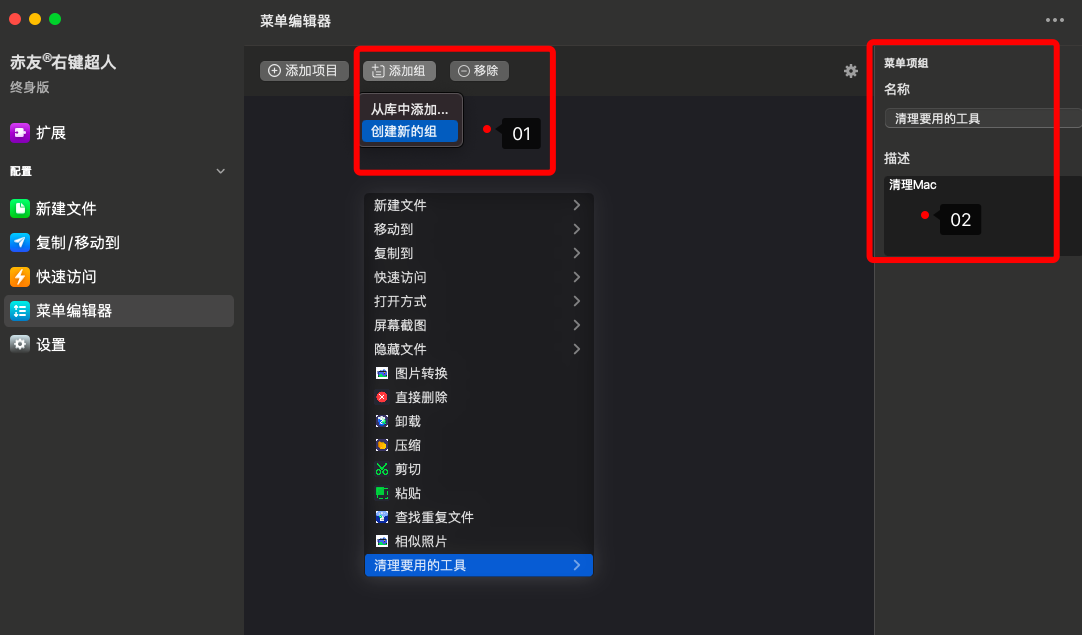
3.将自己要用的项目归类到这个组即可。
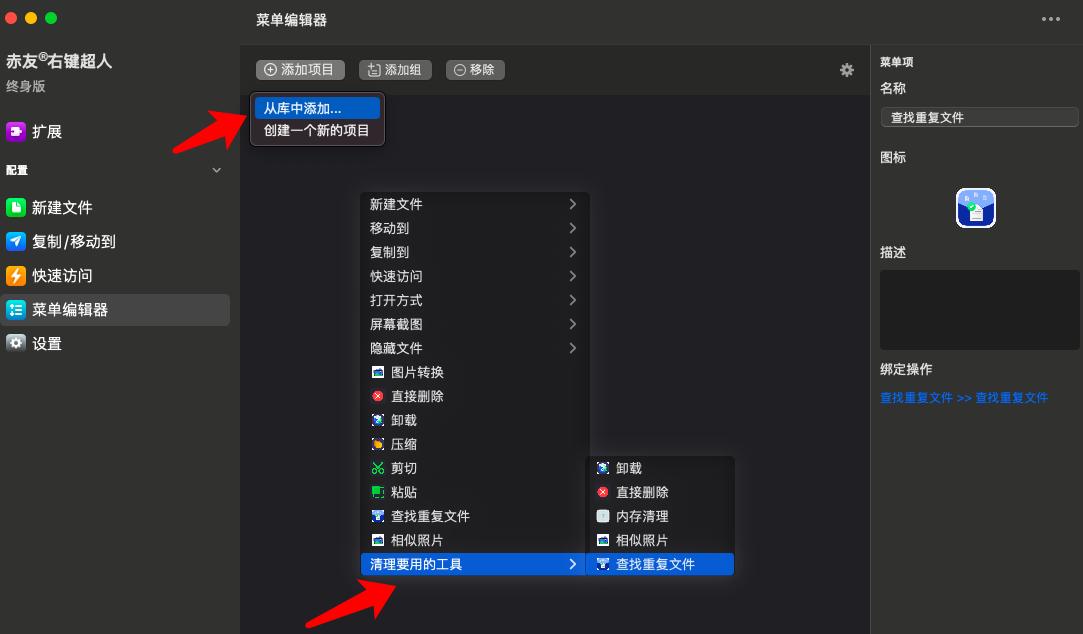
注:归类项目,或者想对组、项目进行排序时,直接拖放即可。
移除:
对于不想在Mac右键菜单中展示的组或项目,可点击此按钮,将其移除。
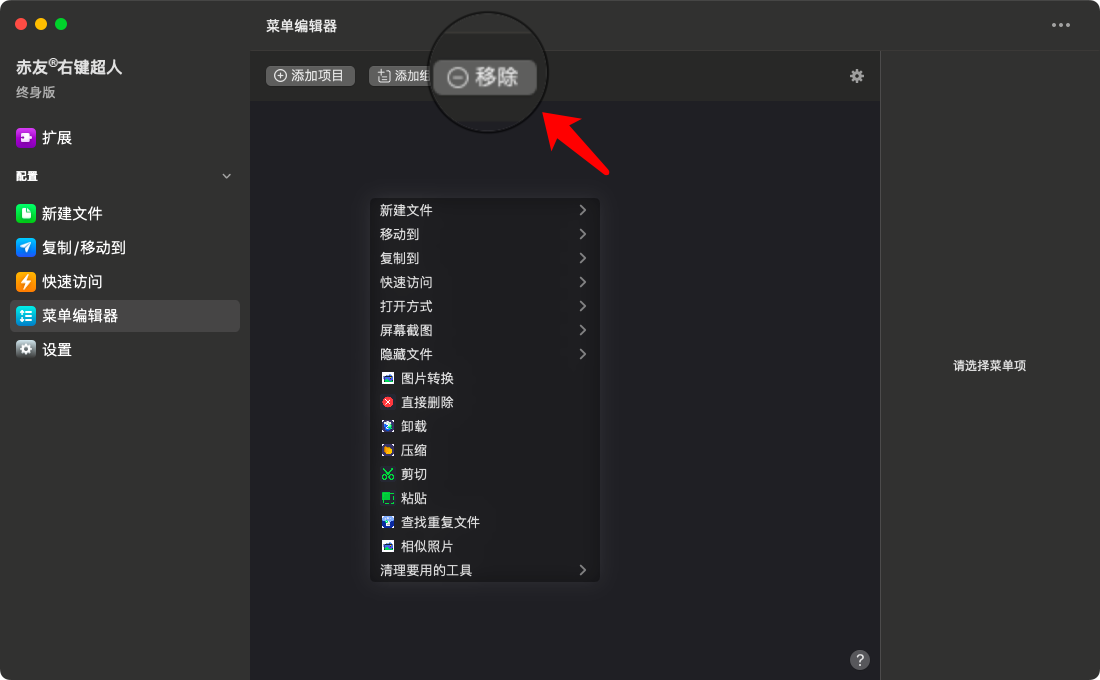
恢复默认:
如果不小心移除某些项目、组,可以点此按钮,可将菜单恢复到最初默认设置。
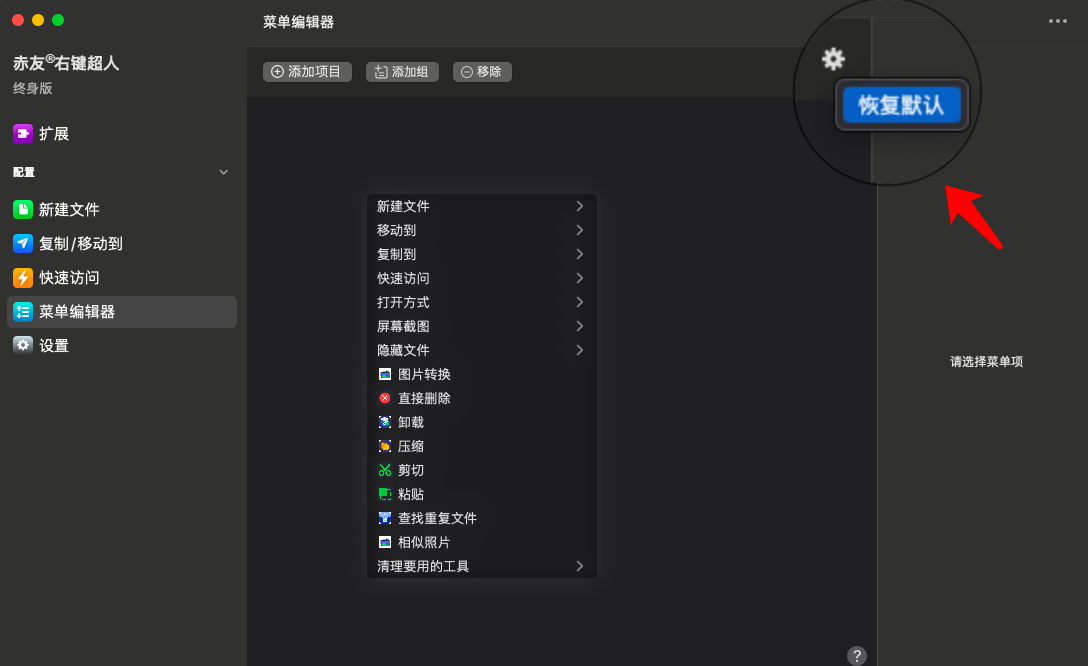
如何右键一键剪切文件?
第一步:安装“剪切“插件后,选中文件或文件夹;
第二步:右键点击并在下拉菜单,选择“剪切”选项,即可使用右键剪切文件或者文件夹。
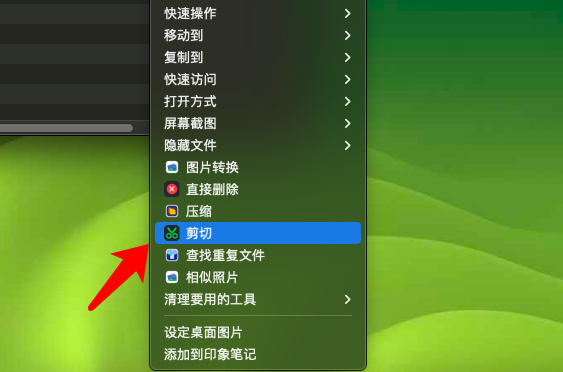
注:右键菜单的“剪切”功能类似“移动文件”功能,不同之处在于:“剪切”有粘贴操作,而“移动文件”不需要粘贴操作。
如何右键一键截图录屏?
赤友右键超人将Mac的“屏幕捕捉”功能集至右键菜单中,您无需打开应用,右键一键即可快速开启截图或屏幕录制功能。
第一步:在左侧边栏选择“扩展”;
第二步:安装“屏幕捕捉”扩展程序;
第三步:右键点击桌面任意位置,选择“屏幕截图”即可。
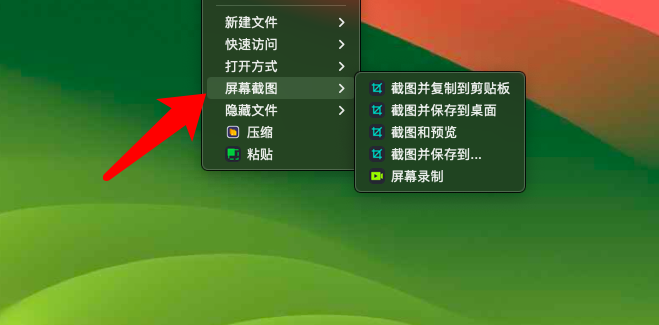
如何右键一键隐藏文件?
第一步:选择“扩展”,安装“隐藏“插件;
第二步:右键点击桌面空白处,选择“隐藏全部项/取消隐藏全部项”,即可隐藏或取消隐藏桌面所有项目;
第三步:选中指定文件,选择“隐藏选中项/取消隐藏全部项“,即可隐藏或取消隐藏指定文件或文件夹。
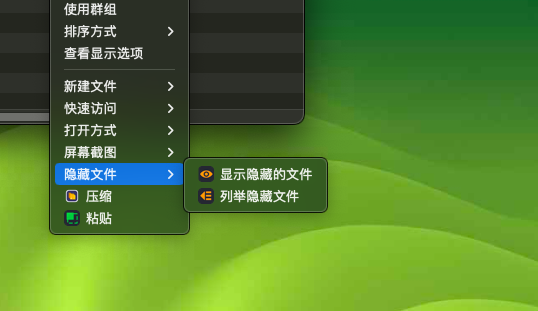
注:“列举隐藏文件”可以将通过赤友右键超人隐藏的文件列举出来。
如何右键一键启动常用程序?
在右键超人中添加日常工作中经常用的应用程序,以命令行的方式快捷启动,通过右键一键打开访问。
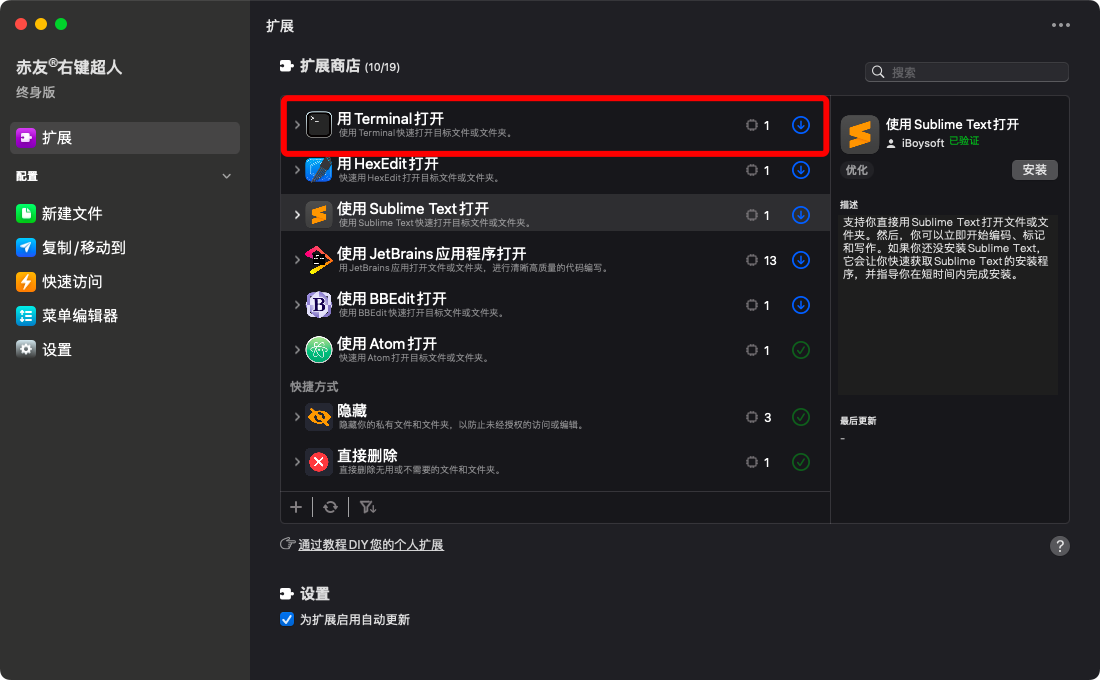
设置
软件提供了一些常规设置及便捷操作设置,可根据您的需求调整。
1、登入时启动:决定是否开机就启动软件。
2、显示在Dock栏上: 自行决定是否在Dock中显示软件图标。
3、显示在菜单栏上: 自行决定是否在菜单栏中显示软件图标。
4、自动检查更新:是否开启自动更新检查,在发布新版本后进行提醒。
5、重置激活赤友右键超人:重新设置或恢复设备、软件或服务的激活状态。
6、卸载赤友右键超人:用来卸载赤友右键超人。
7、授权完全磁盘访问:授权访问的目标路径或磁盘的权限(一般为默认允许)。
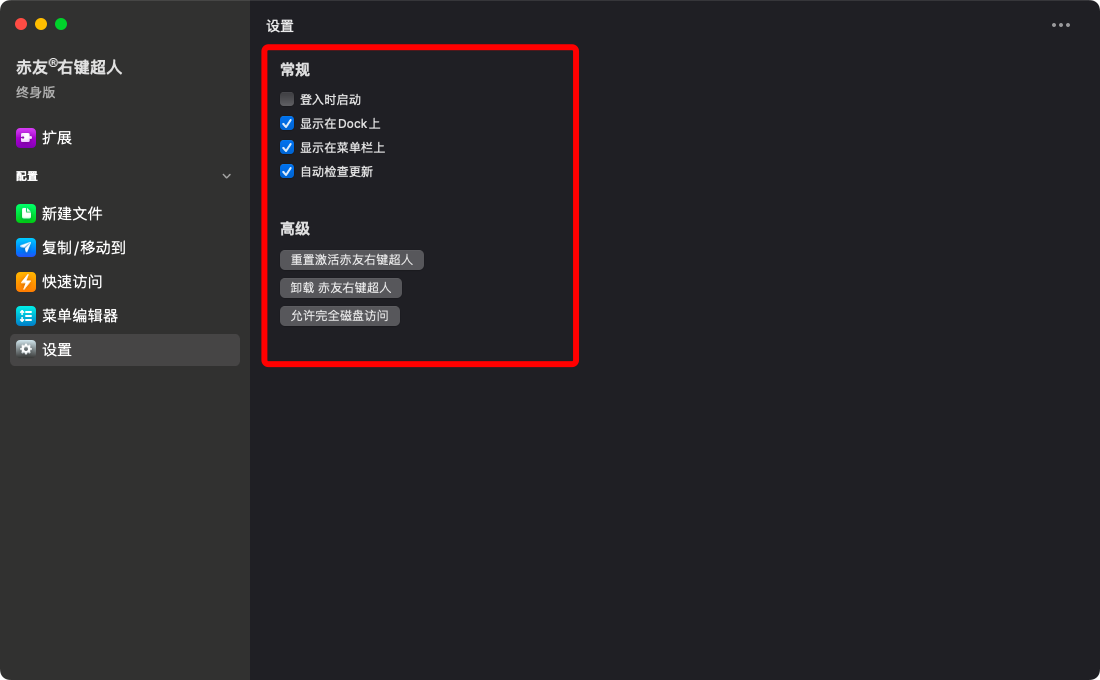
其他设置
点击“赤友右键超人”主界面,点击右上方“...”图标即可进行设置。
1、关于:查看软件版本、硬件ID等信息。
2、帮助: 进入“赤友右键超人”帮助文档,查看具体使用方法。
3、检查更新: 手动检查版本是否需要更新。
4、退出:退出软件。
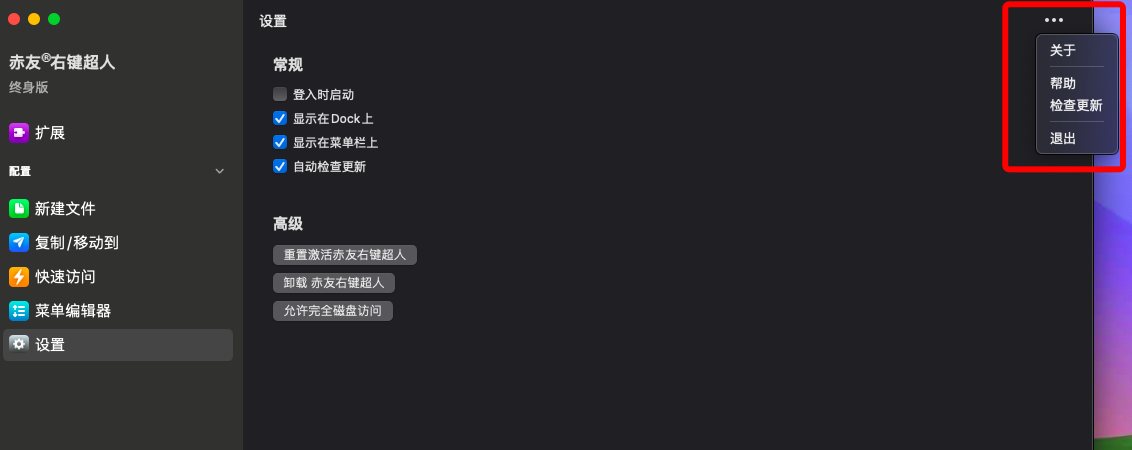

 川公网安备51010702043295
川公网安备51010702043295