Mac上的「自动化操作」和iOS的快捷指令相似,可以帮助我们快速完成一些操作,可以帮助我们更快地完成一些重复性、繁琐的任务,从而提高工作效率。例如,新建txt文档、拆分PDF、裁剪图片等。
目录:
Mac电脑上的自动操作有哪些工作流程?
目前,以下是我们可以通过「自动操作」创建的八种类型的工作流程:
1.工作流程:可以在“自动操作”应用内运行的工作流程。这些操作能与各种 App和macOS 的部分程序进行互动。
2.文件夹操作:这个工作流程将对任何掉入工作流程所连接的文件夹的项目运行动作。将文件添加到文件夹即可作为该工作流程的输入。
3.应用程序:由于工作流程本身就是小型应用程序,因此有理由创建一个名为 "应用程序 "的工作流程。打开后或者将文件或文件夹拖放到上面后,便开始运行的单独工作流程。
4.快速操作:如果有常用的工作流程,例如为大批图像添加水印,并且想要轻松访问,可以创建快速操作工作流程。也可以添加到“访达”窗口、触控栏和“服务”菜单中使用。
5.打印插件:这是一个在打印对话框中可用的工作流程。
6.日历闹钟:日历日程发生时,便会运行的工作流程。
7.图像捕捉:可在 Mac 上的「图像捕捉」应用中使用的工作流程。
8.听写命令:使用听写时,便会运行的工作流程。
Mac电脑上的自动操作怎么使用?
「自动化操作」流程可以帮助我们快速完成一些操作,可以参考下面的自动操作使用指南。
1.新建txt文档
利用 macOS 自带的 Automator,我们可以将「新建文本文件」这一动作添加至 Finder 的「服务」菜单中,便于随时调用。
第一步:依次打开「启动台-其他-自动操作」;
第二步:打开之后,在「选取文稿类型」选项时,选择「快速操作」;
第三步:然后在工作流程收到选项,选择「没有输入」,位于「访达」;
第四步:在左边侧栏依次点击「实用工具-运行AppleScript」,并将其拖入右边侧栏空白处;
第五步:删除里面原有的代码,输入下方代码,并点击黑色三角形运行;
on run {input, parameters}
tell application "Finder"
set selection to make new file at (get insertion location)
end tell
return input
rend run
第六步:关闭自动操作程序,根据提示保存,将其命名为「新建TXT」即可。
如果想要快速新建更多类型的文档,可以使用赤友右键超人,右键快速新建各类文件。
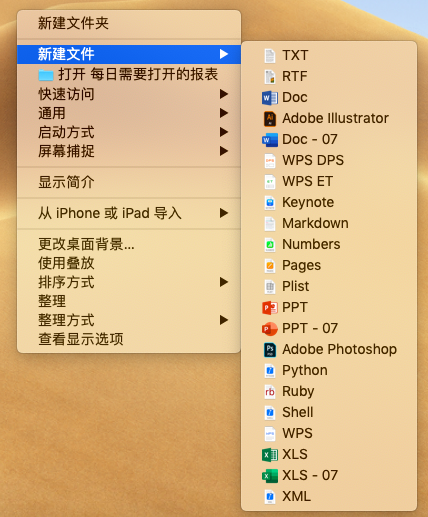
2.拆分PDF
使用「自动操作」可以帮助我们拆分PDF文件。
第一步:依次打开「启动台-其他-自动操作」;
第二步:进入「自动操作」页面后,选择「应用程序」选项;
第三步:将要拆分的PDF文件拖入至页面的右边侧栏;
第四步:在左边侧栏的操作中选择「PDF」选项,然后双击旁边「拆分PDF」的命令;
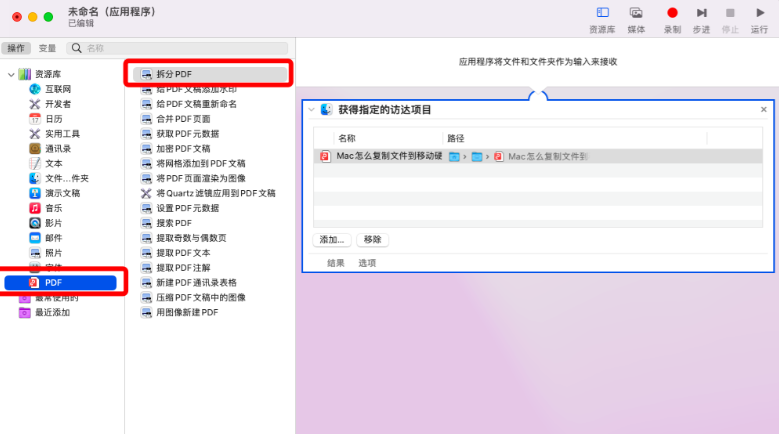
第五步:选取好存储路径之后,运行拆分命令,点击「好」后,PDF就拆分好了。
3.给PDF文件加水印
此外,还可以使用「自动操作」可以帮助我们给PDF文件添加水印。
第一步:依次打开「启动台-其他-自动操作」;
第二步:进入「自动操作」页面后,选择「应用程序」选项;
第三步:将要拆分的PDF文件拖入至页面的右边侧栏;
第四步:在左边侧栏的操作中选择「PDF」选项,然后双击旁边「给PDF文稿添加水印」的命令;
第五步:在右边侧栏选择“添加”按钮,将水印添加上去,然后设置水印的位置、角度等。
第六步:设置完毕后,在左侧边栏双击选择“访达”,设置打开它的应用程序,点击“运行”命令即可。
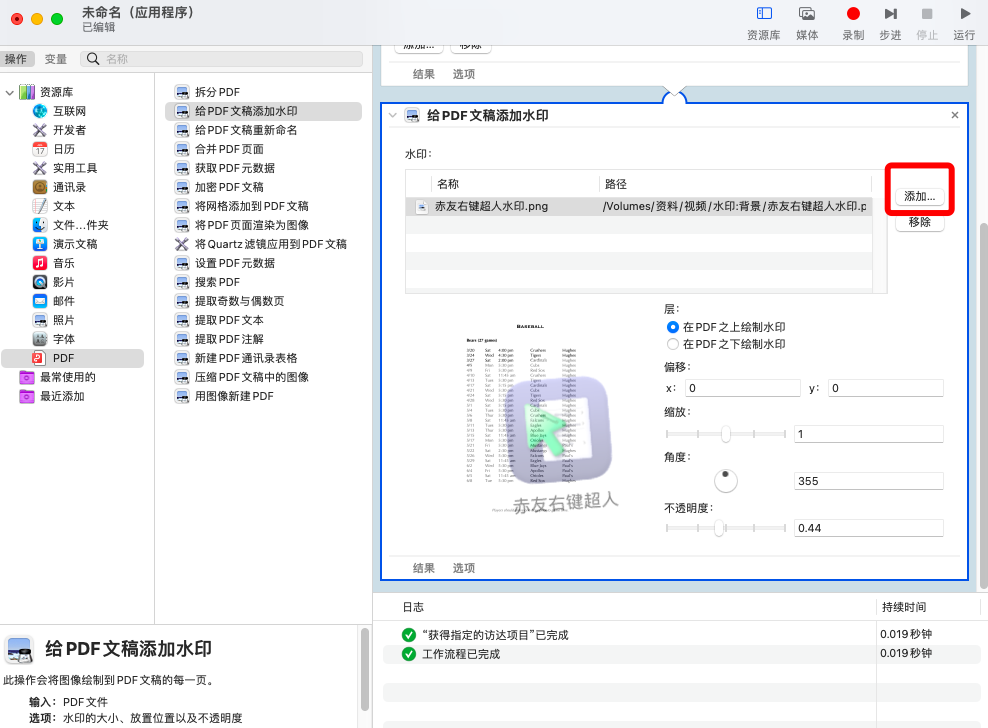
除了这些,还可以通过「自动操作」完成对PDF文件的其他操作,可以根据自己需求进行设置。
4.快速开始播放Keynote幻灯片
为了缩短启动一个Keynote幻灯片的时间,可以设置一个自动化程序,在短短几秒钟内从特定的幻灯片开始演示。如果您经常展示Keynote幻灯片,特别是向不同的人展示各种幻灯片,这就很方便。
第一步:打开「自动操作程序」;
第二步:进入「自动操作」页面后,选择「应用程序」选项;
第三步:在左侧边栏选择「演示文稿」,双击旁边的「开始播放Keynote幻灯片放映」;
第四步:在右侧边栏选择一个特定的幻灯片编号(每次演示都将从这张幻灯片开始)。如果你只是想从头开始,请在「从幻灯片编号」框中输入一个1,可以根据自己需求设定数字;
第五步:点击屏幕上方菜单栏中的“文件”保存应用程序即可。
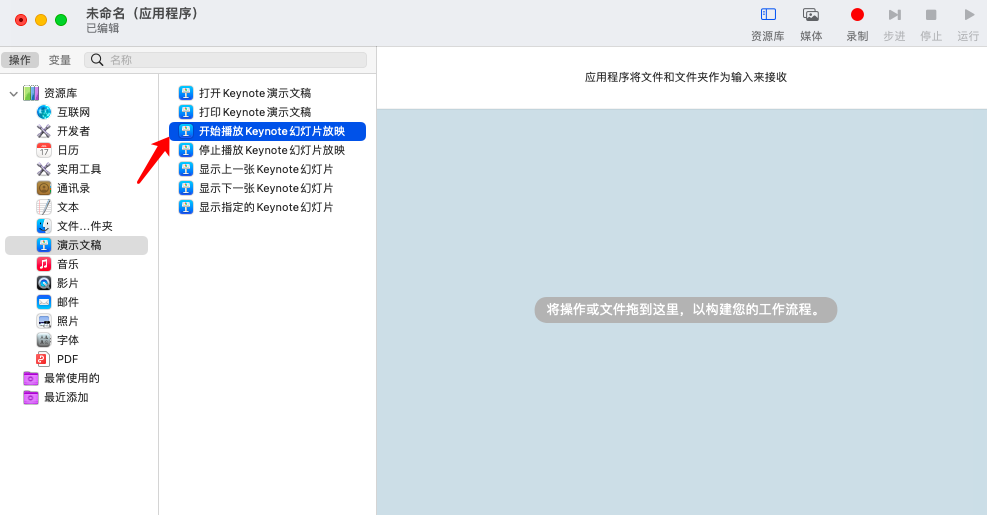
5.裁剪图片
如果需要经常把图片裁剪成相同的精确尺寸,也可以用「自动操作」来做这件事。
第一步:在资料库中选择 「照片」,并将 「裁剪图片」拖到工作流程中;
第二步:像转换图片一样,你会被问到。根据你的需求,在选择是否要保留一份原件的副本时,为复制动作选择 “添加 ”或 “不添加”;
第三步:使用「裁剪图像」框中的「至尺寸 」下拉列表,选择「按百分比」或「至尺寸」,然后在宽度和高度栏中输入数字;

第四步:如果你选择 “按尺寸”,也可以选择在裁剪前缩放图像。如果你愿意,可以选择“裁剪前的比例 ”;
第五步:点击屏幕上方菜单栏中的“文件”保存应用程序。然后选择一张自己想裁剪的图片。右键单击该图像或使用右侧预览下方的“更多”即可裁剪。
以上,就是赤友软件分享的关于Mac上的「自动操作」的一些用法。希望这些技巧可以帮助大家更好地使用Mac,提高效率。如果觉得还是有些不方便,可以考虑使用赤友右键超人,它可以帮助我们快速完成彻底卸载软件、新建文件、清理重复文件等操作.

 川公网安备51010702043295
川公网安备51010702043295