掌握一些实用的Mac技巧,可以帮助我们更好地使用Mac电脑,下面,赤友软件将介绍一些Mac操作小技巧。
目录:
1.快捷键使用词典
通过快捷键可以在Mac上使用即时翻译功能。
第一步:选择想要翻译的单词,例如图中网页中的单词;
第二步:选中单词后同时按住「Command+ Control+D」三个按键,就可以即时翻译;
第三步:如果你使用的是MacBook,将鼠标悬停在单词上,三个手指在触控板上点击它即可。
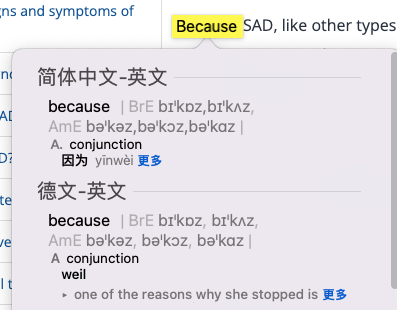
2.空格键快速预览
(1)空格键快读预览网页:打开网页后,不用拖住鼠标下滑,直接按空格键也可以将翻下一页网页;
(2)快捷键快速预览文件:选中所有文件或者单个文件,同时按住「Option+ 空格键」可快速预览。
3.快捷键缩放图像
打开一张照片后,可以通过Mac快捷键快捷缩放。
(1)Option+Command+加号:放大所有图像;
(2)Option+Command+减号:缩小所有图像;
(3)Option+Command+0:将所有图像缩放到实际大小;
(4)Option+Command+9:缩放所有图像以适合。
4.将光标变大
如果觉得光标太小,可以将其调整至自己适应的大小,让它更明显。
第一步:进入“系统偏好设置”,选择“辅助功能”;
第二步:选择“显示”;
第三步:选择“指针”,根据需求调节大小。其中,勾选“摇动鼠标指针以定位”可以帮助你更好定位光标。
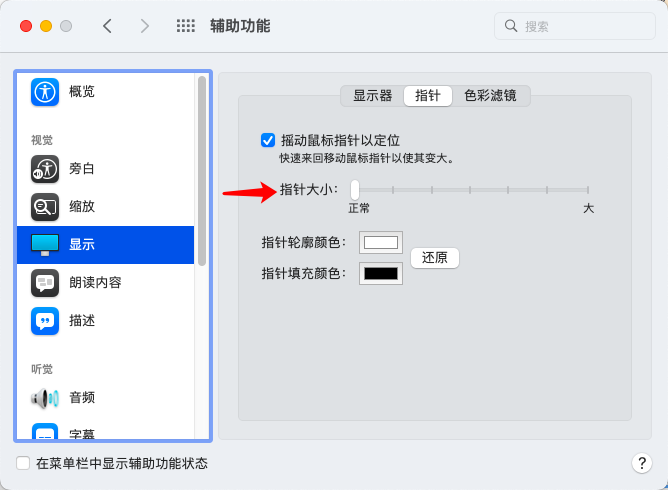
5.精确调节音量
通常情况下,按音量键可以一格一格地加减音量,想要更精确调节音量,可以同时按住「shift +option+音量键」。
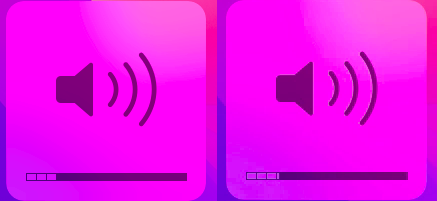
6.调整菜单栏
如果想要调整上方的菜单栏,可以按住「Command」键,拖住图标进行调整。
7.查找遗忘的网站或程序的密码
对于Mac上几乎所有程序、以及我们访问的许多网站,登录和密码细节都会被储存起来,就在Mac上的「钥匙串访问」里。如果你忘记了其中一个密码,只要你记得Mac电脑管理员密码,就可以在Mac上找到那些密码。
第一步:进入“启动台”,找到“其他”,然后打开“钥匙串访问”程序;
第二步:在右边侧栏上方选择“密码”,在列表中找到自己想要找密码的地方;
第三步:点击项目,勾选最下方的“显示密码”;
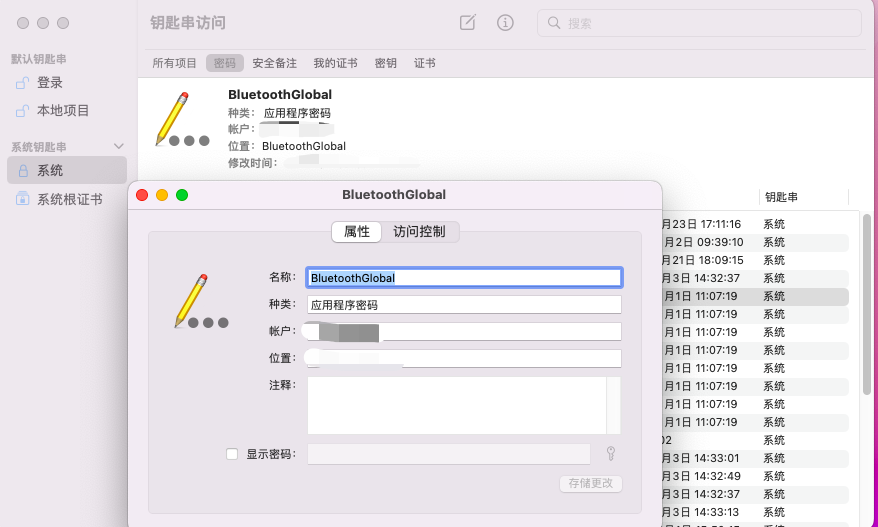
第四步:完成上述操作后,会弹出输入管理员密码的对话框,输入账户密码后,就能看到想要找的密码了。
8.给PDF或图像做注释
第一步:选中一个pdf文件,双击打开或者选择“预览”的打开方式(在没有其他办公软件下,预览是默认的PDF浏览器);
第二步:点击钢笔图标,使用该栏中的工具,就可以突出显示文本,并对其进行注释。

9.如何给PDF文件添加签名
第一步:用“预览”打开PDF文件;
第二步:点击添加“签名”的工具;

第三步:根据提示在“触控板”上创建自己的签名或者拍照,完成之后将签名添加至文档中即可。
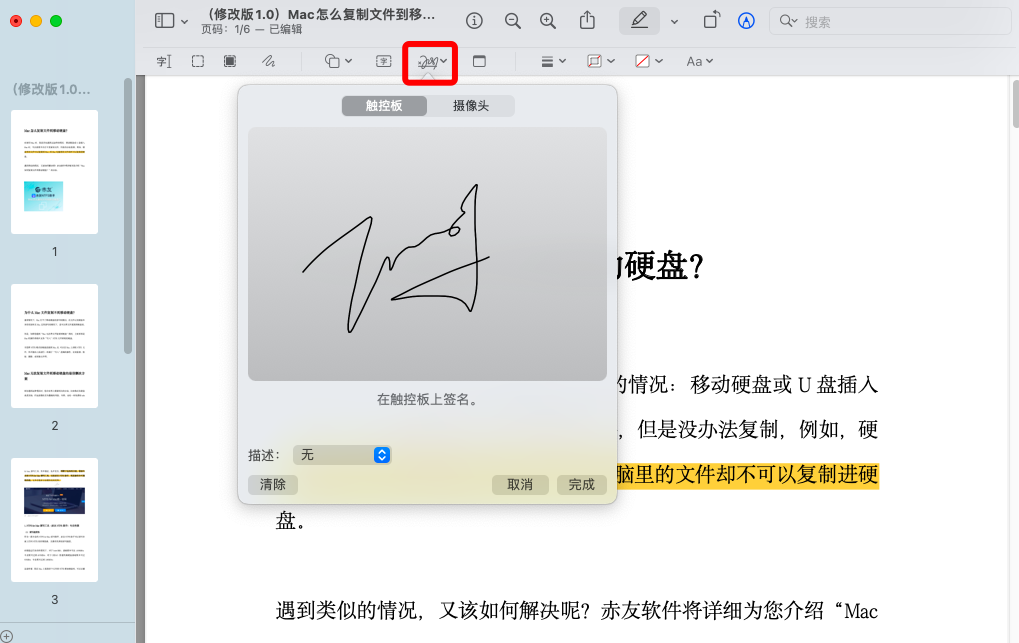
注意:如果选择摄像头,需要在一张白纸上写好签名,张纸对准摄像头上。它将捕捉到签名,点击完成,Mac才会保存。
10.Mac没有delete键怎么办?
不是所有的Mac键盘上都有有「delete」键的标识,但这个键都在Mac键盘的右上角位置。有的键盘上是写有“delete”,有的是只有一个“叉号标识”。我们可以通过快捷键实现删除文件或字符。
Command+delete:选中文件后,按住这两个键可删除该文件;
fn+delete:删除光标之后的一个字符;
如果不想使用快捷键,想要更快速的彻底删除文件,可以借助Mac右键工具,右键选中文件,点击“直接删除”即可。
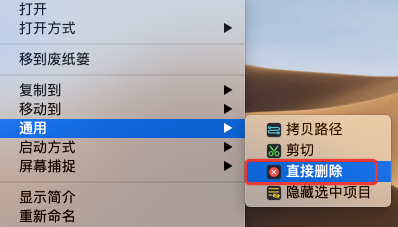
希望上述技巧可以帮助到您。如果您想更便捷地使用Mac,可以考虑使用赤友右键超人,可以通过它完成右键卸载、压缩、查找重复文件等操作。

 川公网安备51010702043295
川公网安备51010702043295