Mac电脑上的预览是一款默认应用程序,它可以打开和查看大多数常见文件类型,如PDF、图像、音频和视频文件等。除了查看文件外,预览还有很多其他的功能。一起看看macOS上的预览使用技巧吧。
目录:
1.编辑图片
编辑图片是「预览」比较基础的功能,它可以对图片进行基本的编辑,如旋转、裁剪、调整颜色、亮度和对比度等,还可以添加文字、箭头和形状等。在这些技巧中大部分使用的同一个标记工具箱中。它可以用于调整颜色、曝光、饱和度等和其他简单参数。
将图片用“预览”的方式打开;
点击”显示标记工具栏”,也就是图中的图标;
然后点击“显示颜色”即可调整图片曝光、对比度、饱和度、温度、色调、高光等参数。

2.编辑剪贴板图像
如果你从另一个应用程序复制一个图像到你的剪贴板,你可以在预览中快速编辑剪贴板上的内容。
第一步:拷贝一个图像到剪贴板;
第二步:打开「预览」程序,并按下快捷键「command+ N」,或者在菜单栏中选择“文件”>“从剪贴板新建”。

3.图片转换器
用预览打开图片,还可以将图片转换为其他格式,如JPEG、PNG、TIFF、Microsoft Word文档等。
第一步:右键点击图片,用“预览”方式打开;
第二步:点击上方菜单栏中的“文件”选项,下拉菜单选择“导出”;
第二步:选择要导出的格式和质量,就可以完成图片格式的转换。
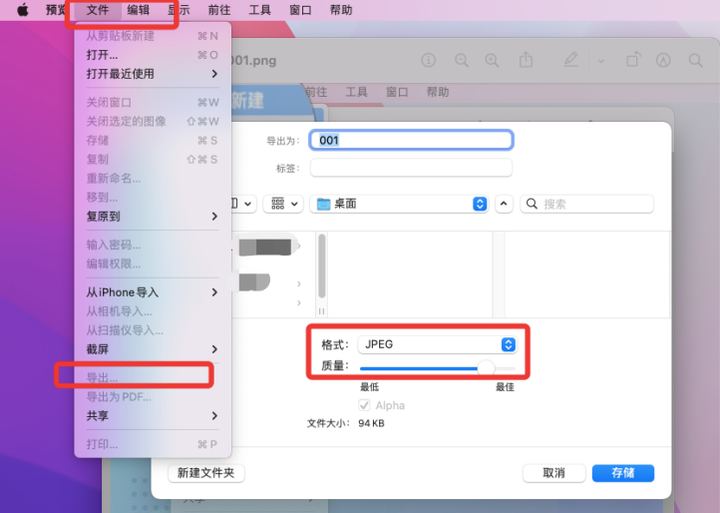
如果想将图片转换成JPG,或者将webp文件转换成JPG,想要更多图片格式的转换,可以使用赤友右键超人,一键转换。
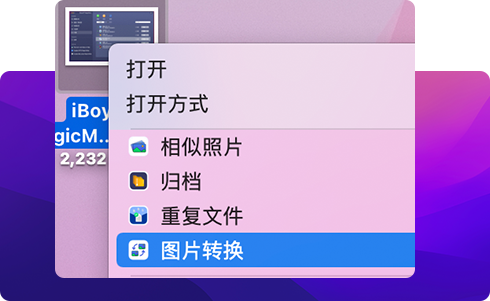
4.填充文件
当你在预览中打开一个PDF,你可以通过预览来填补空白,比如时间。选择标记图标(一个圆圈中的笔),然后选择“文本”即可。
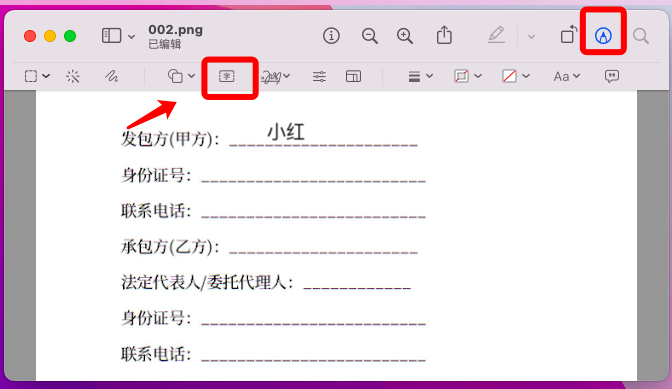
5.签署文件
利用编辑PDF的标记工具,可以在PDF文件中添加自己的签名。
从标记工具箱中,选择签名图标,并选择 "创建新的",然后在触控板上写下自己的签名,或者用笔在一张白纸上签名,然后把它举到Mac的相机上。
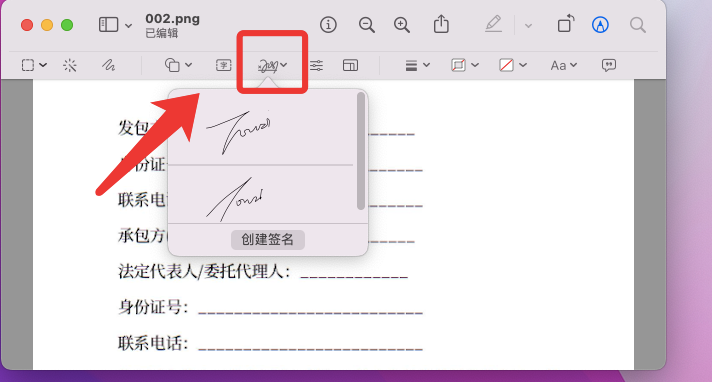
6.快速删除图像背景
虽然「预览」是无法与PS等专业软件相比,但也可以做到一些基本的图像编辑。如果你想删除一个图像的背景,「预览」可以快速做到,这个功能在对比度大的图片上确实效果最好,比如一个有白色背景的彩色标志。
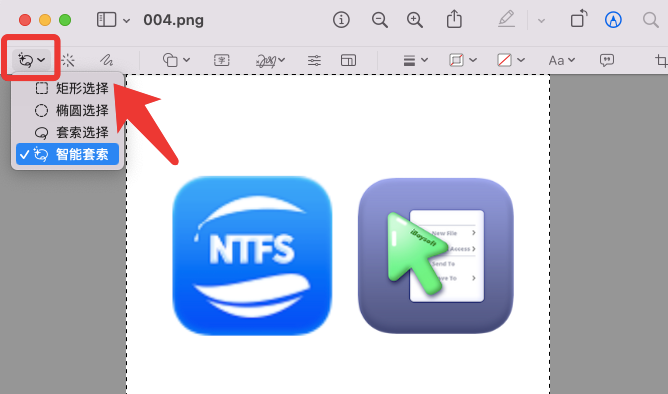
7.添加和删除PDF页面
如果你在预览中打开了一个PDF,你可以添加额外的页面、空白页,或者删除不必要的页面。
将文件用“预览”方式打开后,点击菜单栏中的 "编辑 "选项;
下拉菜单选择 "插入";选择“页面”活着“空白页”,向现有的PDF添加一个新的页面。
如果想删除,就像选择缩略图视图一样简单,选择一个缩略图,然后按快捷键「command+delete」删除。你还可以使用侧边栏用简单的拖放手势重新排列页面。
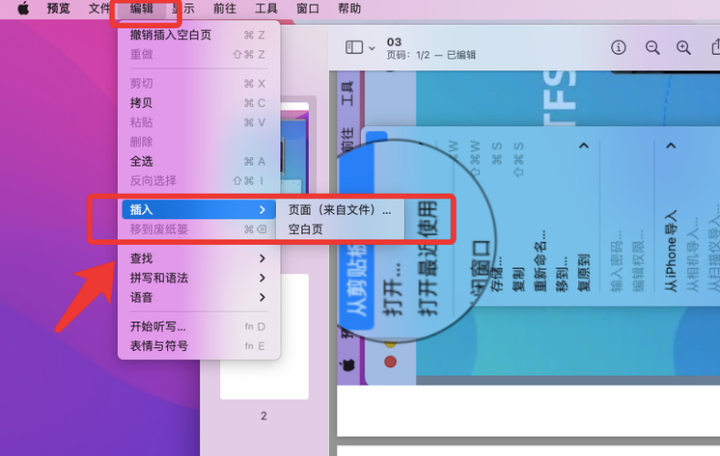
8.打印
预览可以快速将文件打印。用「预览」方式打开文件后,选择顶部菜单中的“文件”>“打印”即可快速打印。
9.查看文件的信息
预览可以查看和编辑文件的信息,如作者、标题、主题、关键字等。
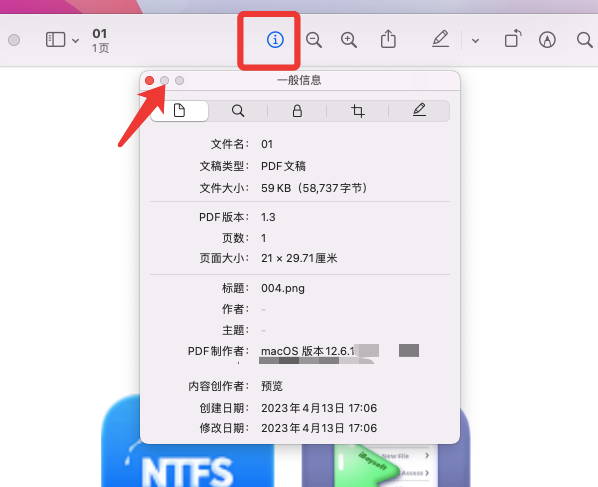
除了上述功能外,macOS上的预览使用技巧还有很多,比如更改文件的大小、旋转页面方向等等。总的来说,预览是一款非常实用的应用程序,可以帮助我们和编辑文件,提高工作效率。最后,希望这边文章可以帮助您通过预览技巧更好地使用Mac。
如果您想要更便捷地使用Mac,可以考虑使用赤友右键超人,它将卸载、压缩、查找重复文件等功能以“插件”形式添加至Mac右键菜单,可以帮助您快速完成新建文件、右键彻底卸载软件、压缩文件等操作。

 川公网安备51010702043295
川公网安备51010702043295