赤友DiskGeeker(Mac版)在线帮助文档
开始使用
赤友DiskGeeker是一款适用于Mac电脑的磁盘管理工具,它提供超多实用功能,包括:清理系统垃圾、磁盘克隆、通过FileVault加密分区、通过BitLocker加密分区、在Finder中映射(挂载)网络驱动器、设置USB保护、读写NTFS磁盘、读写NTFS加密磁盘、磁盘检查及磁盘修复、管理外置硬盘等。
支持的操作系统
macOS 26 Tahoe、15 Sequoia、14 Sonoma、13 Ventura、12 Monterey、11 Big Sur、10.15 Catalina、10.14 Mojave、10.13 High Sierra。
支持的存储设备
Mac电脑所有机型(包括Intel, M4, M3, M2, M1 Mac), 移动硬盘,固态硬盘,USB闪盘,SD卡,CF卡,记忆卡等。
如何下载并安装赤友DiskGeeker?
第一步:点击下载赤友DiskGeeker官网最新版。
第二步:双击安装包根据向导完成安装。

第三步:打开软件开始使用。
注:如果您的电脑初次安装赤友DiskGeeker,且操作系统是macOS 11及之前的版本,安装时需允许赤友DiskGeeker访问电脑上的文件。如果操作系统是macOS 12及之后的版本,安装时系统会要求您安装Rosetta,点击“安装”继续安装。
如何激活赤友DiskGeeker?
第一步:复制注册码(注册码一串32位字母及数字组合,建议直接复制粘贴)。
第二步:打开赤友DiskGeeker。
第三步:点击软件的主界面上的“激活”或"升级"按钮。

第四步:将复制的注册码粘贴到激活框中,激活软件即可。
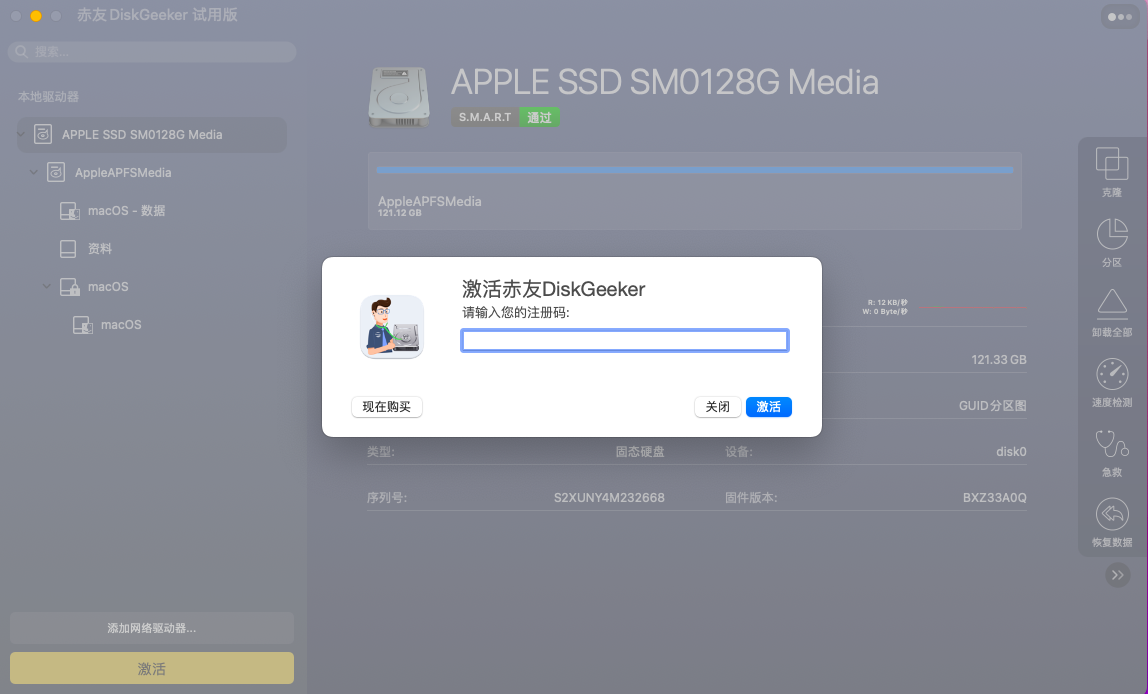
如何打开一个硬盘分区?
第一步:从软件的左侧面板选中分区。
第二步:在工具栏中选择“打开”即可打开。
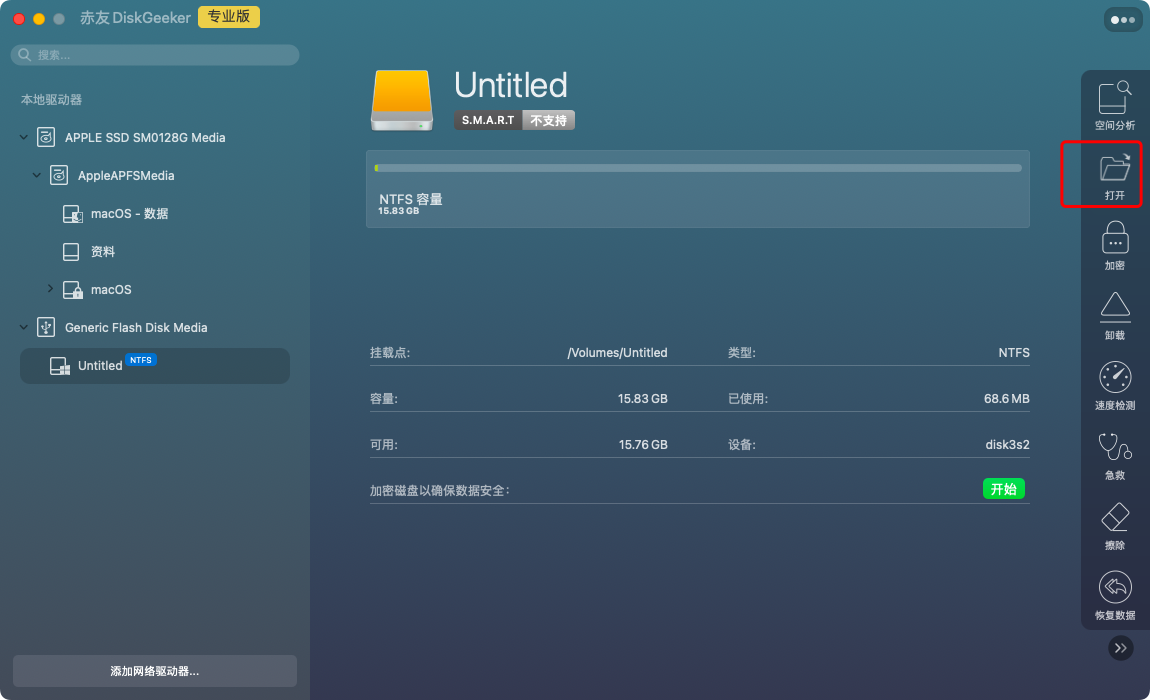
注:如果该分区为只读分区,选择“打开”按钮并不能更改此分区的只读权限。
如何装载/卸载所有硬盘分区?
第一步:从左侧面板中选中磁盘。
第二步:点击工具栏上的“全部装载”或“卸载全部”。
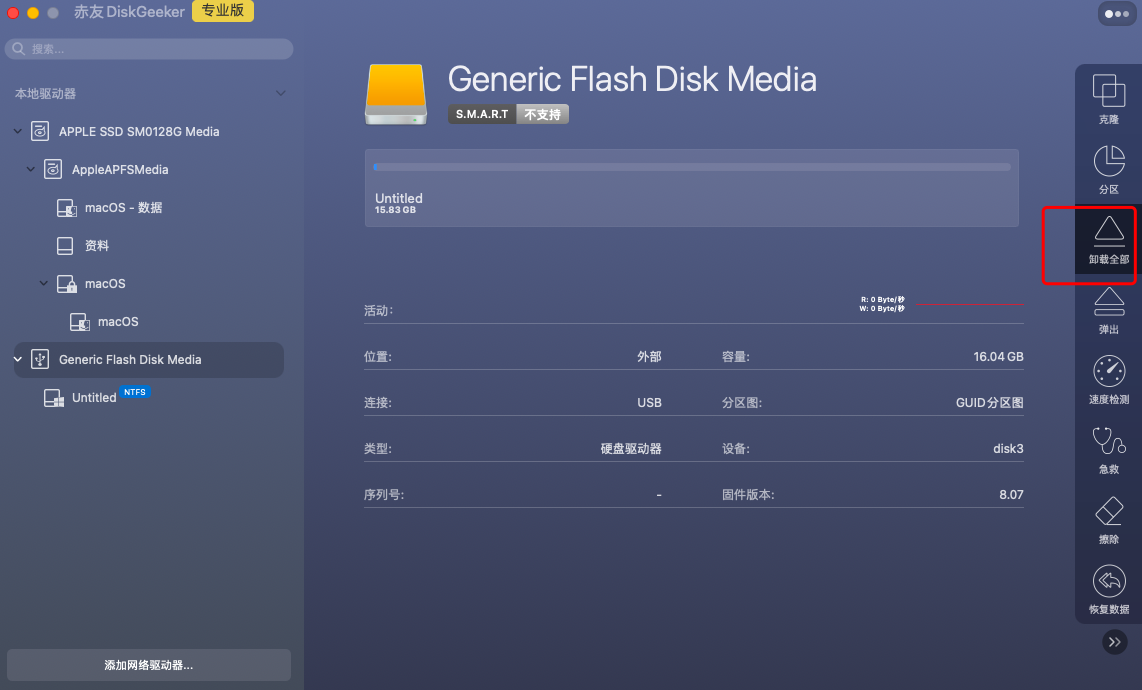
如何挂载/卸载一个分区?
第一步:从左侧面板中选中一个分区。
第二步:右键点击“挂载”或“卸载”,或者点击工具栏上的“挂载”或“卸载”。
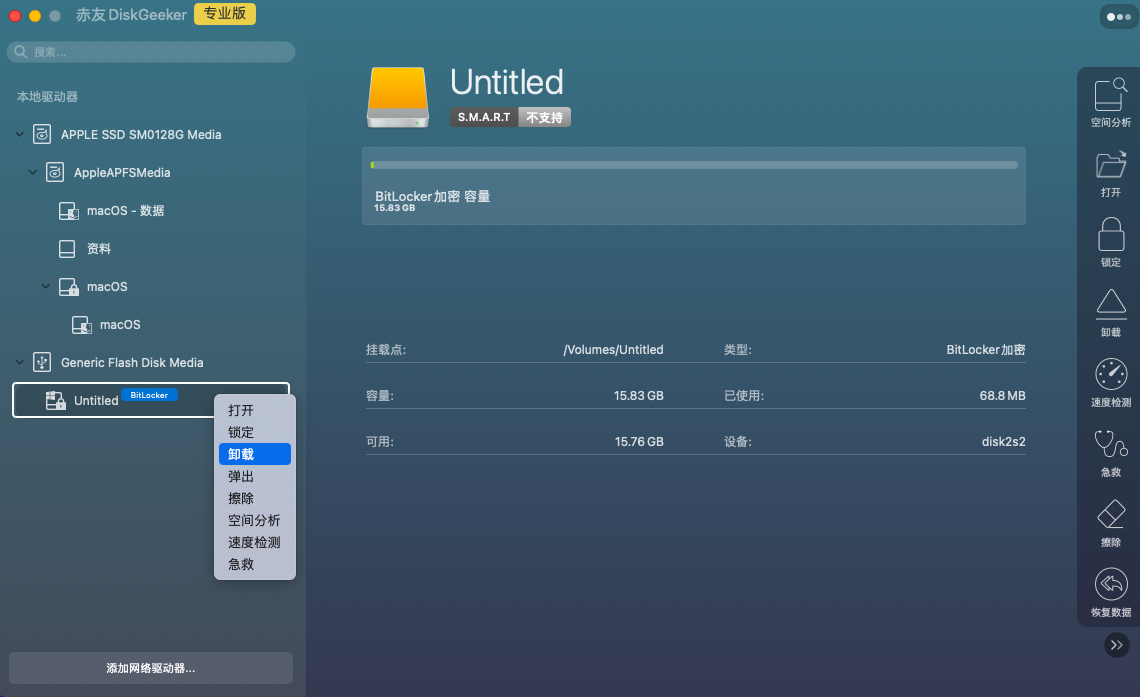
如何推出硬盘?
第一步:从左侧面板中选中一个硬盘。
第二步:右键点击“弹出”,或者点击工具栏上的“弹出”即可。
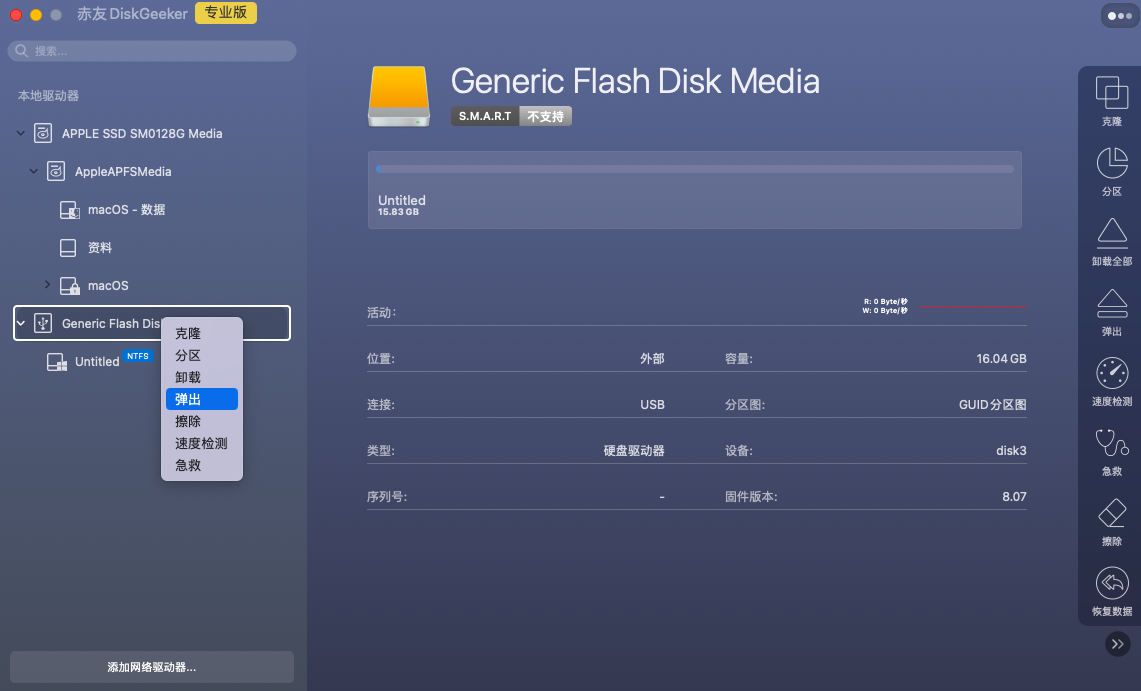
注:在选择推出一个分区时,软件将推出分区所属的整个硬盘。
如何清理Mac系统的垃圾文件?
使用赤友DiskGeeker,不但可以便捷的清理系统垃圾,还可以对磁盘进行空间分析,找出空间占用较大的文件和文件夹,轻松释放更多磁盘空间。可以按照如下步骤来完成。
第一步:从左侧面板选择需要清理文件的macOS的数据宗卷。
第二步:在右侧工具栏选择“清理垃圾”,然后等待扫描。
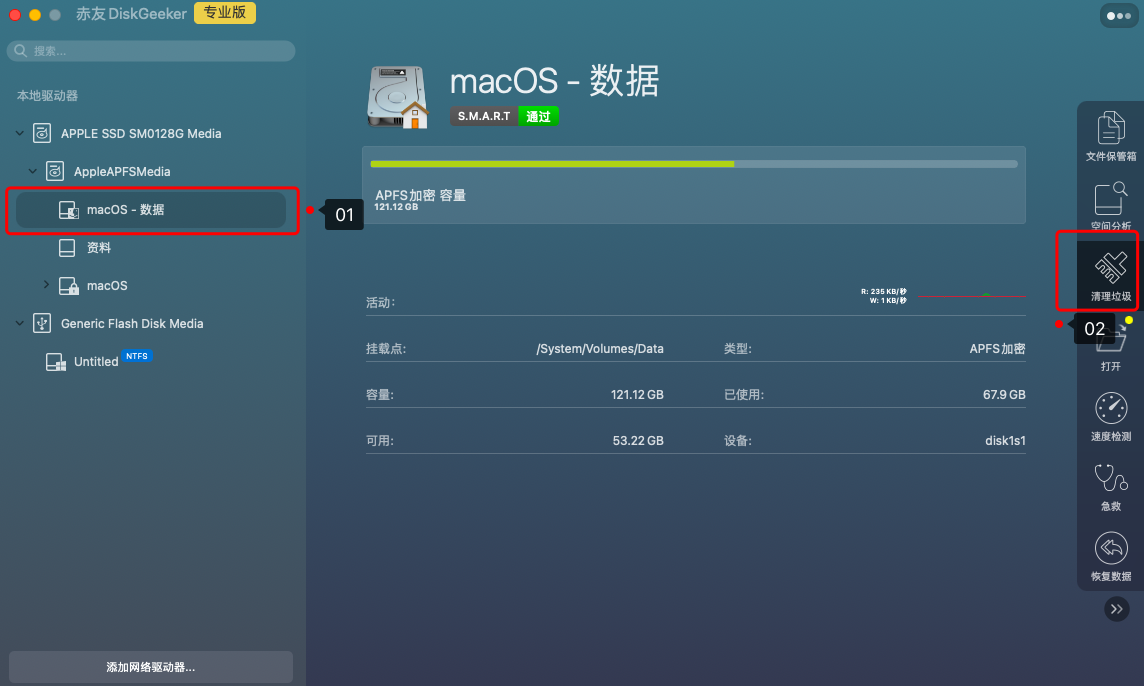
第三步:选择你需要删除的文件,或者全选,确认无误之后,点击右下角的“清理”按钮即可。
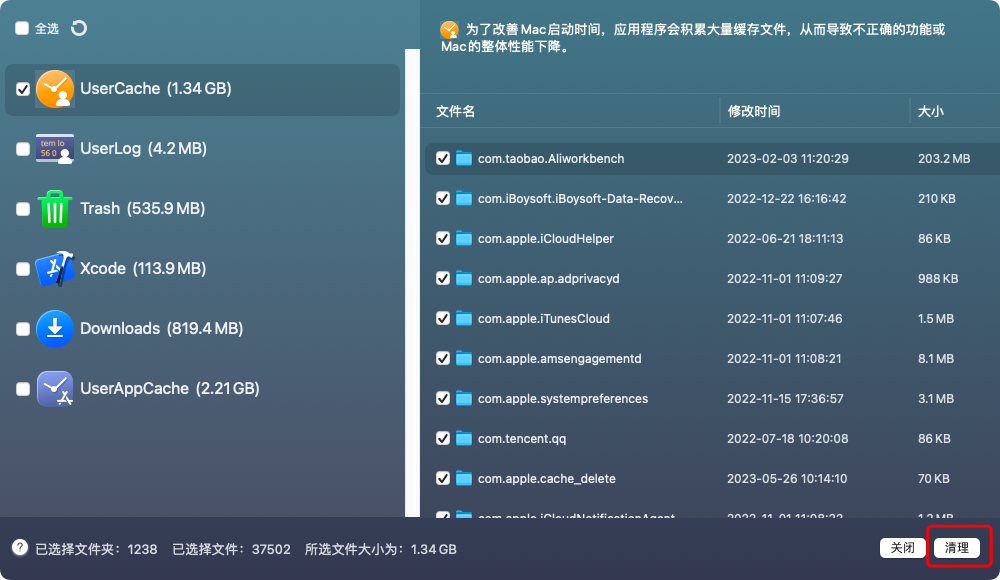
注:“清理垃圾”功能仅支持macOS数据宗卷。
如何清理Mac硬盘垃圾释放更多存储空间?
注:1、此功能适用于所有操作系统中的宗卷、分区;2、赤友DiskGeeker仅支持删除Mac电脑允许删除的文件,对于无权限删除的文件,将无法清除。
第一步:选择需清理垃圾的宗卷或者分区,比如macOS - Data/macOS/Macintosh HD/Macintosh HD-Data。
第二步:从工具栏上选择“空间分析”。
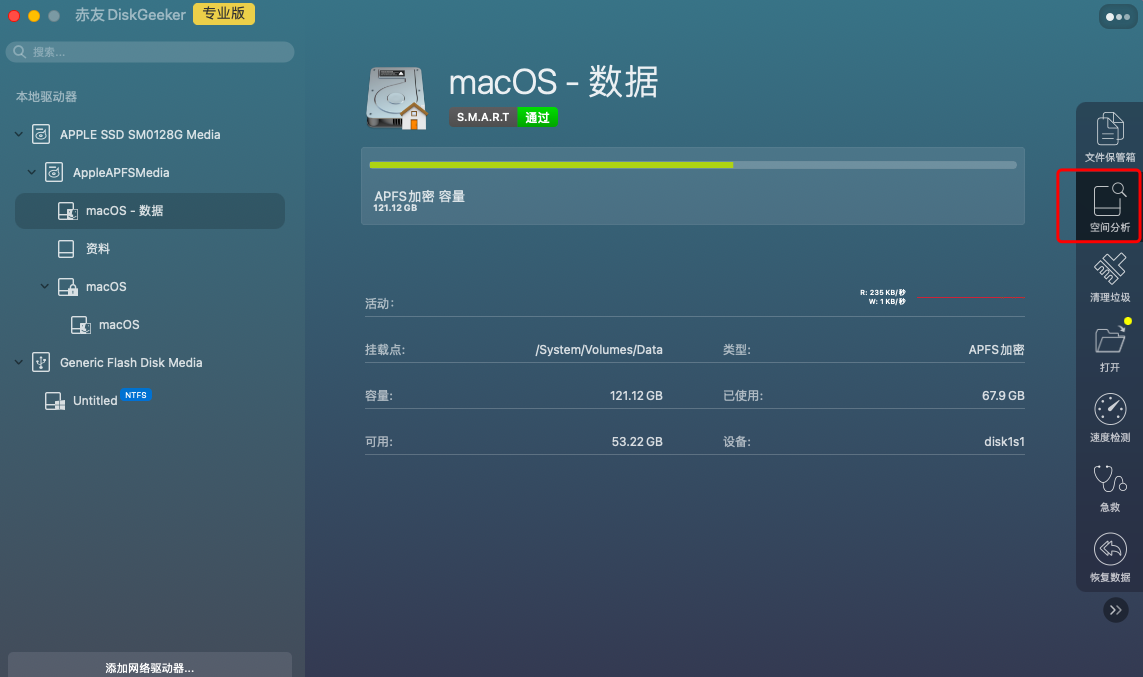
第三步:待扫描完成后,选中需要删除的数据。
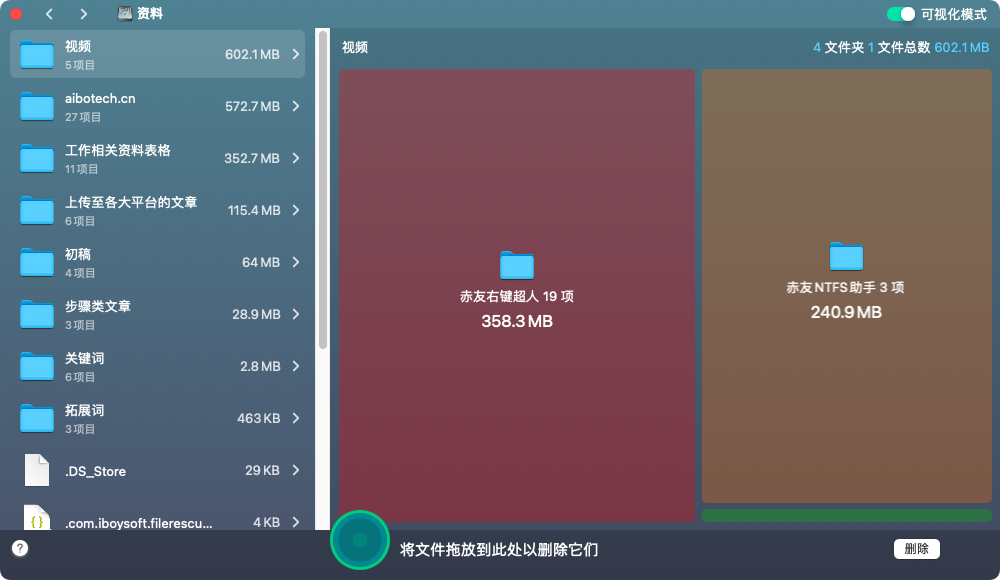
第四步:将文件拖入下方的收集区,点击绿色圆形按钮检查确认要删除的数据。
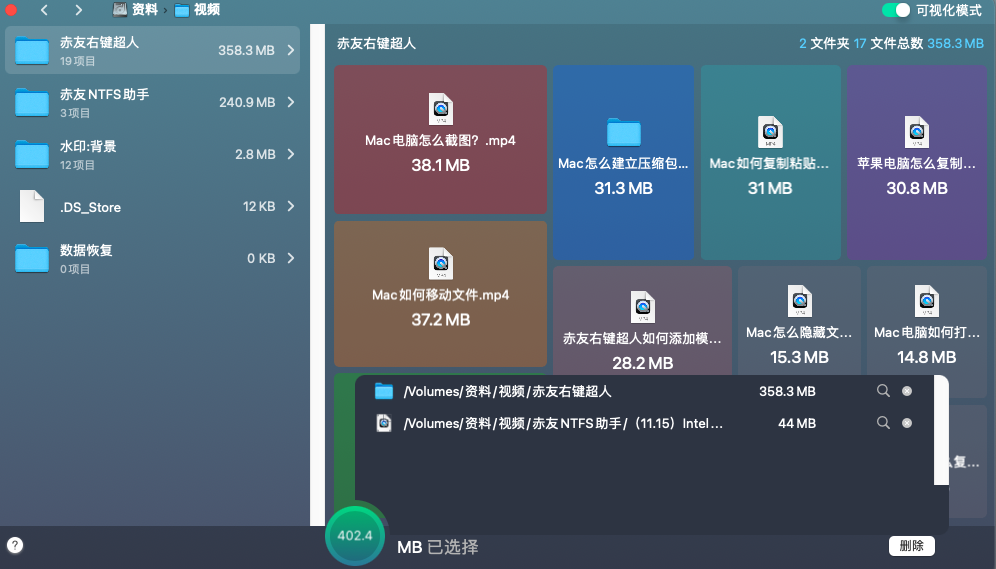
第五步:确认无误之后,点击右下角的“删除”按钮即可。
如何使用文件保管箱保护Mac上的文件?
第一步:选择mac OS-数据(仅支持APFS文件系统)。
第二步:点击右侧工具栏中的“文件保管箱”;
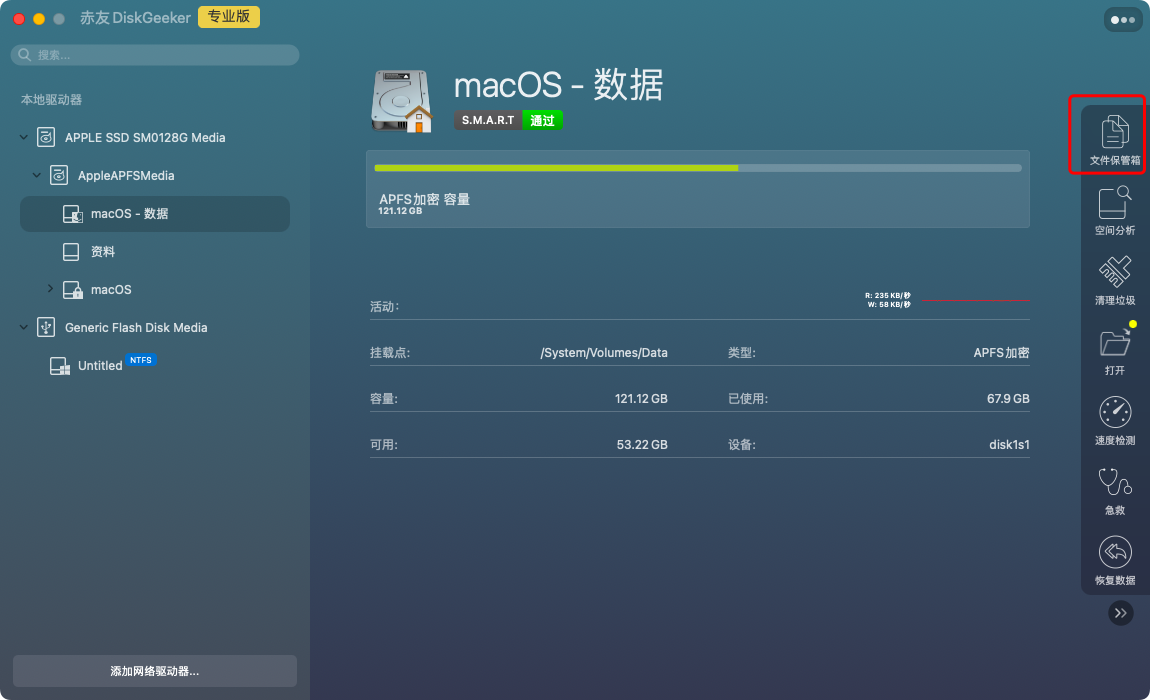
第三步:根据自己的需求搜索或者设置时间和路径;
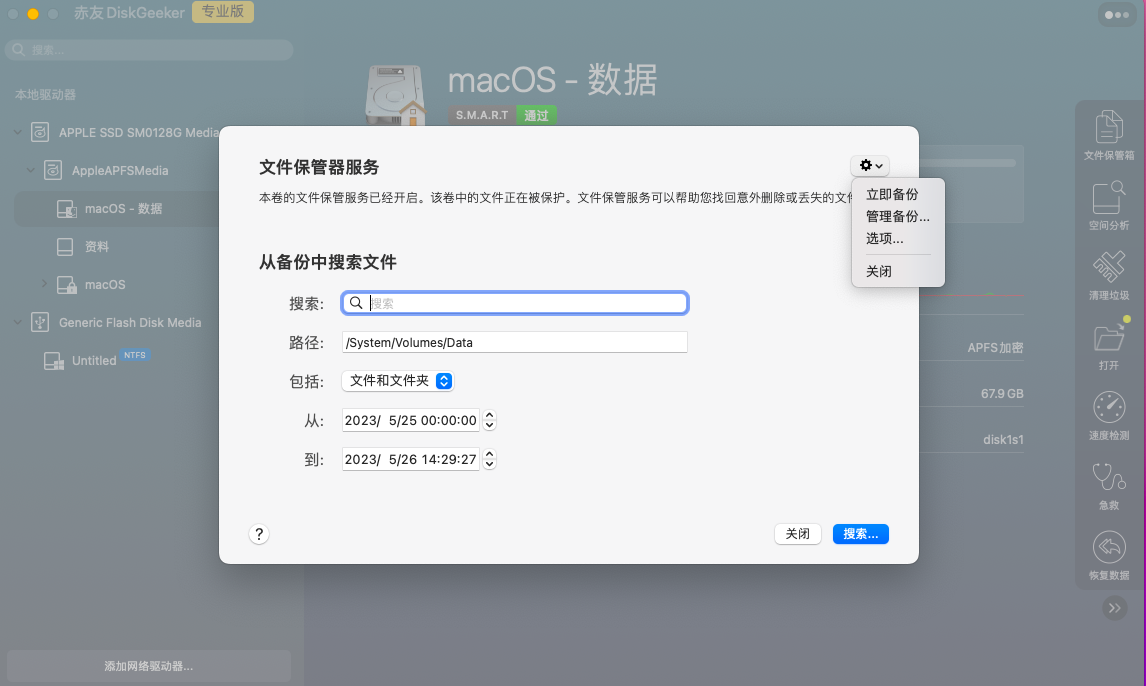
第四步:若想进一步设置备份策略,可以点击右上角的齿轮图标 --> 点击“选项” --> 设置备份策略。
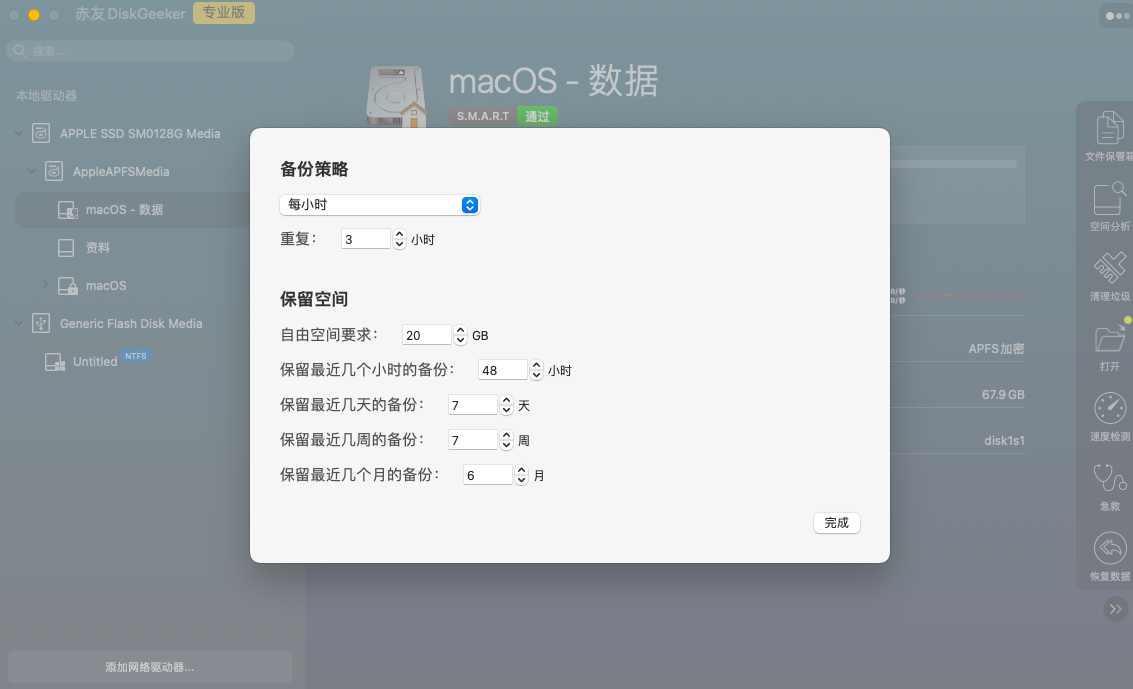
注:文件保管箱可以帮助我们找回Mac电脑上意外删除或者丢失的文件。
如何读写NTFS硬盘?
注:安装赤友DiskGeeker后,NTFS硬盘连接到Mac电脑上,软件将自动检测并将硬盘装载为可读写的模式,无需其他操作。
如果NTFS硬盘仍无法读写,请参考下方步骤进行操作:
第一步:点击赤友DiskGeeker主页面右上角的三个小点,在下拉菜单中选择“首选项“。
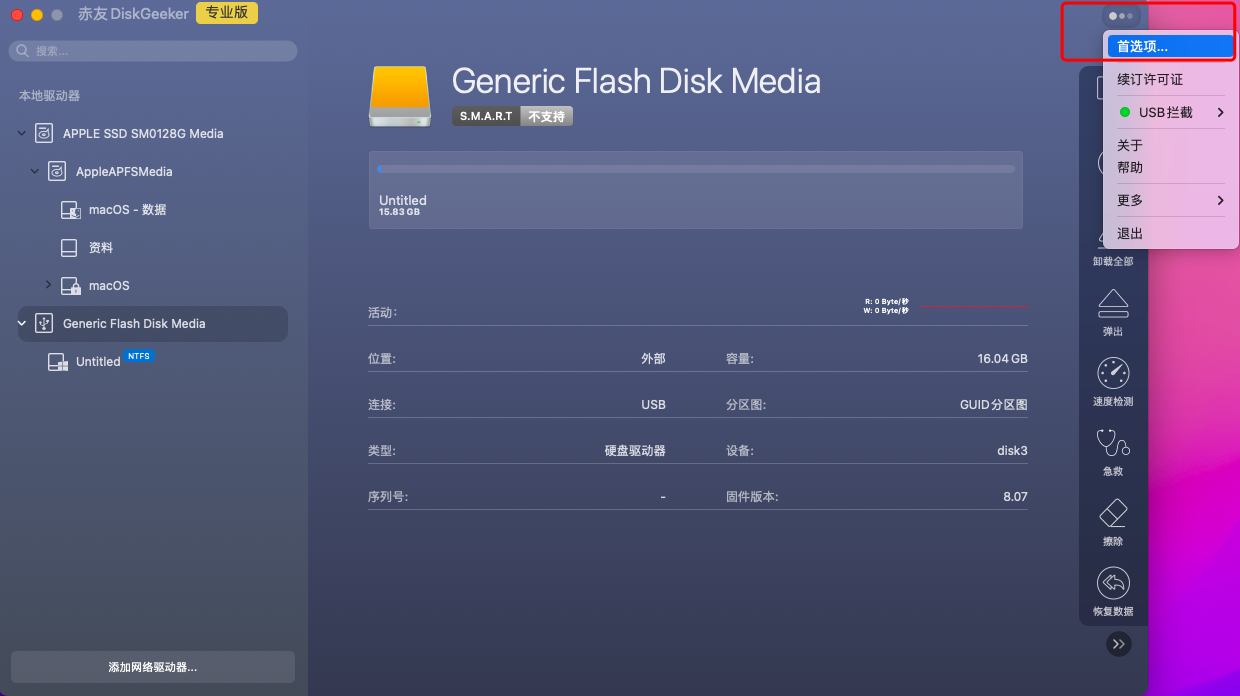
第二步:选择“高级选项”-->“安装驱动程序”。
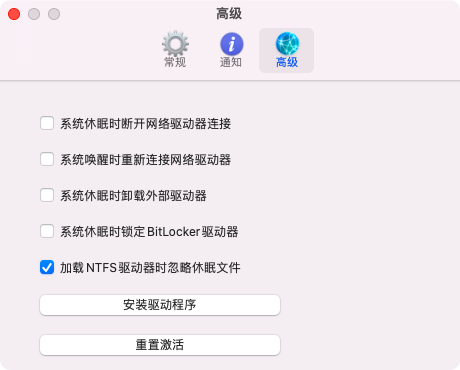
第三步:根据向导完成安装赤友NTFS驱动。
此外,安装NTFS驱动需打开Mac电脑的完全磁盘访问权限,一般情况下,软件将自动完成此设置,如没有设置,可参考此方法完成设置:在Mac顶部导航栏点击苹果图标 --> 系统偏好设置 --> 隐私&安全性 --> 隐私 --> 完全磁盘访问权限 --> 勾选上 “赤友DiskGeeker”以及“drivemanagerd”即可。
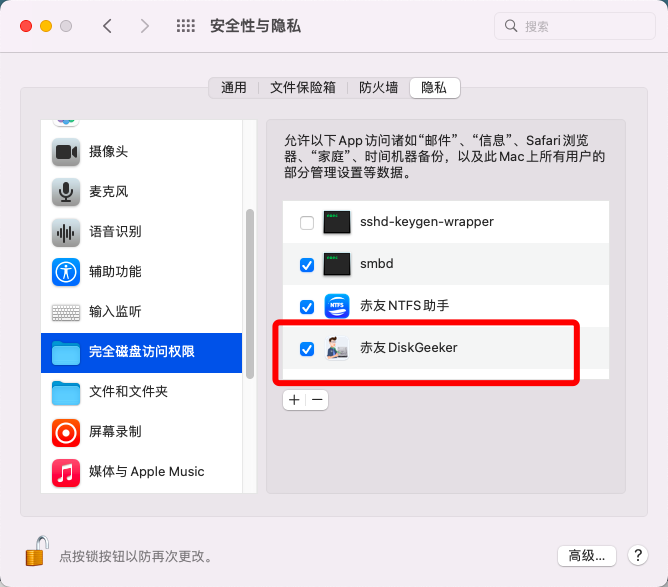
第四步:重启Mac电脑。
注:如果您是Mac M1/M2/M3/M4芯片电脑,安装NTFS驱动前需要先在Mac电脑的恢复模式下启用系统扩展,详细操作步骤可参考: 如何在Mac M1/M2/M3/M4电脑上安装NTFS驱动。
如何读写BitLocker加密磁盘?
赤友DiskGeeker支持读写BitLocker加密的NTFS、exFAT、FAT32磁盘。此类加密磁盘在连接到Mac电脑上时会出现无法识别或者访问的情况,安装DiskGeeker后可直接访问并读写此类加密磁盘。详细操作步骤如下:
第一步:选中左侧的BitLocker加密磁盘分区。
第二步:点击右侧边栏中的“解锁”按钮。
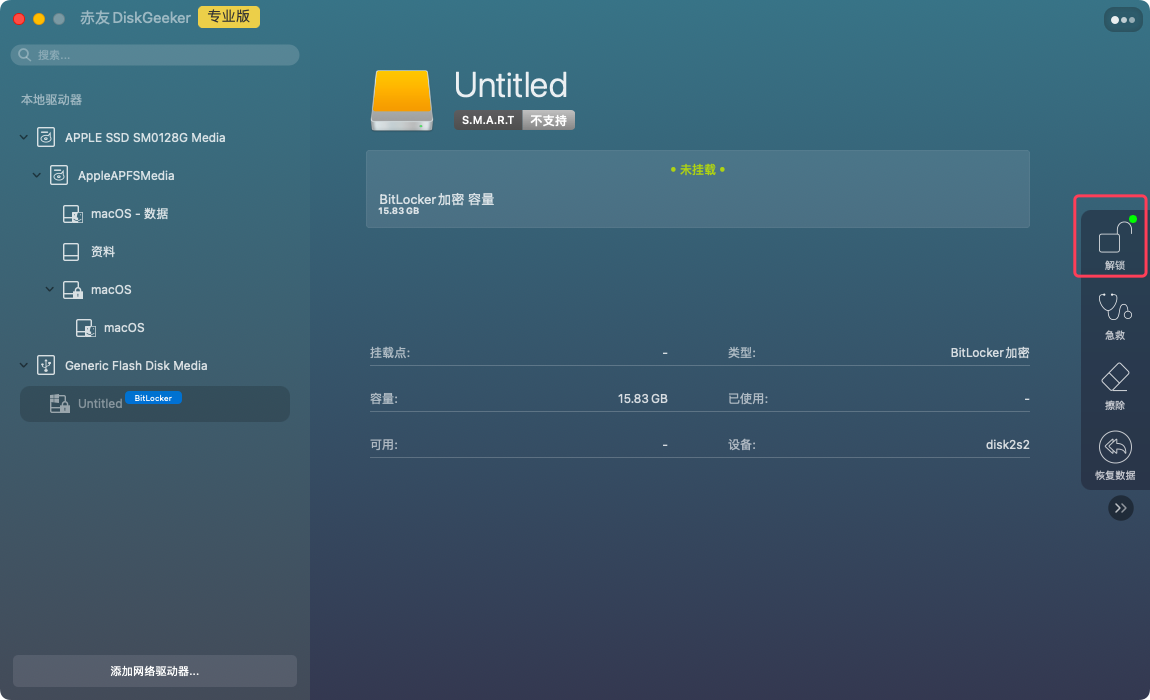
第三步:输入解锁的密码或者48位恢复密钥,然后点击“解锁”按钮即可。
第四步:解锁之后,点击“打开”即可读写。
下载操作系统镜像文件
第一步:运行赤友DiskGeeker
第二步:点击左侧的下载镜像
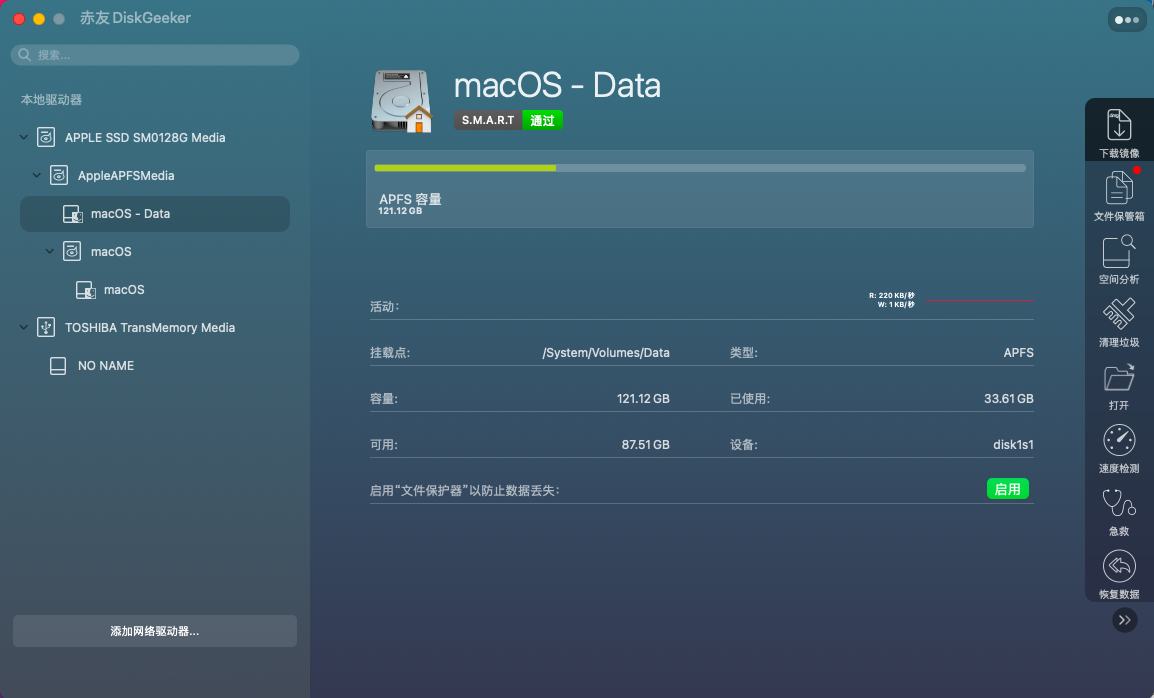
第三步: 选择操作系统版本(支持macOS 26 Beta, macOS 15, macOS 14, macOS 13, macOS 12, macOS 11, macOS 10.15, macOS 10.14, macOS 10.13),然后点击下载镜像。
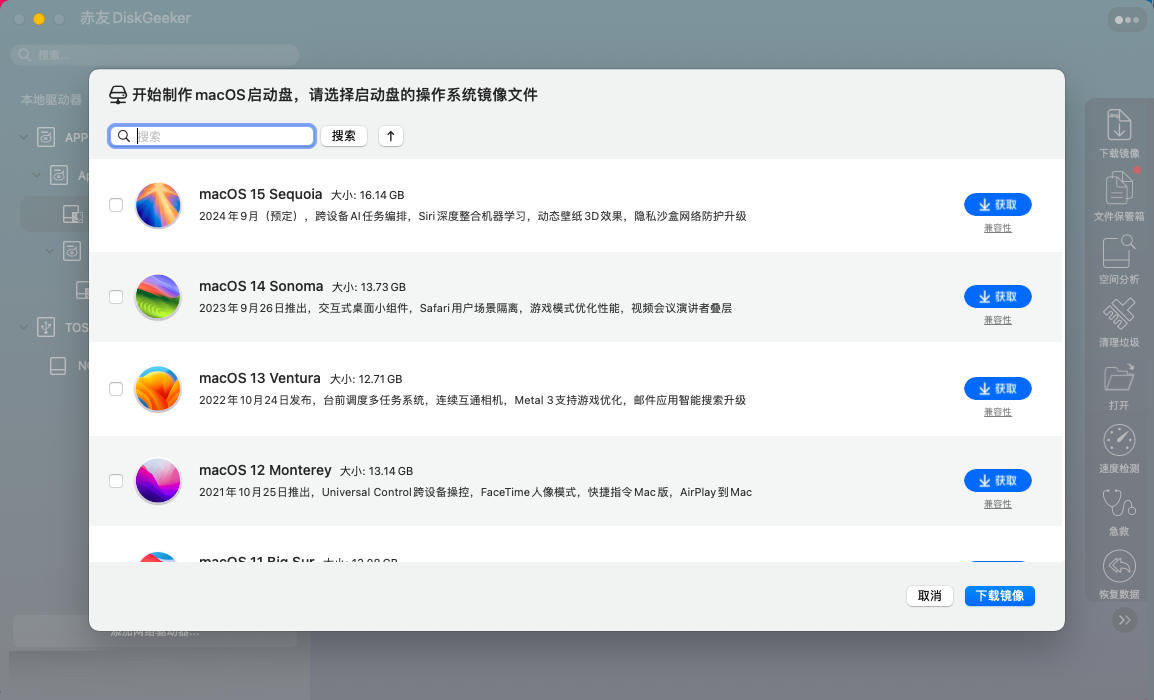
第四步: 选择操作系统镜像文件存放的路径,然后点击存储开始下载镜像文件。
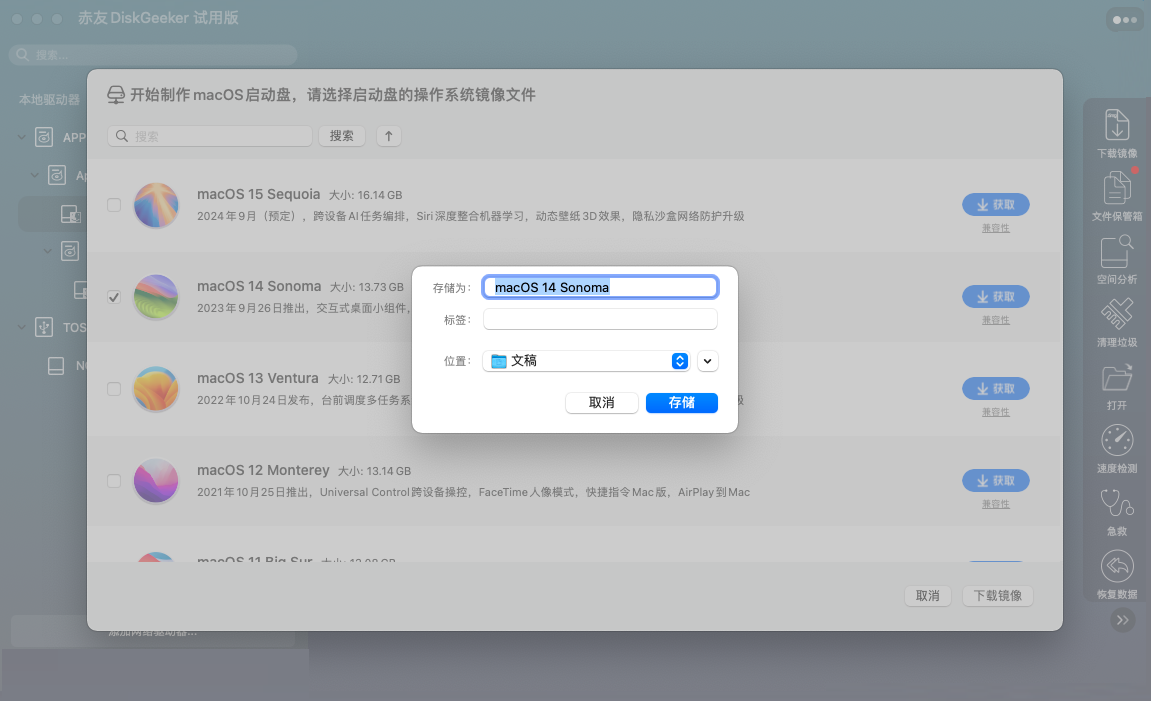
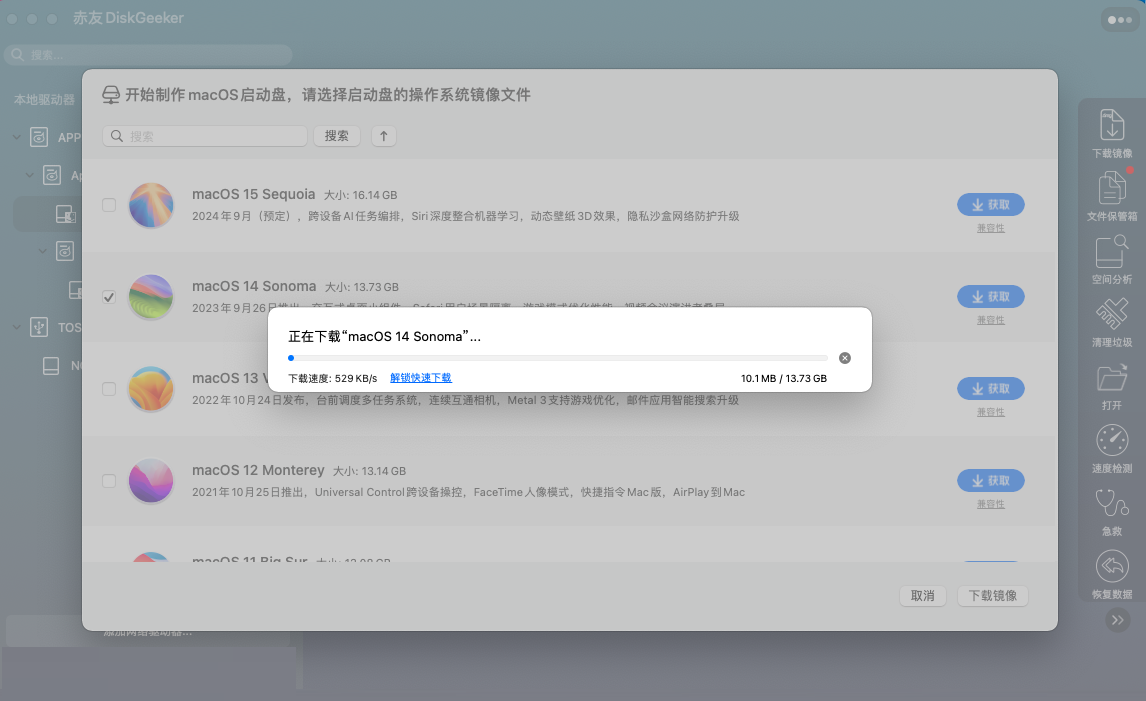
创建macOS安装启动盘
第一步:Mac电脑插入一个移动硬盘或U盘
第二步:运行赤友DiskGeeker
第三步:点击左侧的制作启动盘
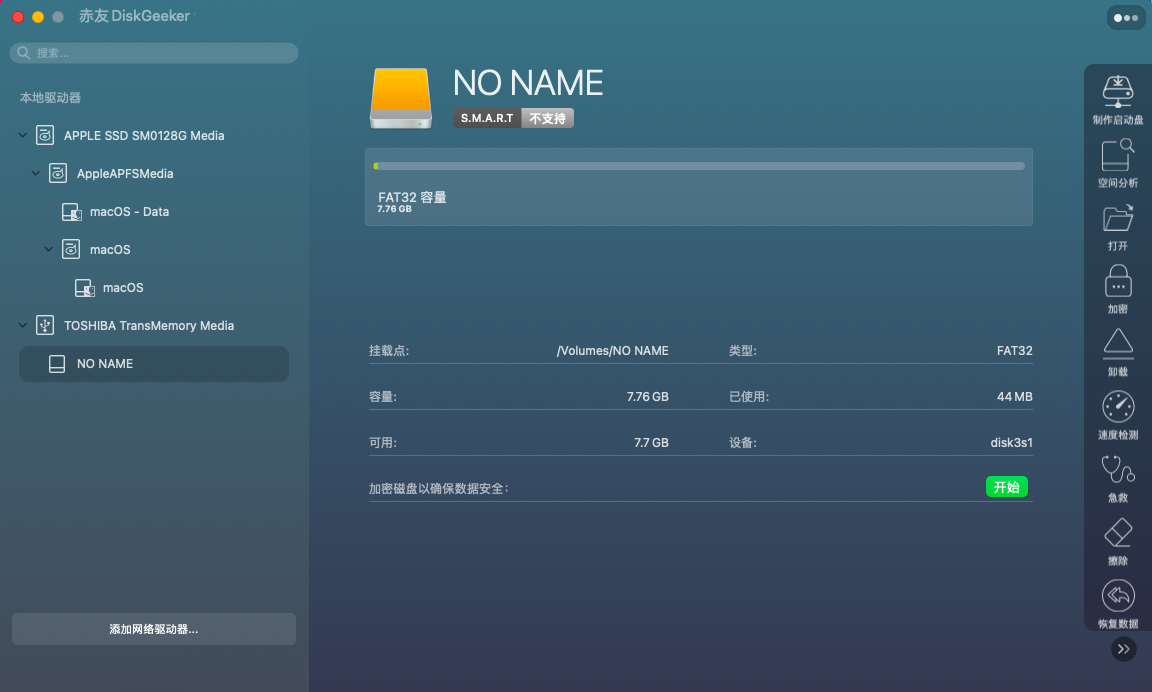
第四步:选择移动硬盘或U盘,如果没有格式化,软件会提示进行格式化然后点击继续
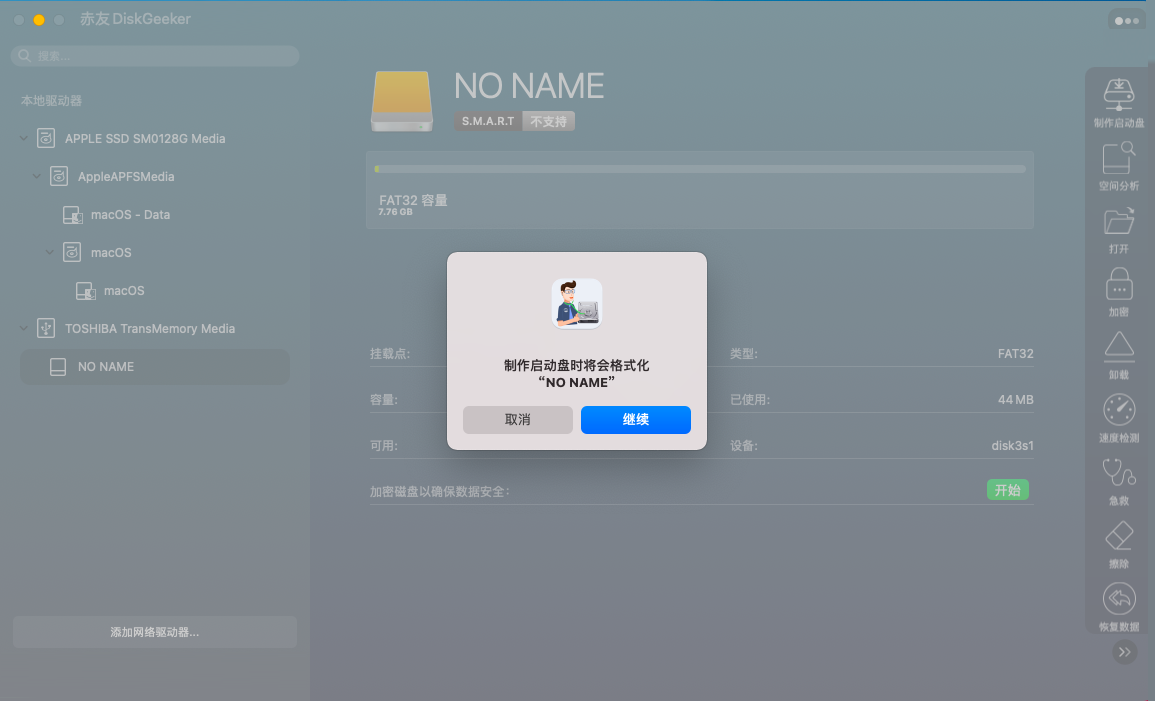
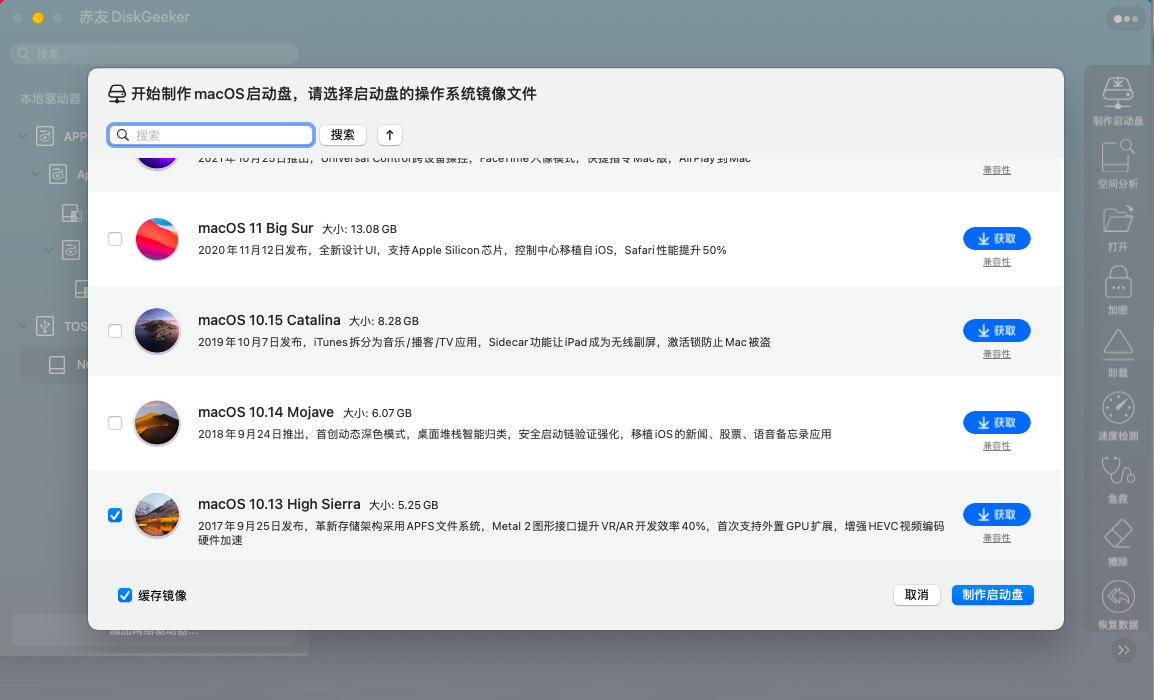
第五步:选择镜像文件(支持macOS 15, macOS 14, macOS 13, macOS 12, macOS 11, macOS 10.15, macOS 10.14, macOS 10.13),然后点击制作启动盘。

第六步:等待macOS安装启动盘创建完成
如何克隆硬盘?
注:在开始克隆硬盘之前,请注意:1、务必确定目标盘上的重要数据已全部备份,从数据源盘克隆数据到目标盘将覆盖硬盘上原有的数据;2、目标盘的存储容量需大于或等于源盘的容量;3、启动盘因为包含了操作系统的信息,将不允许被选为目标盘进行克隆数据;4、如果是克隆Mac的系统盘到外置硬盘上,不能保证可以从外置硬盘上正常启动系统。
第一步:选择需要克隆数据的源盘(源盘是整块硬盘而不能是硬盘上的一个分区)。
第二步:点击工具栏上的“克隆”。
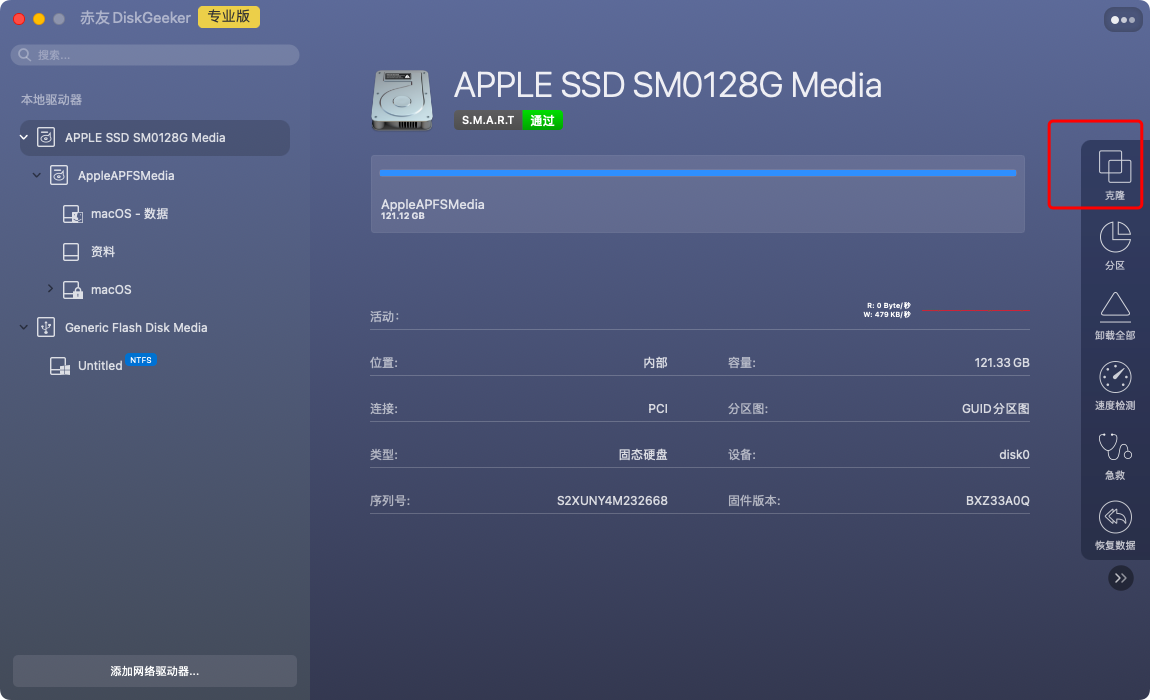
第三步:在需克隆数据至的目标盘。
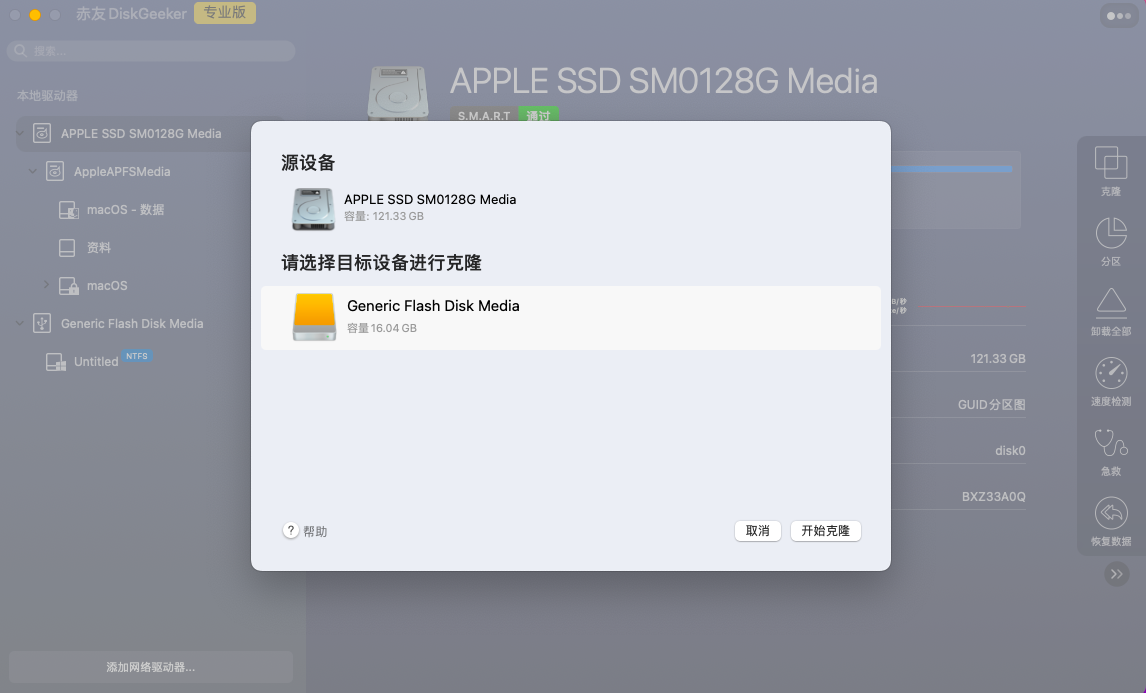
第四步:点击“开始克隆”,并等待克隆完成。
注:1、克隆过程中不能手动停止克隆。如果克隆被意外终止,克隆将在目标盘和源盘重新连接到Mac电脑上时重新自动开始克隆。2、克隆的时间根据磁盘的大小而定,磁盘越大,需要的时间越久。
如何测试硬盘的读写速度?
使用赤友DiskGeeker,可以便捷的对硬盘进行全方位的无损速度测试。包括测试硬盘的“顺序读速度”、“顺序写速度”、“随机读速度”、“随机写速度”等,可以按照如下步骤来完成。
第一步:选择一个磁盘或者分区;
第二步:点击右侧工具栏中的“速度检测”;
第三步:根据自己的选择任意测试模式;
注:1.内置磁盘只有2种测试模式;2.外置磁盘有6种测试模式。
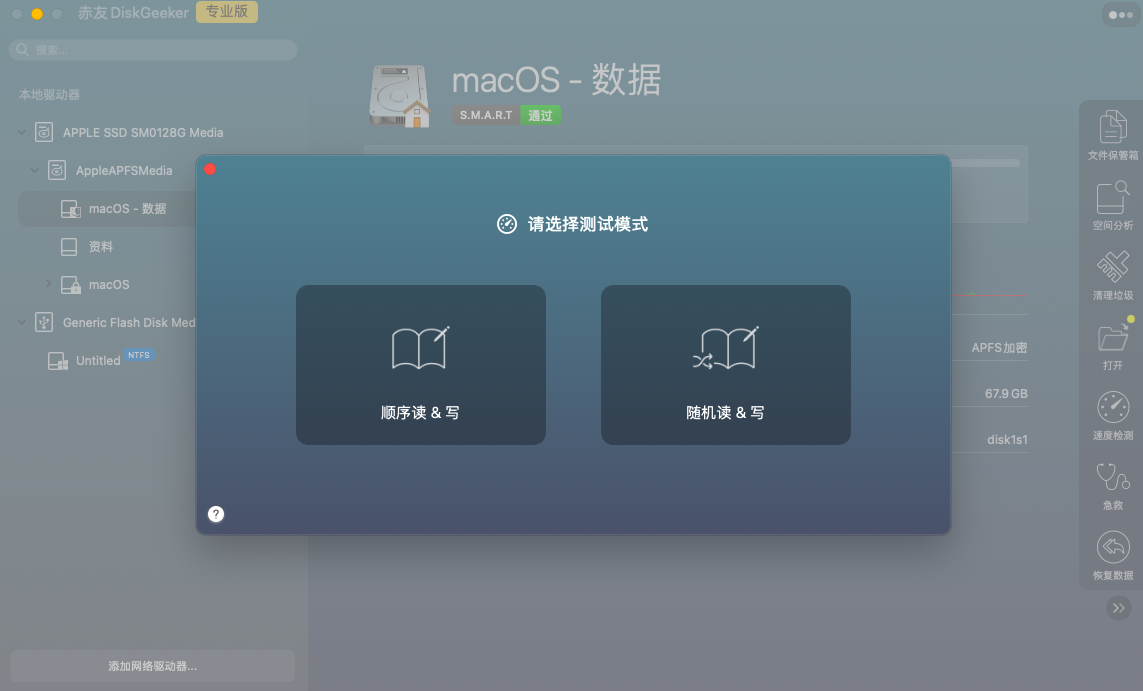
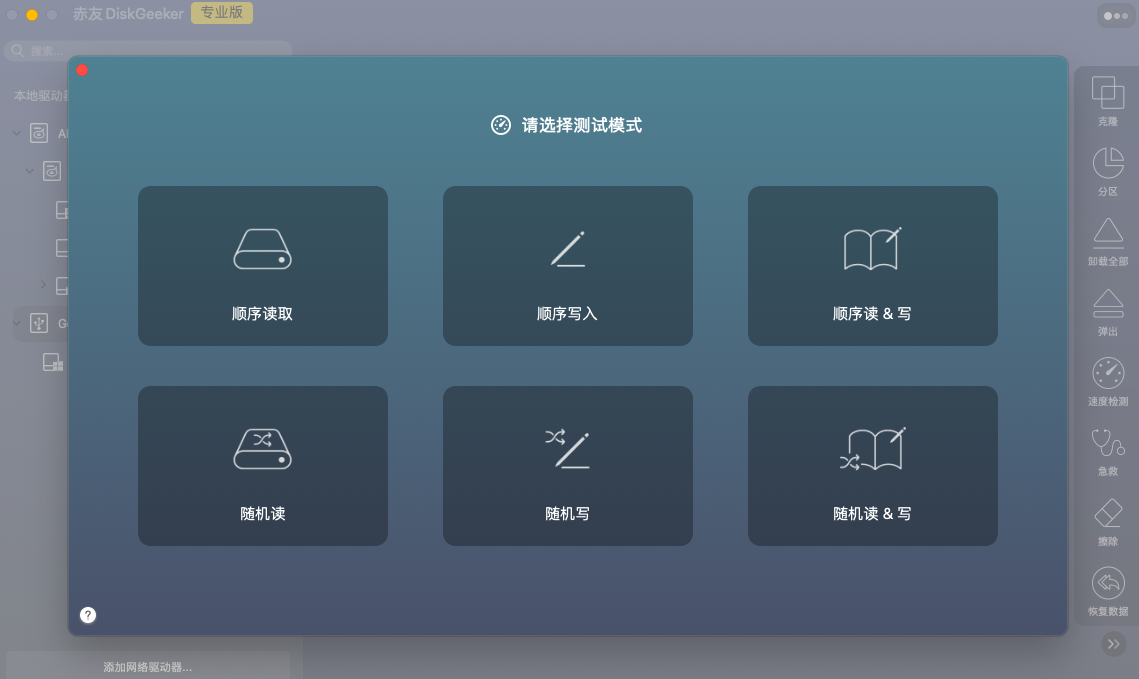
第四步:等待测试,测试界面上方会有一个测试进度条。
第五步:测试完成之后,将会弹出一个最终速度测试结果对话框。
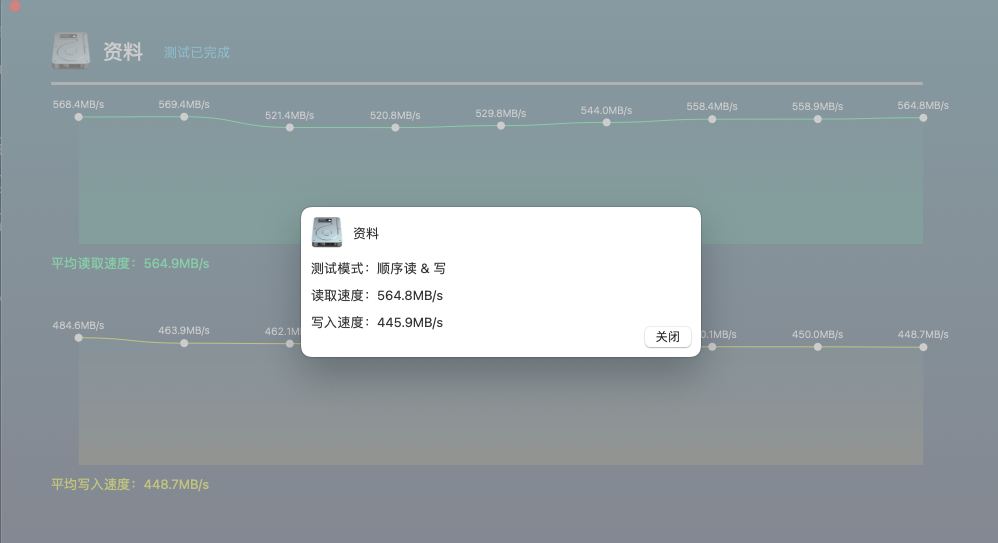
如何启用USB拦截?
1、USB拦截功能主要是为了防止一些未经允许的外部设备连接到Mac上进行使用,避免外部设备商携带的病毒攻击电脑并保护Mac电脑上的数据安全。
USB拦截功能开启设置的详细操作步骤如下:
第一步:点击软件主页面右上角的“...”,下拉菜单中选择“USB拦截” --> 启用USB拦截。
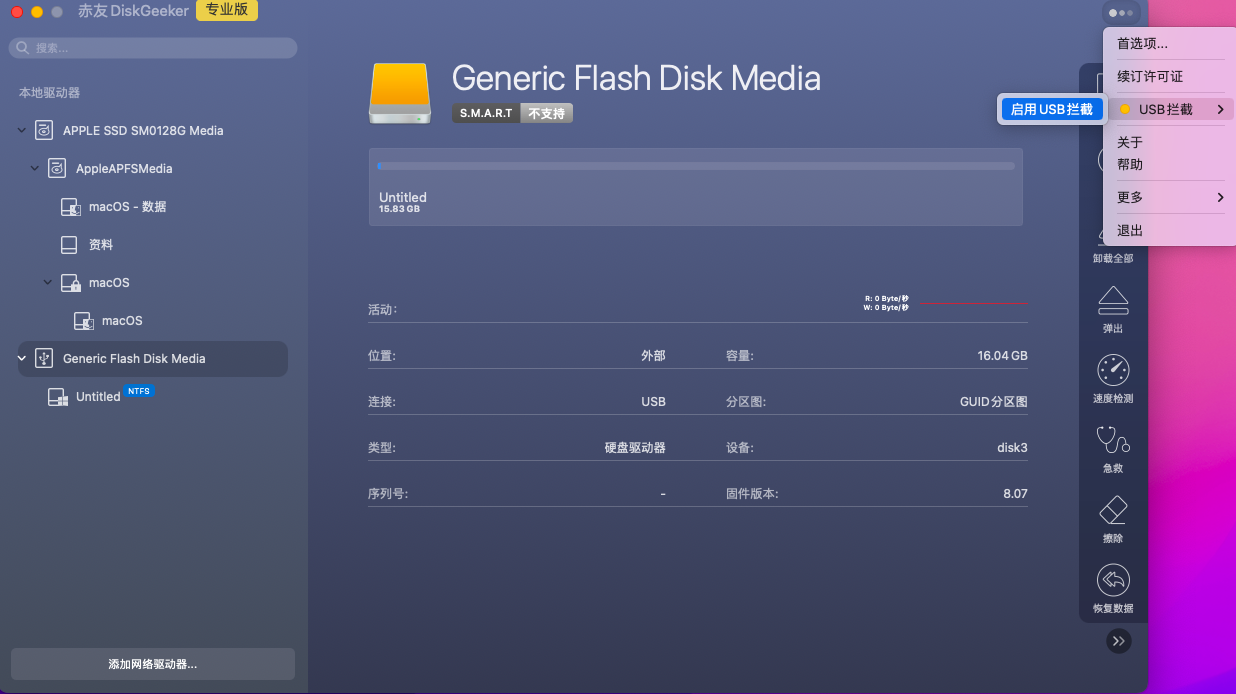
第二步:启用成功后,再次点击软件主页面右上角的“...”,下拉菜单中选择“USB拦截” --> 启用USB拦截,选择“USB拦截首选项”。
注:USB拦截功能开启后,所有连接到Mac电脑上的USB外置硬盘将显示未装载。你需要:一、手动装载USB硬盘并输入正确的USB保护密码方可装载使用。二、将外部设备添加到白名单,白名单里的设备连接Mac后无需输入密码即可直接使用。
第三步:进入页面之后,输入密码即可修改相关设置和更改密码。
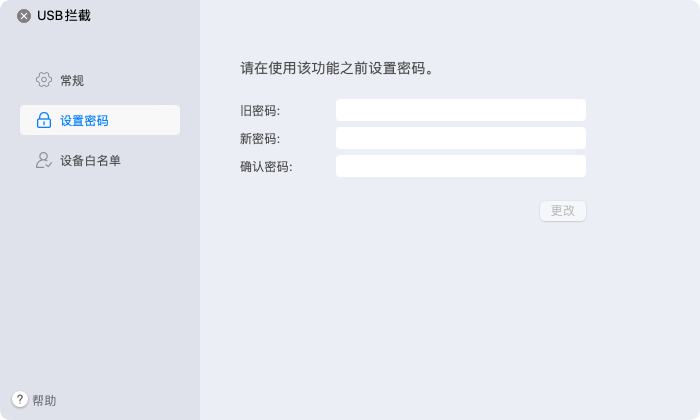
注:1.默认每次请求确认:每次赤友DiskGeeker检测到USB设备时,都会要求你输入正确的密码,以允许Mac的磁盘工具及赤友DiskGeeker进行装载;2.仅被允许在白名单上的USB:赤友DiskGeeker仅允许添加到白名单的USB设备装载使用。
如何将设备添加到白名单。
注:所有没有被添加到白名单的设备将被锁定。也即,你无法对该设备进行读写操作。
第一步:从左侧面板的磁盘列表中选择一块硬盘(不能选择分区)。
第二步:右键点击并选择“添加到白名单”。
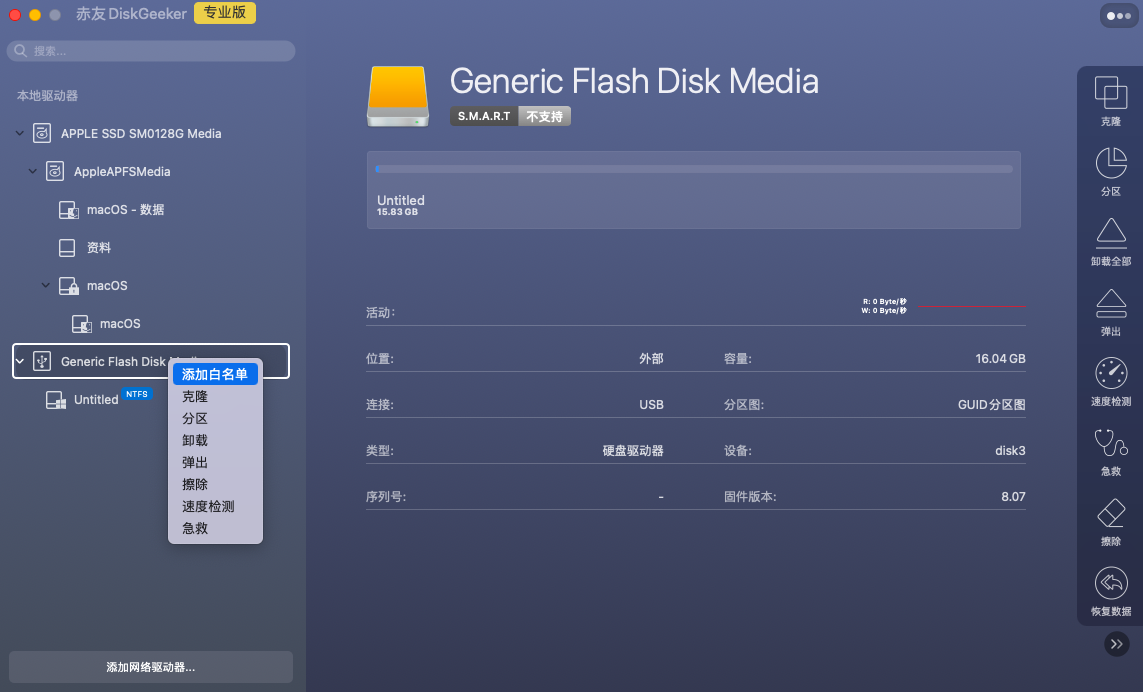
第三步:输入白名单密码即可添加。
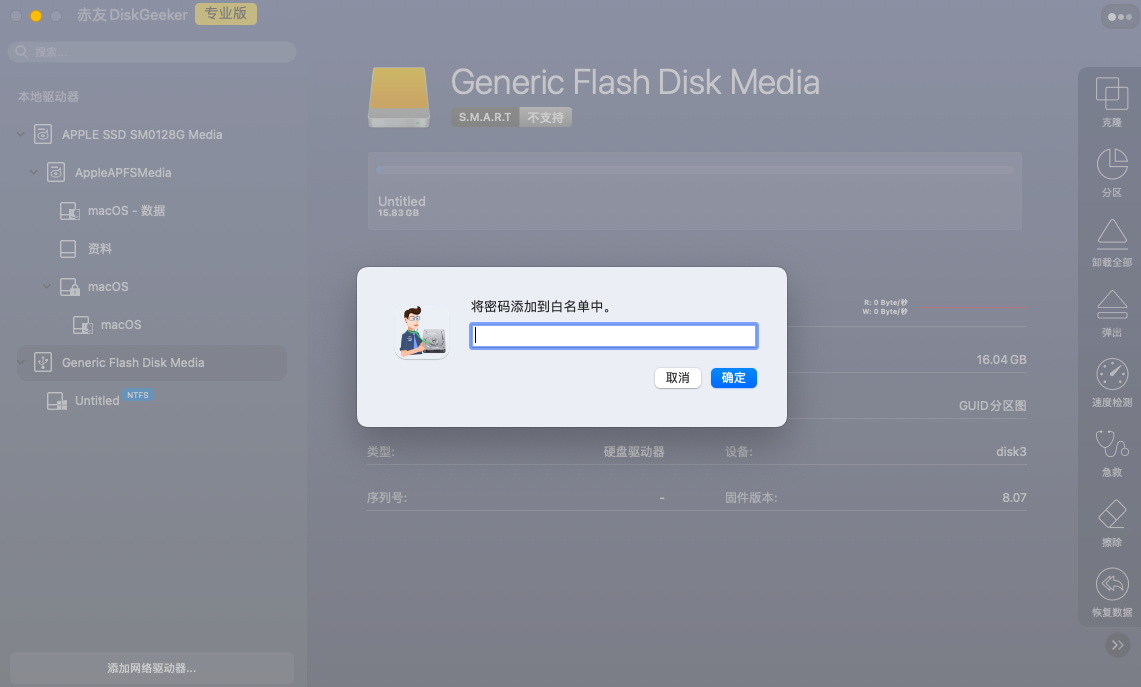
第四步:点击软件主页面右上角的“...” --> 在菜单中选择“USB拦截首选项”-->输入USB保护密码 --> 选择“设备白名单” --> 查看白名单设备。
如何将设备从白名单移除?
第一步:点击软件主页面右上角的“...” --> 下拉菜单选择“USB拦截首选项” -->输入USB保护密码。
第二步:选择设备白名单。
第三步:在列表中选择设备并选择“删除白名单”。

如何停用USB拦截?
第一步:点击软件主页面右上角的“...” 图标。
第二步:选择“停用USB拦截”。
如何解锁加密硬盘?
注:赤友DiskGeeker仅支持解锁BitLocker加密、FileVault加密以及APFS加密的硬盘。
第一步:在软件的左侧面板中选中需解密的加密硬盘(如果是外置硬盘,请将外置硬盘连接到Mac电脑上)。
第二步:从工具栏上选择“解密”。
第三步:输入解锁密码,并点击“解锁”即可。
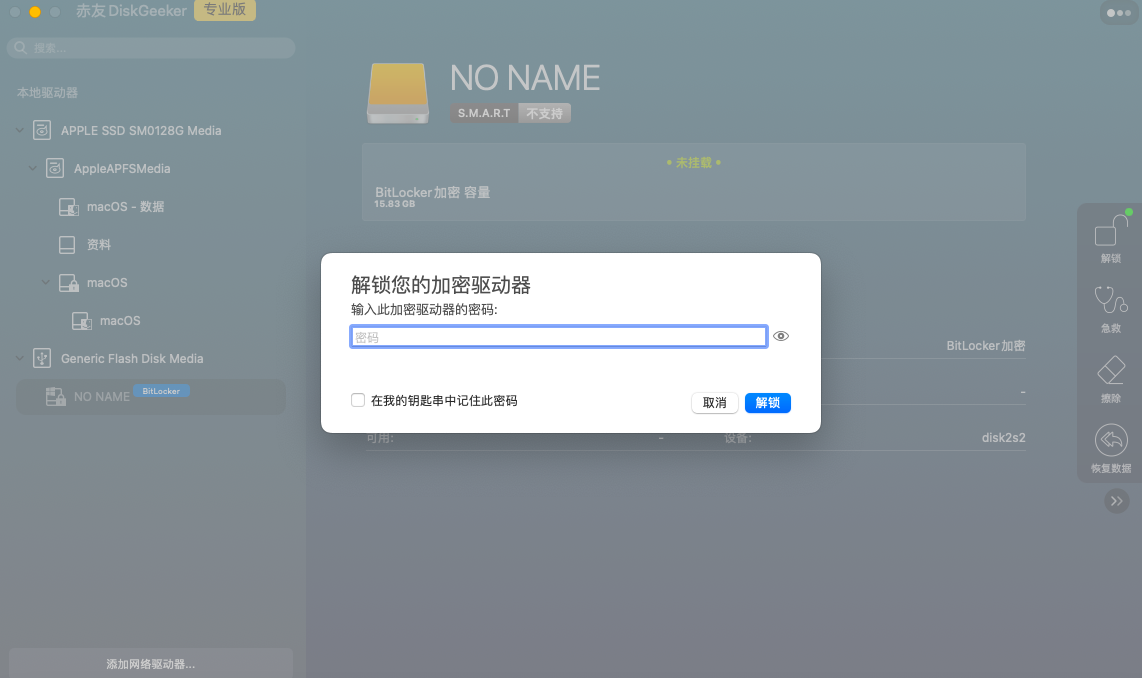
第四步:解锁后,即可打开加密硬盘进行操作。
如何锁定一个加密硬盘?
第一步:从左侧面板选择一个未锁定的硬盘。
第二步:从工具栏选择“锁定”即可。

如何对硬盘进行磁盘检查以及磁盘修复(急救)?
第一步:从左侧面板选择有问题的分区。
第二步:在工具栏选择“急救”。
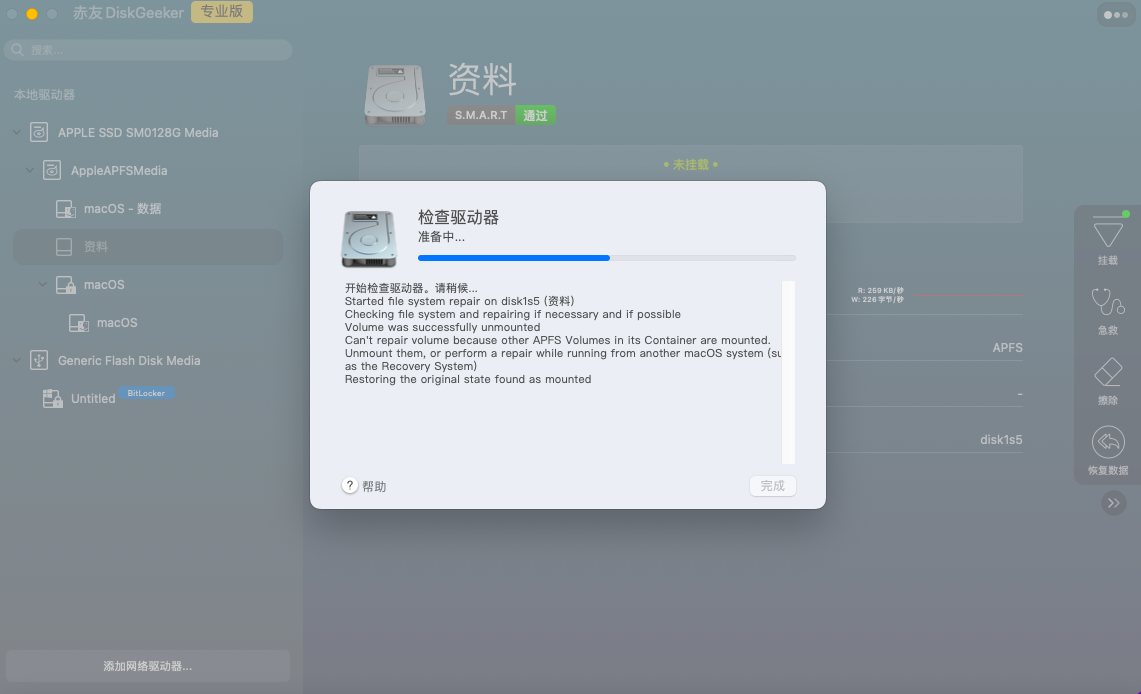
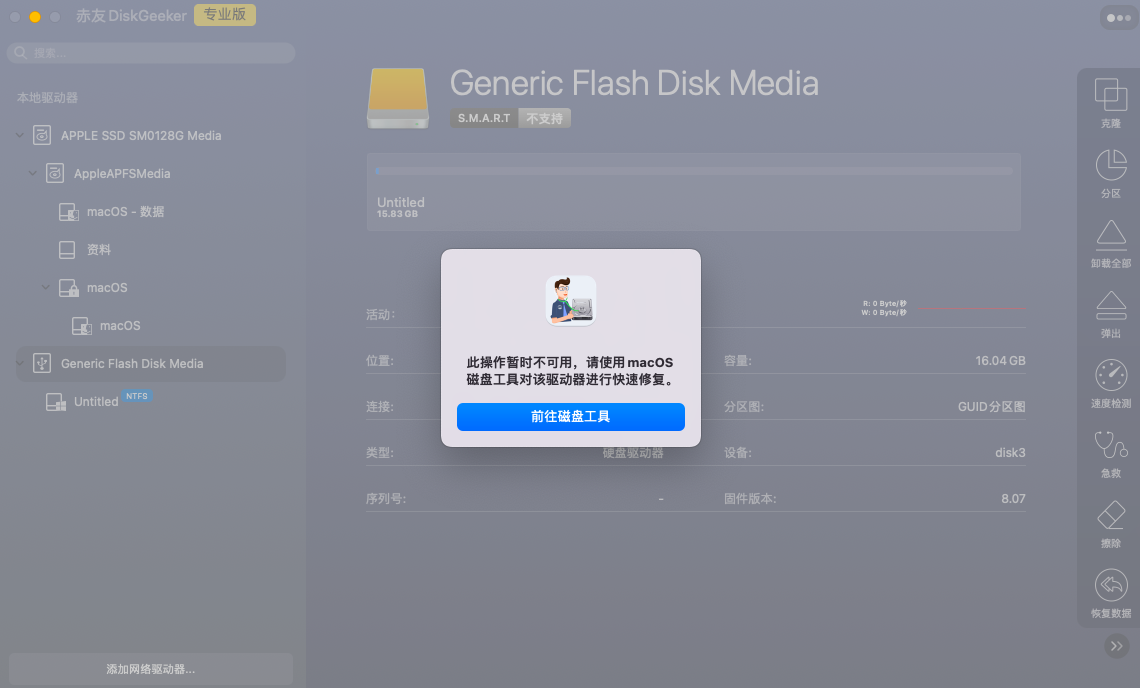
第三步:等待磁盘检查/修复完成。
如何使用FileVault加密一个分区?
注:FileVault加密仅支持GUID分区,FileVault加密仅适用于HFS、HFS+及APFS文件系统的分区。
第一步:从左侧面板选择需要加密的分区。
第二步:从工具栏点击“加密”。
第三步:点击“继续”。
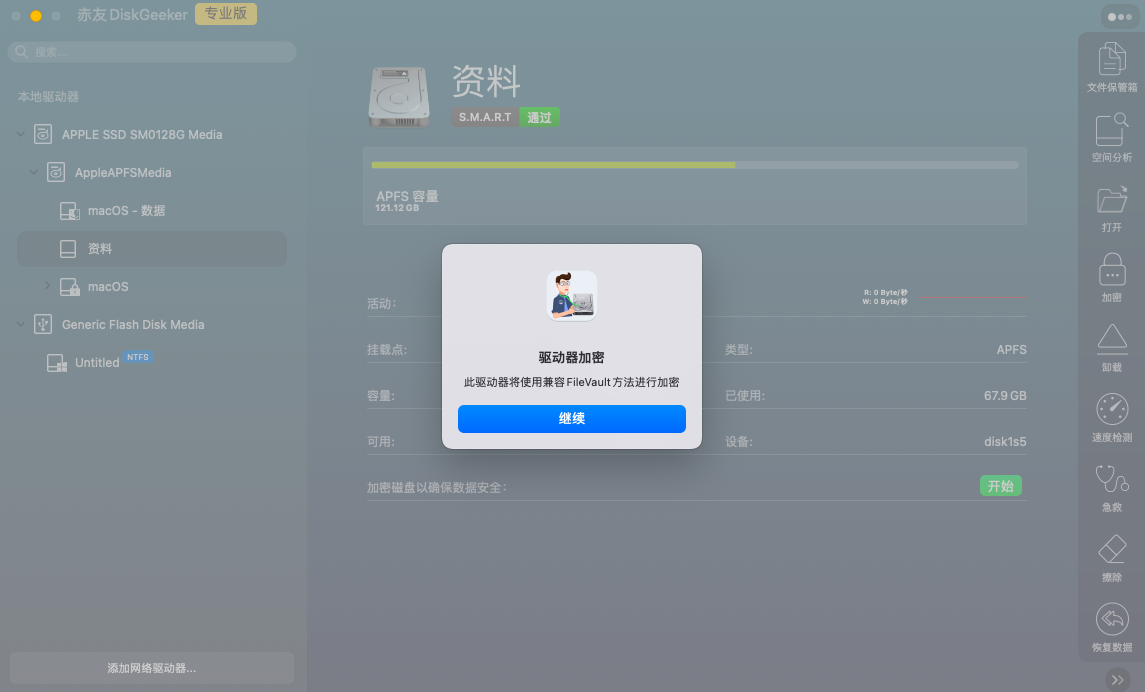
第四步:输入加密密码并再次输入密码确定。
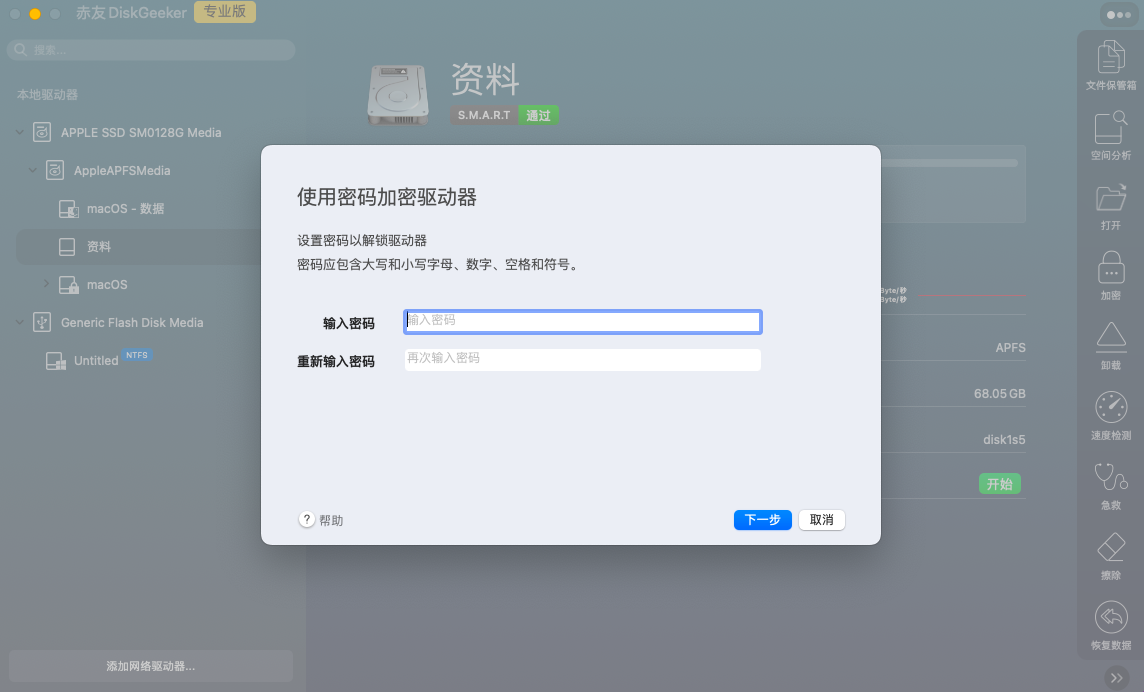
注:设置的密码需要包含大小写字母、数字、空格和符号。
第五步:点击“下一步”。
第六步:点击“开始加密”。磁盘在加密过程中,不能停止加密。
如何使用BitLocker加密硬盘?
注:使用BitLocker加密仅支持GUID and MBR (Master Boot Record) 硬盘。BitLocker加密适用于exFAT、FAT及 NTFS文件系统的硬盘。
第一步:从左侧面板选择需要加密的分区。
第二步:从工具栏选择“加密”。
第三步:选择“继续”。
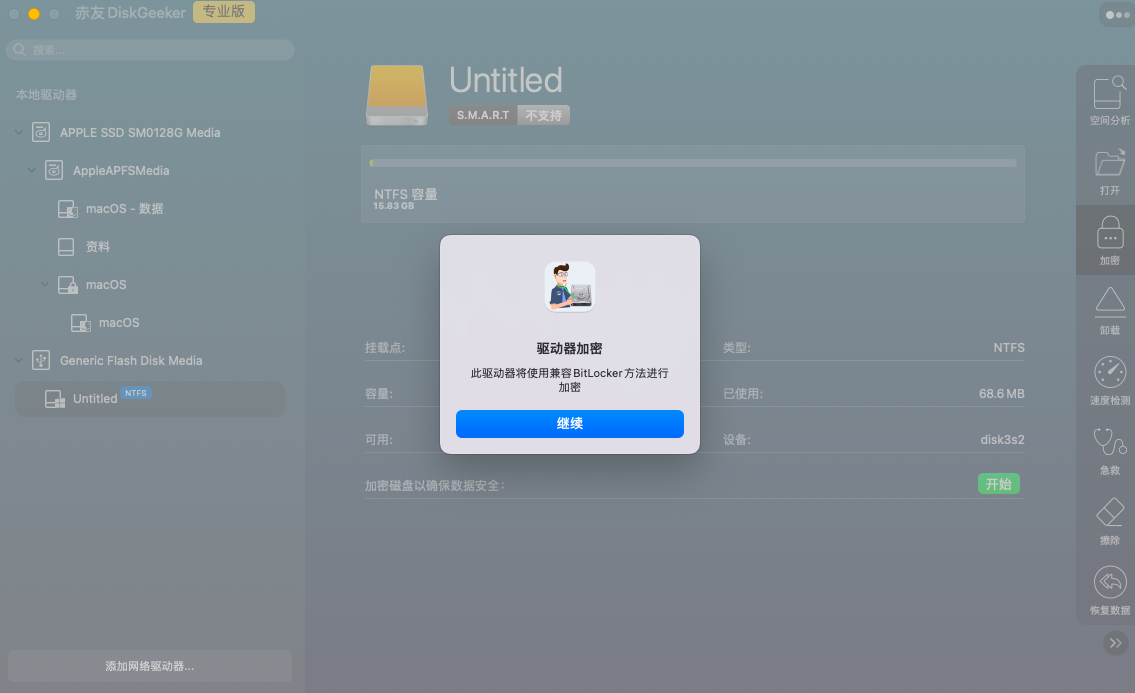
第四步:输入密码并确认。
第五步:点击“下一步”。
第六步:将密码保存到文件或者打印出来备份。
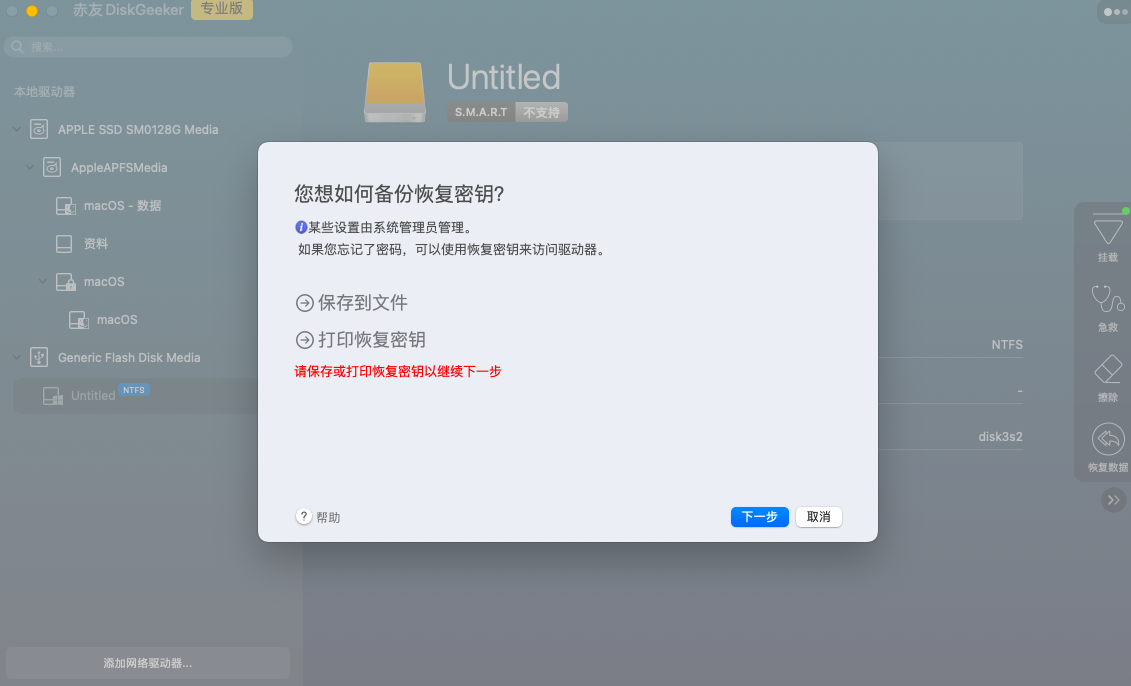
第七步:选择“下一步”并“开始加密”。磁盘在加密过程中不能中途停止。
如何在访达中映射(挂载)网络驱动器?
第一步:点击“添加网络驱动器”。
第二步:提供所有需要的信息,包括服务器协议、服务器地址、密码等信息。信息填写完成后,点击“连接”。

第三步:成功连接后,即可在访达内查看到你的网络盘了。
如何断开网络连接?
第一步:选择网络硬盘。
第二步:右键点击或者选择“断开”。
如何恢复Mac上丢失的数据?
点击右侧工具栏中的“恢复数据“选项,赤友DiskGeeker可以协助您恢复数据。具体恢复步骤可点击赤友Mac数据恢复帮助文档进行查看。
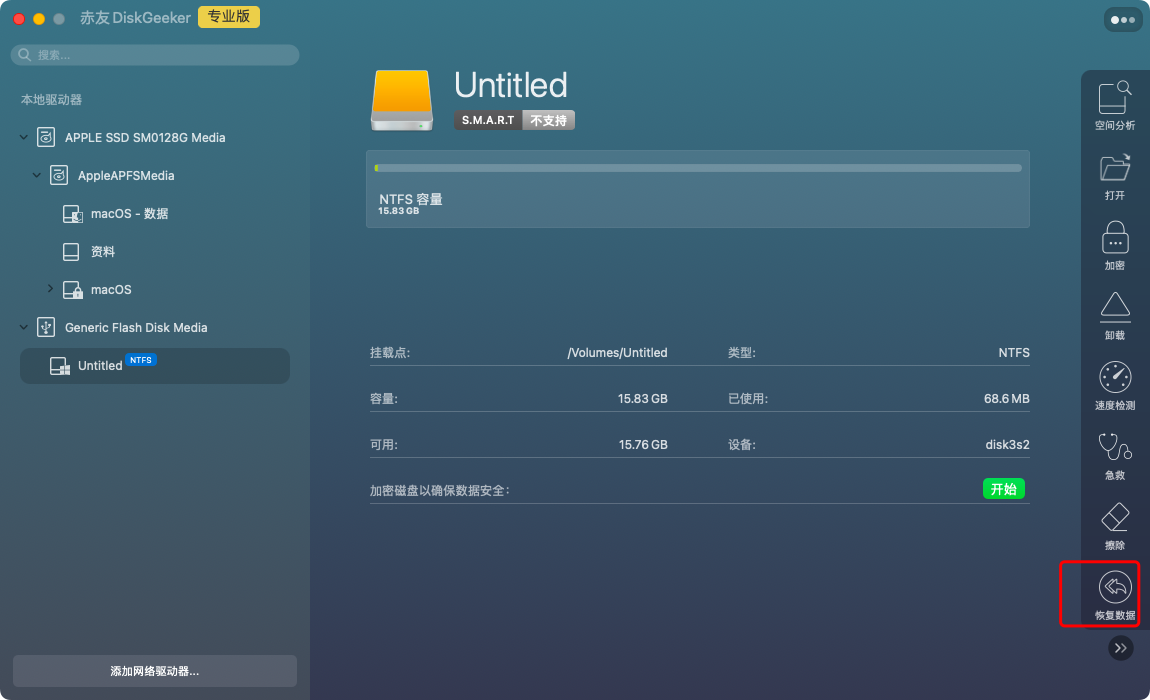
如何卸载赤友DiskGeeker?
点击软件主页面右上角的“...” --> 更多-->卸载。
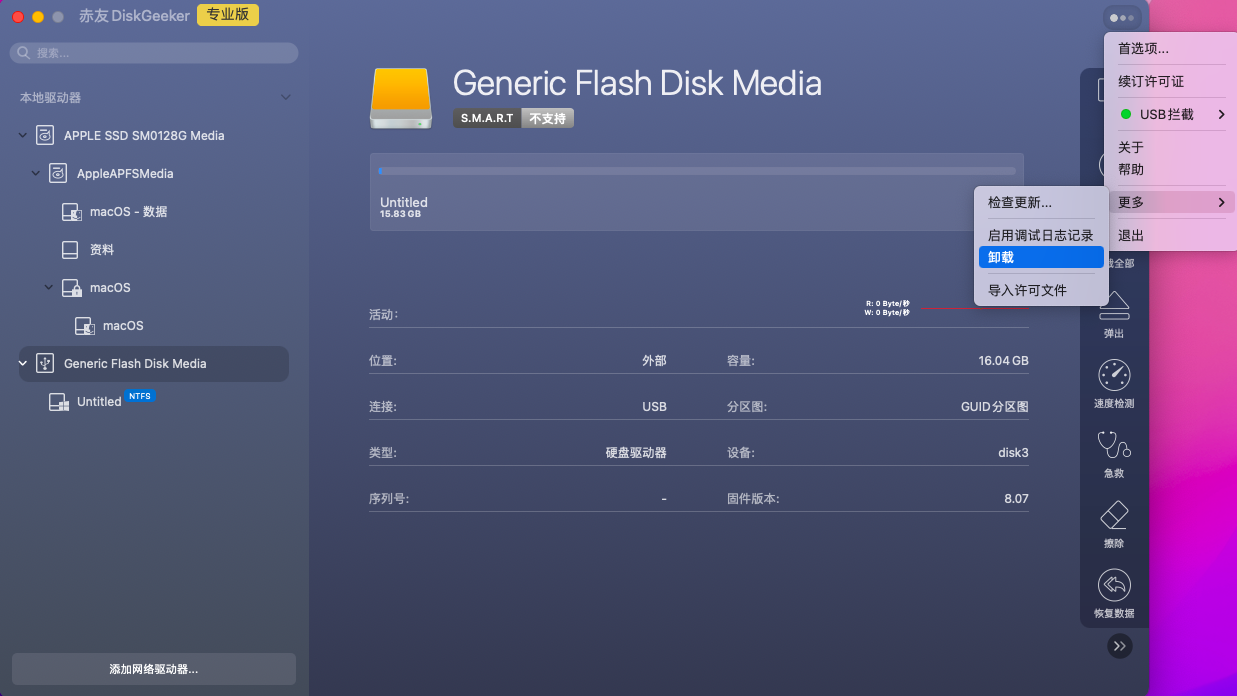
首选项(偏好设置)
点击软件主页面右上角的“...” -->偏打开“首选项”,即可看到“常用”、“通知”以及“高级选项”。
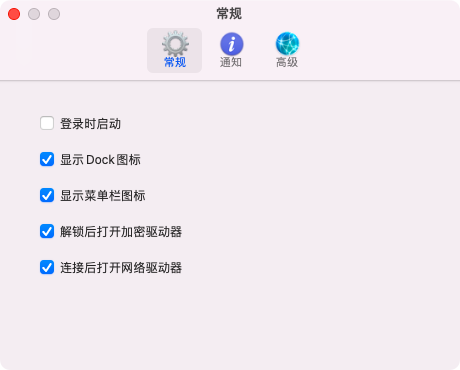
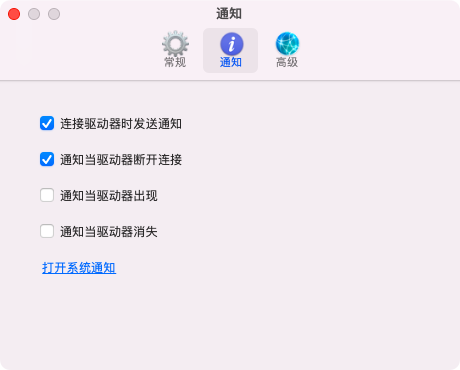
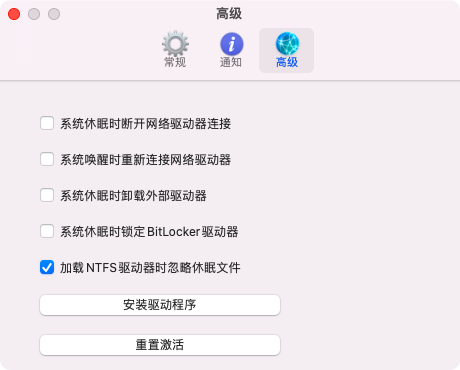

 川公网安备51010702043295
川公网安备51010702043295