赤友 Mac 数据恢复软件在线帮助文档
开始使用
赤友数据恢复是一款专业的数据恢复软件,适用于因数据误删除,废纸篓清空数据,分区/硬盘不能访问,硬盘不能装载,分区误格式化,分区误删除或意外丢失等原因丢失数据的恢复。
数据恢复注意事项
1、一旦发现数据丢失,请立即停止使用丢失数据的硬盘或分区(如电脑硬盘只有一个分区,则立即强制关闭电脑,数据恢复前暂不使用)并开始恢复数据,数据恢复前,不能往丢失数据的硬盘/分区存入新的数据,或者编辑硬盘里的数据,也不要尝试修复硬盘或者分区等操作;
2、不能将数据恢复软件安装到丢失数据的分区或硬盘(如硬盘只有一个分区);
支持的操作系统
macOS 26 Tahoe、15 Sequoia、macOS 14 Sonoma、macOS 13 Ventura、macOS 12 Monterey、macOS 11 Big Sur、macOS 10.15 Catalina、macOS 10.14 Mojave、macOS 10.13 High Sierra、macOS 10.12 Sierra 及 Mac OS X 10.11 El Capitan。
支持的文件系统
APFS、HFSX、HFS、HFS+、exFAT 及 FAT32。
支持的存储设备
Mac电脑硬盘、外置硬盘、USB 盘、闪盘、SD 卡、CF 卡、记忆卡、记忆棒、微卡、数码相机等各式存储设备(赤友数据恢复暂不支持 Fusion 融合盘)。
如何注册赤友数据恢复?
第一步: 确定电脑已连接网络。如电脑不能连接到网络,请联系 support@aibotech.cn;
第二步: 点击赤友数据恢复首页左上角的 "注册" 按钮;
如已使用了试用版,则仅需在找到数据后,选择需恢复的数据,点“恢复”按钮,即可跳转购买页面,支付成功后,软件将自动激活,无需再注册。

第三步: 输入注册码即可 (建议您直接复制注册码并粘贴到注册框中)。
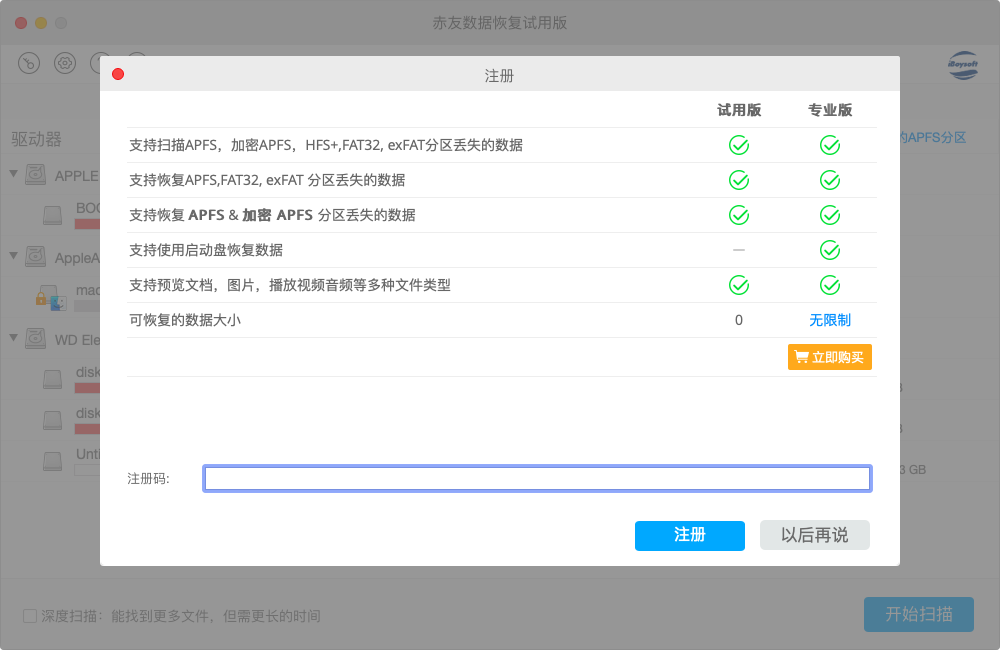
偏好设置
“偏好设置”是设置丢失数据扫描算法的选项,软件支持以下扫描算法: HFS 文件系统,FAT32 文件系统,exFAT 文件系统,APFS 文件系统,以及 "文件类型" (软件自动默认勾选前四种选项)。
其中,关于 "文件类型" 选项,软件将根据匹配的文件类型签名去重建丢失的文件,但找到的文件将没有其原始的文件名及目录结构。
如何使用赤友数据恢复?
请参考以下数据恢复解决方案,解决不同数据丢失的情况:
如何恢复废纸篓清空删除的文件数据?
一旦发现数据丢失,请立即关闭电脑,开始找回数据,详细操作步骤请参考:如何恢复废纸篓清空的数据?
注意:
1、从电脑的恢复模式下恢复数据是避免继续使用电脑会覆盖丢失数据;
2、从电脑恢复模式下恢复数据,无需先将软件安装到电脑上,请参考上述链接里的操作步骤,即可直接启动赤友数据恢复;
3、进行数据恢复时,请仔细阅读文章内的操作步骤进行操作。
如何恢复Mac电脑硬盘或外置硬盘上误删除的数据?
第一步:选择误删除数据的分区或硬盘,点击 "下一步" 按钮,扫描该分区/硬盘上所有误删除的数据;

注:建议优先选择“分区”进行扫描,如分区扫描未找到误删除的数据,则选择“磁盘”以及左下方的“深度扫描”进行扫描,扫描的时间会较长,但能找到更多的文件。
第二步:软件将自动扫描该分区/硬盘上所有的数据;
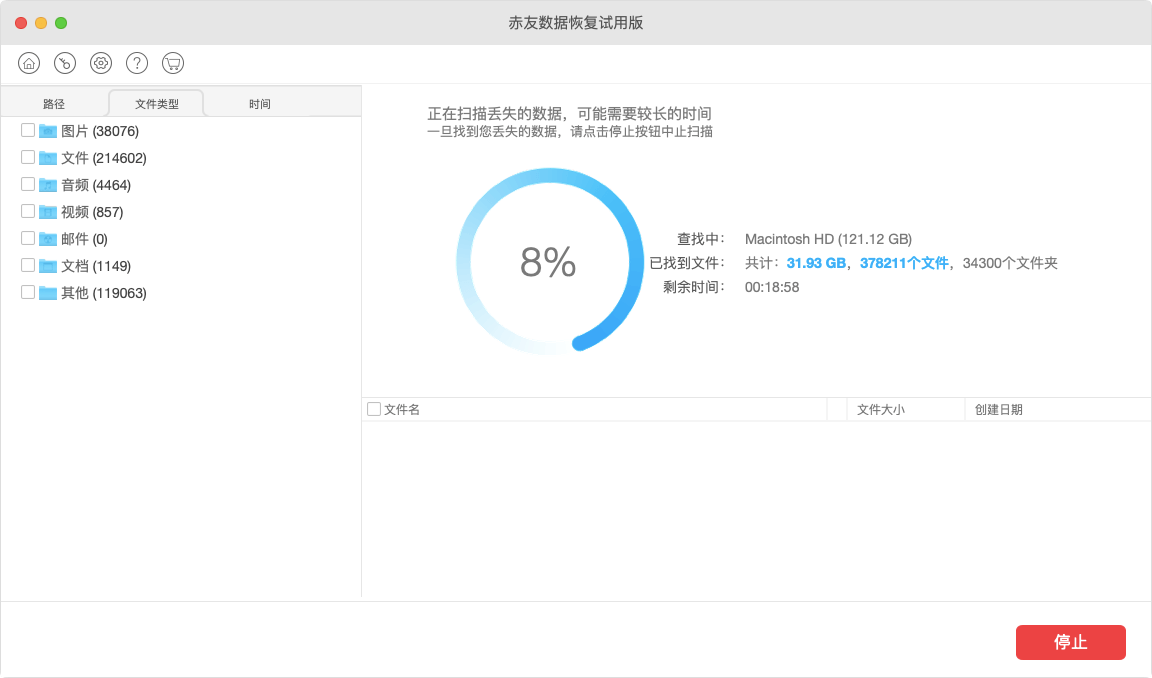
第三步: 扫描完成后,你可以通过软件左上角的“路径”、“文件类型”、“时间”(文件创建的时间),以及软件右上角的搜索框,输入你需要恢复数据的名称,进行查找;找到数据后,点开数据进行预览;
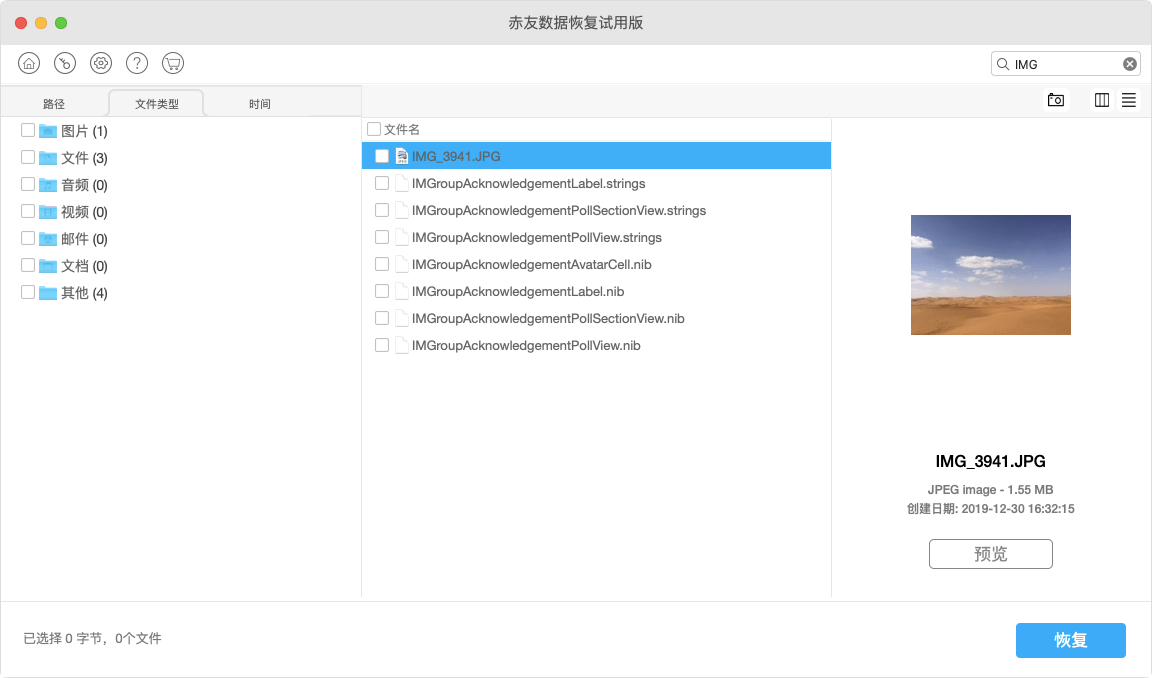
注:电脑支持打开的文件类型,均支持预览。
第四步: 选择需要恢复的数据,点击 "恢复" 按钮,选择保存数据的位置,恢复数据;
注:恢复的数据不能保存到丢失数据的源盘上,你可以将恢复的数据保存到一块外置硬盘或者非丢失数据的分区上。
第五步:数据恢复后,检查已恢复的数据,确保数据成功恢复并能正常打开。
如何从误删除或丢失的 APFS 分区上恢复数据?
注:1、数据恢复前,请勿在已删除或丢失的 APFS 分区的硬盘上新建或者重新格式化分区;2、一旦发现分区丢失,立即先恢复分区上重要的数据。
第一步:下载并安装赤友数据恢复软件;
第二步: 启动软件,点击页面右上角 "查找丢失的 APFS 分区";
第三步: 选择误删除或丢失分区原来所在的硬盘,点击 "下一步" 按钮;
第四步: 软件将扫描硬盘上所有的APFS分区并罗列出来;
第五步:找到误删除或丢失的 APFS 分区后,请选择并点击 "下一步" 按钮;
第六步: 软件将自动扫描该分区/硬盘上所有的数据;
第七步: 扫描完成后,你可以通过软件左上角的“路径”、“文件类型”、“时间”(文件创建的时间),以及软件右上角的搜索框,输入你需要恢复数据的名称,进行查找;找到数据后,点开数据进行预览;
第八步: 选择需要恢复的数据,点击 "恢复" 按钮,选择需保存数据的位置,并恢复数据;
第九步: 检查已恢复的文件,确保文件成功恢复并能正常打开。
如何从误格式化/不能装载/不可读/已损坏的硬盘或分区上恢复数据?
第一步:启动软件,选择需恢复数据的硬盘或分区,然后选择 "下一步" 按钮;
注:1、恢复数据前,请勿对硬盘进行再格式化或者修复操作;2、如是因误格式化而丢失数据,请勾选上软件左下方的 "深度扫描" 选项。
第二步: 软件将自动扫描该分区/硬盘上所有的数据;
注:一般选择“分区”扫描时间较短,选择“磁盘”扫描时间较长但找到的数据更多,扫描时间的长短取决于硬盘以及数据的大小。
第三步: 扫描完成后,你可以通过软件左上角的“路径”、“文件类型”、“时间”(文件创建的时间),以及软件右上角的搜索框,输入你需要恢复数据的名称,进行查找;找到数据后,点开数据进行预览;
第四步: 选择需要恢复的数据,点击 "恢复" 按钮,选择需保存数据的位置,并恢复数据;
第五步: 检查已恢复的文件,确保文件成功恢复并能正常打开。
如何从提示 "硬盘未初始化 "的硬盘上恢复数据?
注:数据恢复前,请勿尝试修复或者重新格式化硬盘,请先恢复硬盘上重要的数据。
第一步:启动软件,选择需恢复数据的硬盘,勾选上软件右下方的“深度扫描”选项,并点 "下一步" 按钮;
第二步: 软件将自动扫描该硬盘上所有的数据;
第三步: 扫描完成后,你可以通过软件左上角的“路径”、“文件类型”、“时间”(文件创建的时间),以及软件右上角的搜索框,输入你需要恢复数据的名称,进行查找;找到数据后,点开数据进行预览;
注:电脑支持打开的文件类型,均支持预览。
第四步: 选择需要恢复的数据,点击 "恢复" 按钮,选择需保存数据的位置,并恢复数据;
注:恢复的数据不能保存到丢失数据的源盘上,你可以将恢复的数据保存到其他硬盘或者一块外置硬盘上。
第五步: 数据恢复后,检查已恢复的数据,确保数据成功恢复并能正常打开。
扫描完成后,如何保存扫描数据的结果?
赤友数据恢复软件可对数据扫描的结果进行保存,你可以在扫描的过程中或者扫描完成后对扫描的结果进行保存,具体的保存方式如下:
第一步:如是扫描完成后保存结果,可点击软件右上角照相机的标志;
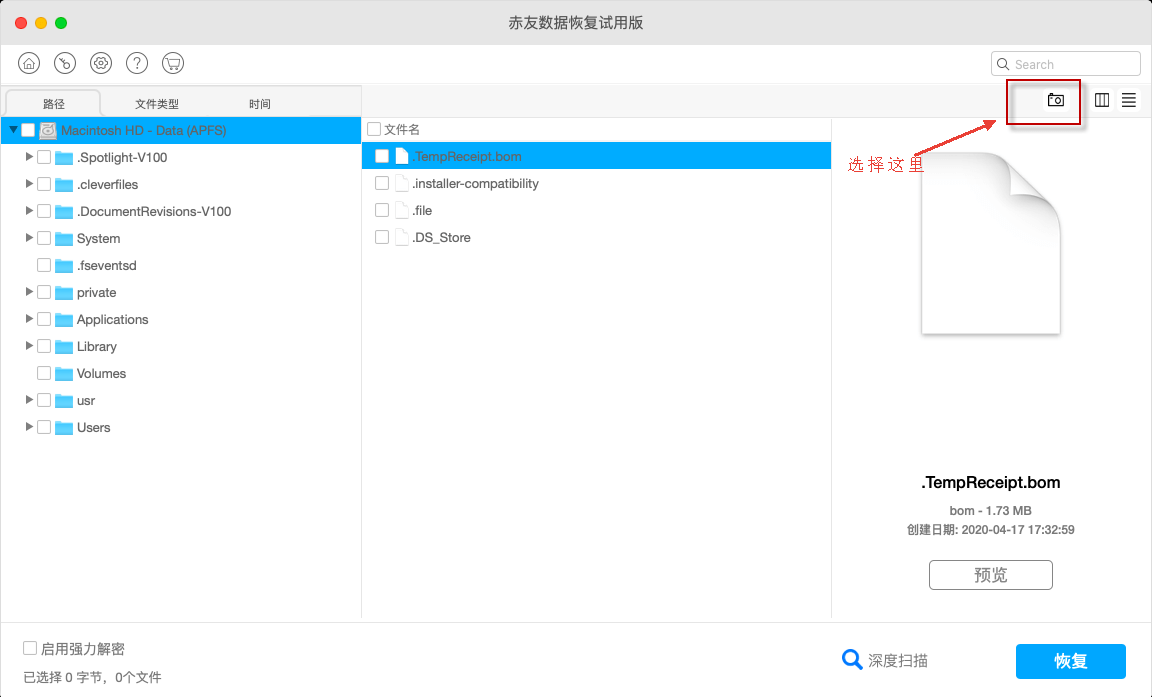
第二步:选择路径保存(不能保存到恢复数据的源盘);

已保存了数据扫描结果,如何打开使用?
注:在电脑的恢复模式下,有些文件不支持预览,你可将扫描结果保存后,在电脑的正常模式下启动软件,加载扫描结果,查找文件进行预览。
第一步:启动赤友数据恢复软件;
第二步:选择需恢复数据的分区或硬盘(只选中即可);

第三步:选右上角图标,并在下拉菜单中选择“加载扫描结果”;
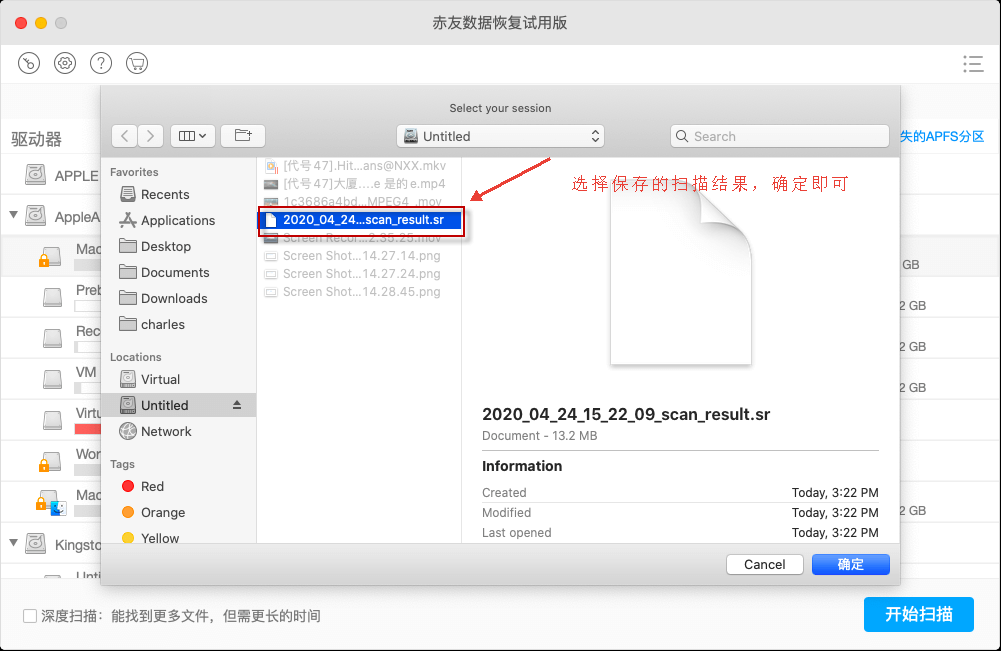
第四步:成功加载扫描结果文件后,根据向导即可打开之前的扫描结果了。
如何制作启动盘恢复数据?
注:当电脑无法启动需要恢复数据,我们优先建议你选择从恢复模式下恢复数据。
制作启动盘准备工作:
需要另外一台可正常使用的 Mac 电脑(如果你有两台 Mac 电脑或者从朋友那里借一台电脑)以及一块移动硬盘来制作启动盘;
开始制作启动盘
第一步:将赤友Mac数据恢复软件下载并安装到可制作启动盘的 Mac 电脑上;
第二步:启动赤友Mac数据恢复;
第三步:在电脑左上角菜单栏点击“赤友数据恢复”,并在下拉菜单栏中选择“创建启动盘”;
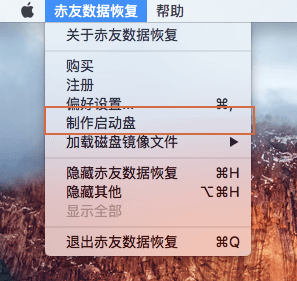
第四步:将移动硬盘连接到电脑上,并选择来做制作启动盘;
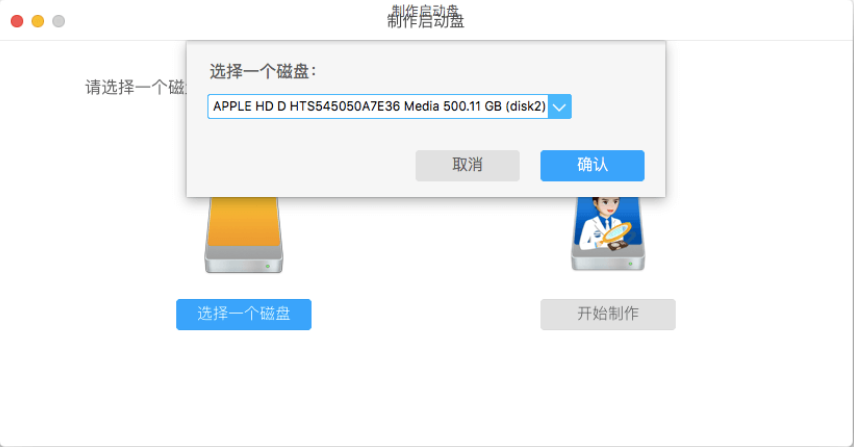
第五步:选择“制作启动盘”按钮,软件将自动开始创建启动盘;
启动盘创建完成后,软件将会给你如下图的提示,告诉你接下来该如何操作的步骤,我们建议你将提示上的信息记录下来,以方便后面的操作。
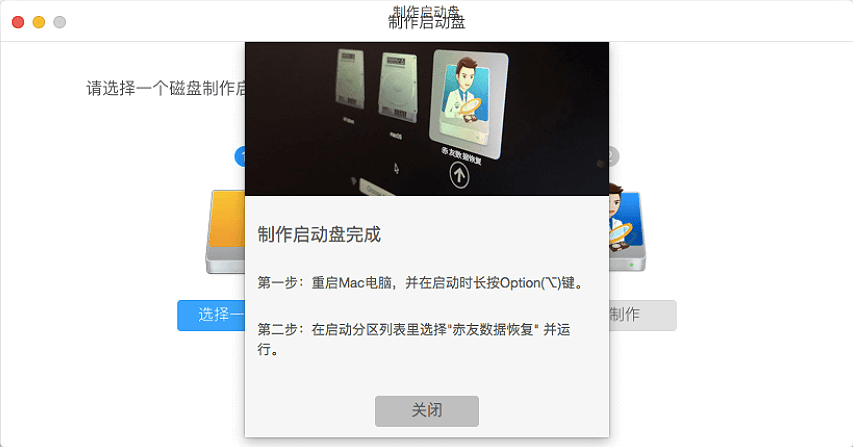
如何从启动盘恢复电脑上的数据?
第一步:将前面制作好的启动盘连接到需恢复数据的 Mac 电脑上;
第二步:启动 Mac 电脑,并在启动时长按住 Option 键;
第三步:在启动选项里选择“赤友数据恢复”,软件将在选择后自动运行;
第四步:赤友数据恢复启动后,请选择需恢复数据的 Mac 电脑的内置硬盘,点击“开始扫描”(建议优先选择分区进行扫描);

第五步:扫描完成后,点击找到的文件进行预览,并选择你需要恢复的文件;
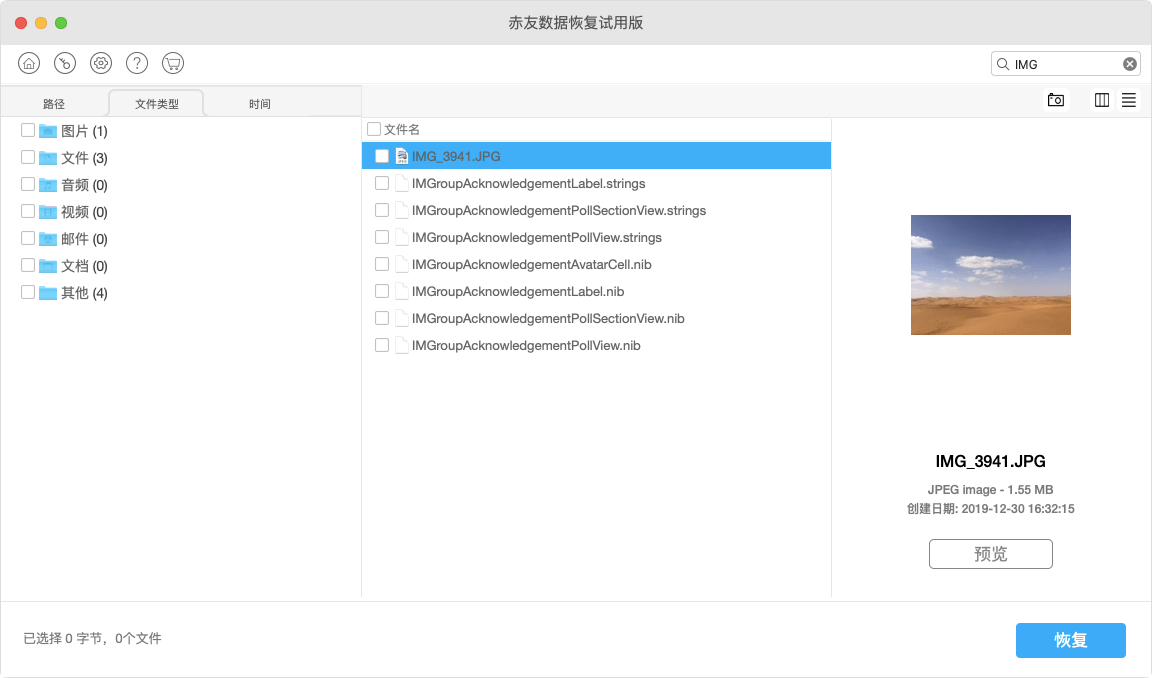
第六步:数据找到后,点击“恢复”按钮,并选择保存数据的位置,恢复数据。

 川公网安备51010702043295
川公网安备51010702043295