此教程应用于Mac电脑上有多个分区的情况,当Mac电脑上某一个分区/盘(非系统分区)无法装载不能访问时或者分区被误删除后,需要恢复该分区上的数据。
为了最大程度的找回丢失的数据,请仔细阅读本文种提及的每一项内容并严格执行。
使用软件前请仔细阅读以下注意事项:
数据丢失后,请立即停止对该分区的任何操作,比如格式化,修复,重新划分分区;这些操作可能会抹掉分区上的数据,数据一旦被覆写,将无法找回。
软件安装
下载赤友数据恢复,根据向导将软件安装到Mac电脑的系统分区上。
开始恢复丢失/无法访问分区上的数据
详细操作步骤 - 恢复丢失分区/不能访问分区上的数据
第一步:启动赤友数据恢复;
第二步:选择丢失的分区/不可访问的分区;
1、如分区的文件系统为APFS格式,请选择软件右上角的“查找丢失的APFS分区”选项;
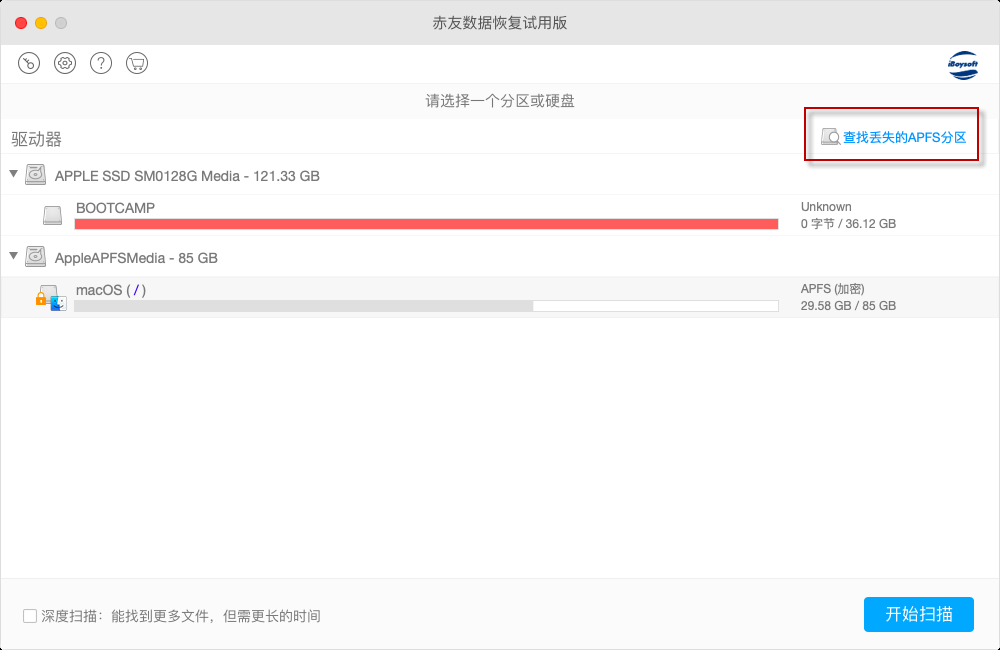
2、如丢失的分区/无法访问的分区是非APFS文件系统的分区,软件启动后会将所有的分区进行枚举,丢失/无法访问的分区被枚举出来后,请选择该分区进行扫描;
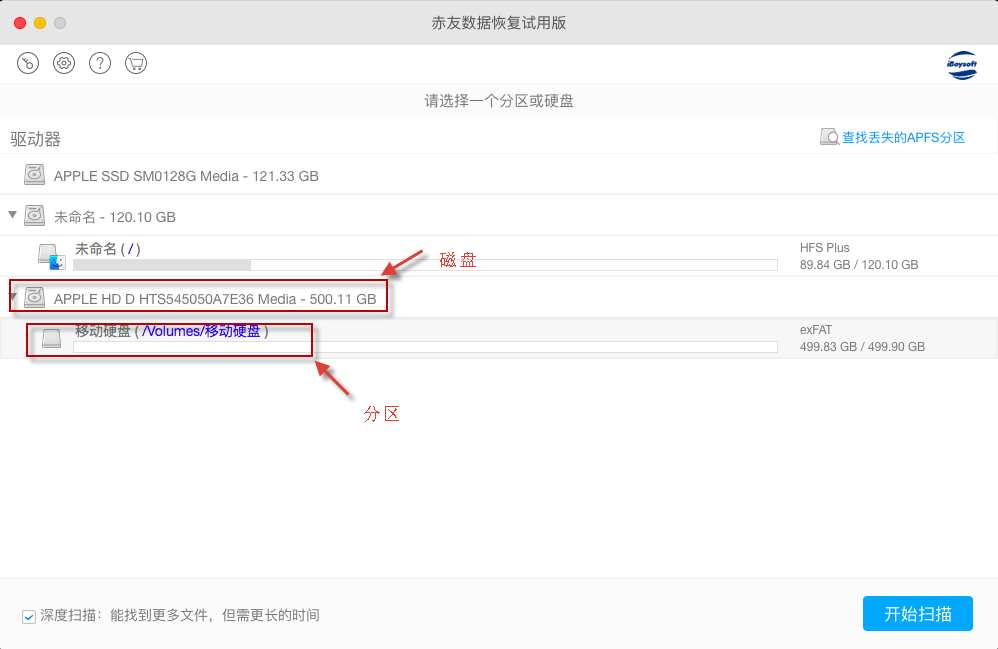
第三步:开始扫描丢失的数据
1、选择“分区”扫描,需要的时间较短,但总的时间还是取决于数据的多少和复杂程度而定;
2、扫描过程中,可点开左边的文件夹,查看数据是否找到(如仅需找一个或者几个文件,则可以在扫描的过程中,查看左边的文件夹,文件找到后可直接停止扫描恢复数据;如果需要找回的数据较多,建议耐心等待数据扫描完成);
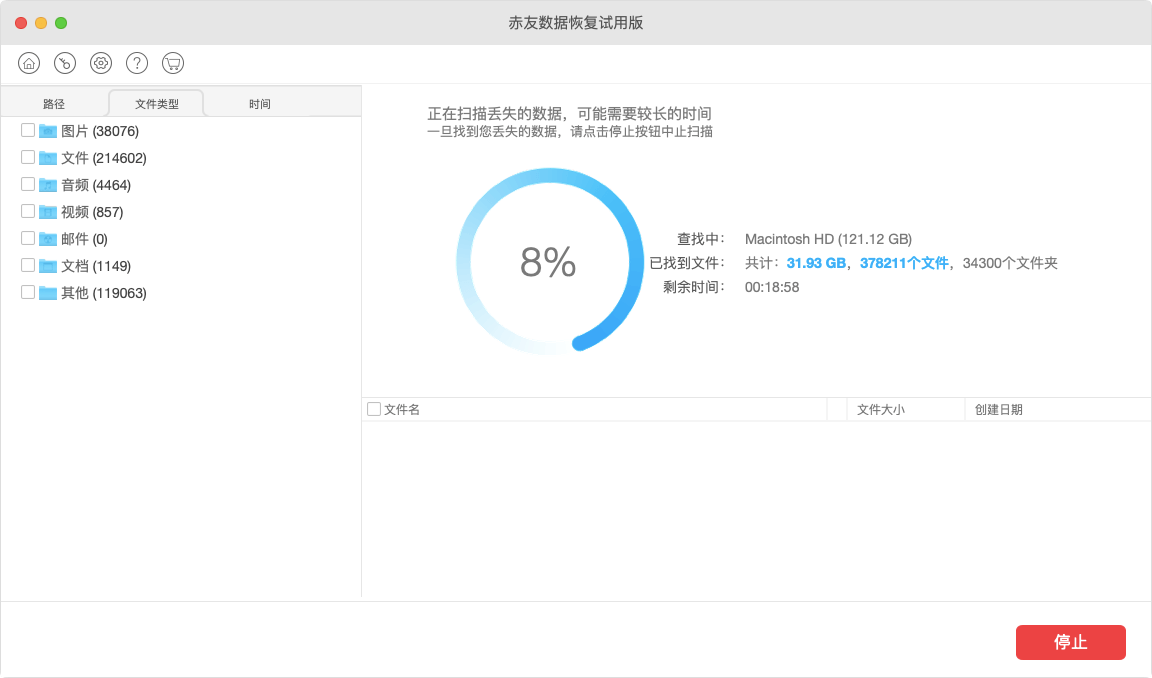
第四步:扫描完成后,查看丢失的数据是否找到 (在哪里找丢失的数据?)
你可以通过:软件左上角的路径,文件类型,时间(文件创建的时间),以及软件右上角的搜索框,输入你需要恢复数据的名称,进行查找;
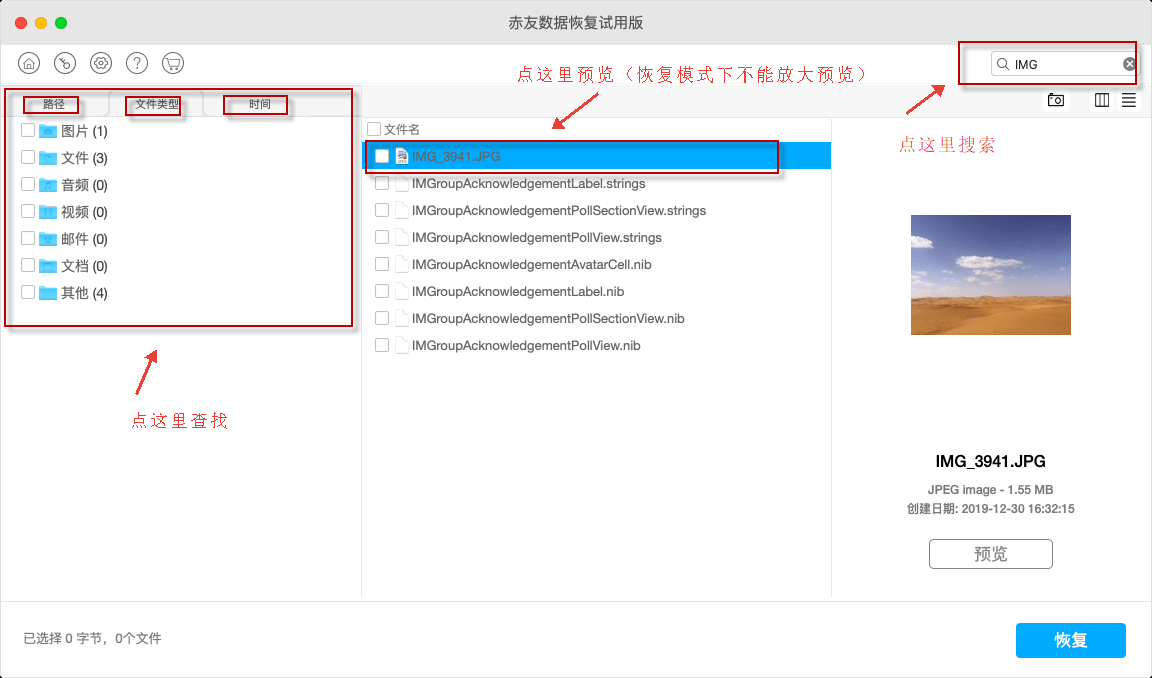
其中,
通过“路径”查找:
先确定数据删除前原来保存的位置,比如移动硬盘—XX分区—XX文件夹 – XX文件。
通过“文件类型”查找:
比较常见的文件类型均可通过文件类型进行查看,如果你只是查找某几个文件,则可以根据文件类型进行快速查找。
通过“时间”查找:
此处的时间为文件创建的时间。
通过“搜索框”查找:
比如你查找的的文件较少,或者你想快速查看你需要的某些文件是否找到,你可以输入文件的类型,比如.pdf,或者输入文件的名字进行查找。
第五步:文件预览(哪些文件格式支持预览?)
找到文件后,软件支持对常见的文件格式进行预览比如文件,图片,视频等(只要电脑自带可以打开的,均支持预览),你只需单击文件即可点开进行预览。
第六步:文件找到后,恢复数据
勾选上你需要的文件 -->点恢复 -->选择保存数据的位置-->恢复数据
1)、恢复的数据不能保存到丢失数据的源盘,如外置硬盘只有一个分区,请保存到电脑上或者另外一块外置硬盘上;如果外置硬盘有多个分区,则请保存到未丢失数据的分区; 2)、如需保存数据到另一块外置硬盘上,外置硬盘的文件系统不能是ntfs文件系统。(如何查看外置硬盘的文件系统?)
如数据没找到,怎么办?
如果数据没找到,你可以选择"磁盘"和深度扫描重新扫描,磁盘扫描能找到更多的文件。如果磁盘扫描仍均未找到数据,那可能数据被覆盖了,你可以提供详细信息联系官方技术支持support@aibotech.cn进行咨询,需提供的信息如下:
- Mac电脑的机型?(可截图电脑的“关于本机”界面);
- 数据是怎么丢失的?废纸篓?删除?格式化?
- 是恢复电脑硬盘还是移动硬盘的数据?(另,请提供一张硬盘在电脑磁盘工具里的截图)
- 数据丢失后是否继续往硬盘内写入数据?
- 需恢复的文件类型是什么?文件?照片?视频?

 川公网安备51010702043295
川公网安备51010702043295