赤友NTFS助手在线帮助文档
关于赤友NTFS助手
赤友NTFS助手是一款让Mac电脑可以读写 NTFS 硬盘的 NTFS for Mac工具。也即,您只需安装好赤友NTFS助手,即可在 Mac 电脑上读写 NTFS 移动硬盘、U盘及Bootcamp分区,比如:把 Mac 电脑上的文件资料拷贝复制到 NTFS 硬盘、编辑删除 NTFS 硬盘上的文件等。媲美硬盘原生的读写速度,让 NTFS 移动硬盘可自如的在 Mac 和 Windows 电脑上使用。
此外,赤友NTFS助手还是一款磁盘管理工具,您可以一键查看磁盘信息、打开推出磁盘、进行磁盘检查及修复磁盘、将硬盘格式化为 NTFS 等,是一款比 Mac 电脑自带磁盘工具更好用的快捷磁盘管理工具。
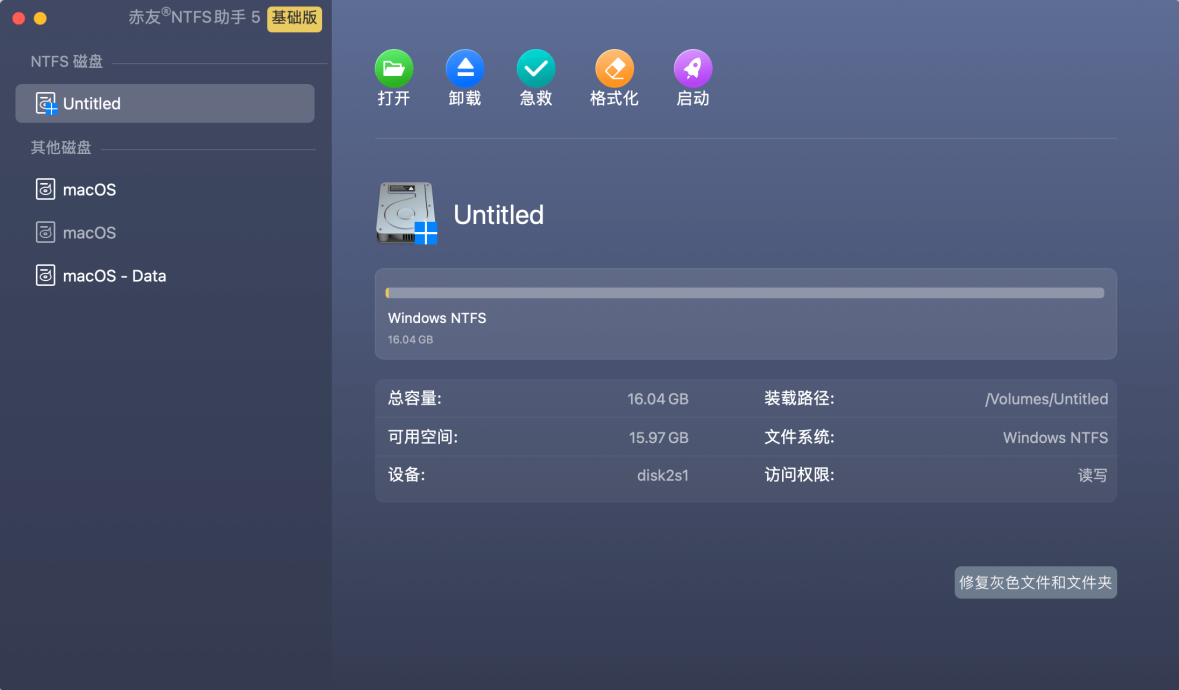
赤友NTFS助手- 免驱动安装视频
演示设备:Intel芯片Mac电脑
系统环境:macOS 15 Sequoia Beta
非M1/M2/M3/M4电脑 - 赤友NTFS助手安装NTFS驱动视频
演示设备:Intel芯片Mac电脑
系统环境:macOS 13 Ventura
Mac M1/M2/M3/M4电脑 - 赤友NTFS助手安装NTFS驱动视频
演示设备:Apple M1 M2电脑
系统环境:macOS 13 Ventura
赤友NTFS助手支持的操作系统
赤友NTFS助手支持macOS 及 Mac OS X 所有主流操作系统:macOS 26 Tahoe, macOS 15 Sequoia, 14 Sonoma、13 Ventura、12 Monterey、macOS 11 Big Sur、macOS 10.15 Catalina、macOS 10.14 Mojave、macOS 10.13 High Sierra、macOS 10.12 Sierra、Mac OS X 10.11 El Capitan、10.10 Yosemite、10.9 Mavericks、10.8 Mountain Lion。
赤友NTFS助手支持的存储设备
赤友NTFS for Mac支持读写各类NTFS移动硬盘、U盘及双系统下的BootCamp分区,包括:希捷硬盘、西部数据硬盘(wd硬盘)、伟仕硬盘、三星硬盘、东芝硬盘(toshiba 硬盘)、莱斯硬盘、sony移动硬盘等。
支持的移动硬盘大小无限制
赤友NTFS助手支持读写的NTFS移动硬盘容量大小,从测试数据来看,暂无限制,也即,目前市面上主流的硬盘大小,均支持。
支持Mac M4/M3/M2/M1及Mac全系机型
支持MacBook Air、MacBook Pro、Mac mini、iMac、iMac Pro及Mac Pro。
支持Mac M4、M3、M2、M1、M1 Pro及 M1 Max。
如何安装赤友NTFS助手?
注:1、操作系统为macOS 10.13 - macOS 15 Sequoia,软件安装包请点击这里下载赤友NTFS助手最新版。2、操作系统为Mac OS X 10.8 - 10.12,软件安装包请点击这里下载赤友NTFS助手2.0版本。
第一步:下载赤友NTFS助手后,双击软件安装包,根据向导完成安装并启动软件。
第二步:连接NTFS移动硬盘U盘。
第三步:从软件内打开硬盘进行读写。
另: 如上述操作无法让Mac读写NTFS硬盘,请在软件首页点击“安装NTFS驱动” (如下图)按钮安装NTFS驱动。
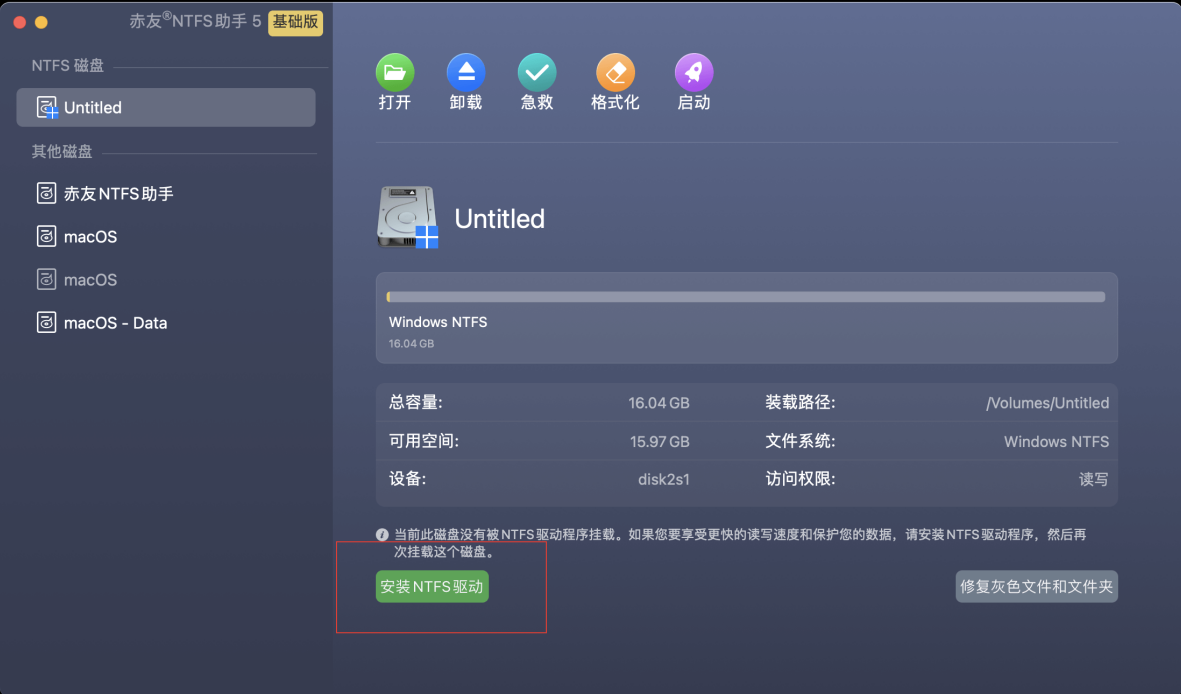
其中,安装NTFS驱动时,请根据提示允许系统扩展更新 --> “打开隐私与安全性设置” -->"启用系统扩展" -->“允许” -->重启电脑。
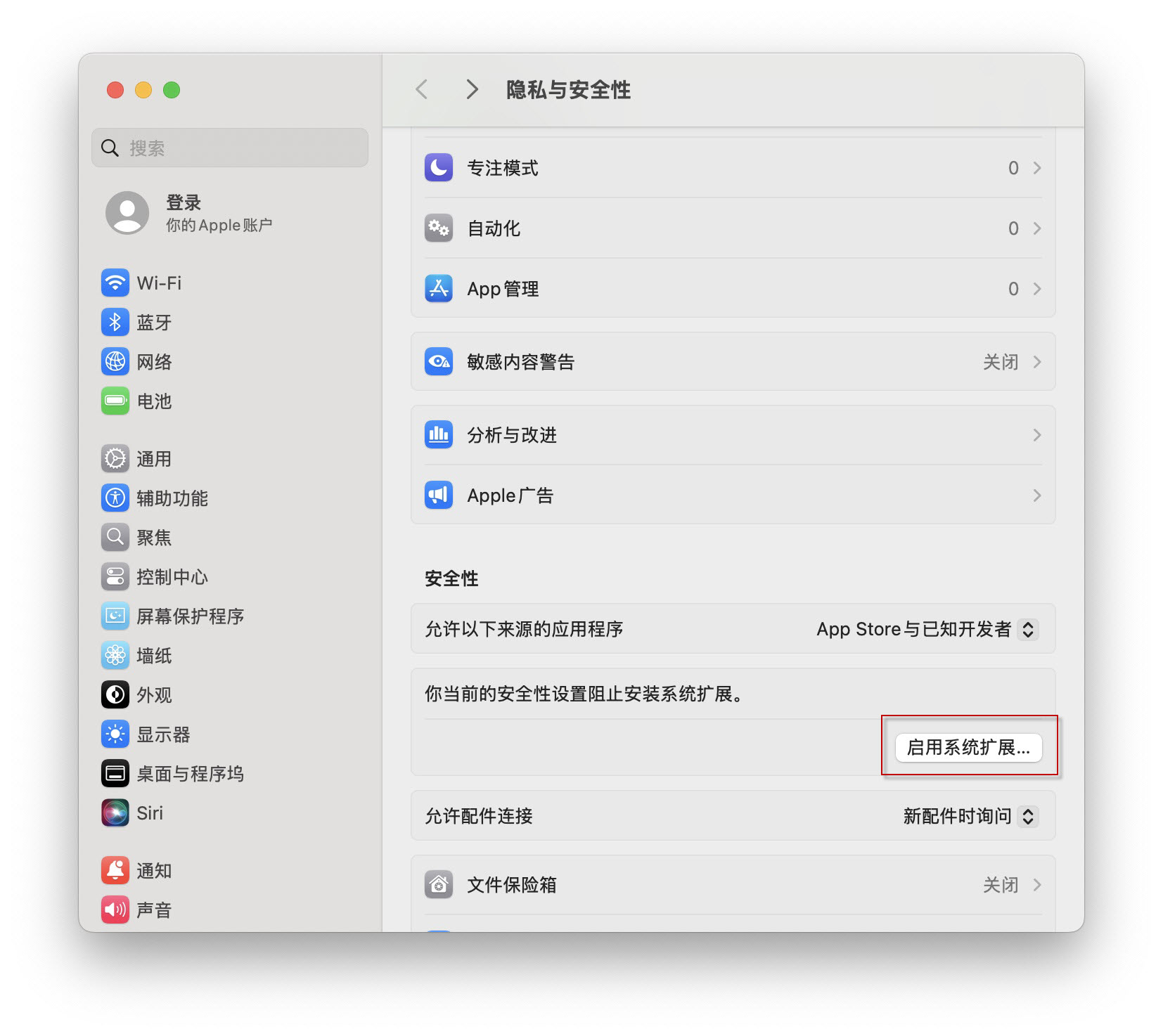
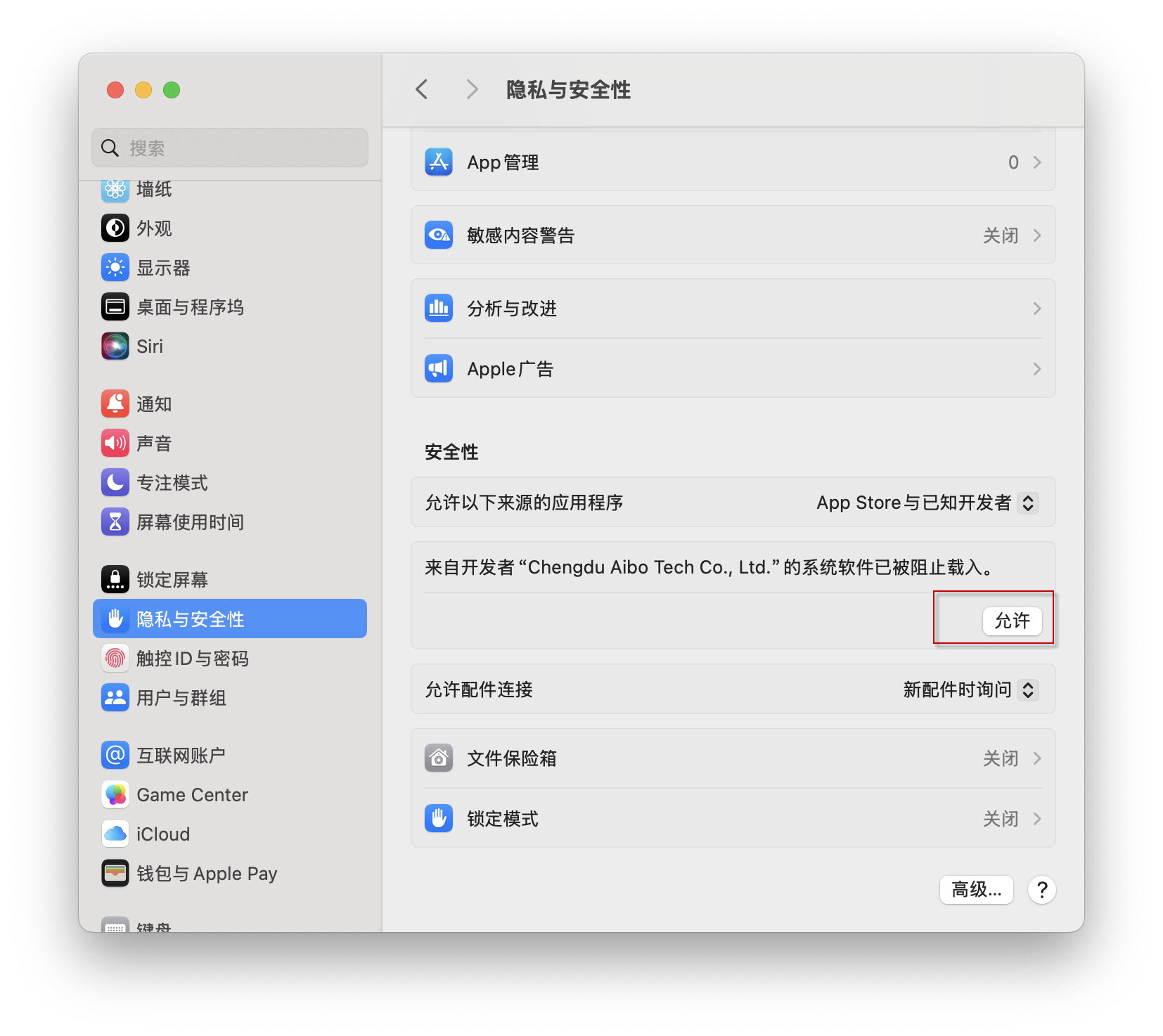
如何在Mac M4/M3/M2/M1电脑上安装赤友NTFS助手?
1、在Mac M4/M3/M2/M1 电脑上安装时,根据向导默认设置完成安装;
2、打开安全性偏好设置时需去电脑的恢复模式下降低安全性操作,详细操作步骤请点击此参考在 Mac M4/M3/M2/M1电脑上安装赤友NTFS助手。
注:此类产品的安装都需要更改Mac电脑的此设置,但此设置一旦完成后(仅设置一次),后续安装其他软件无需再设置。
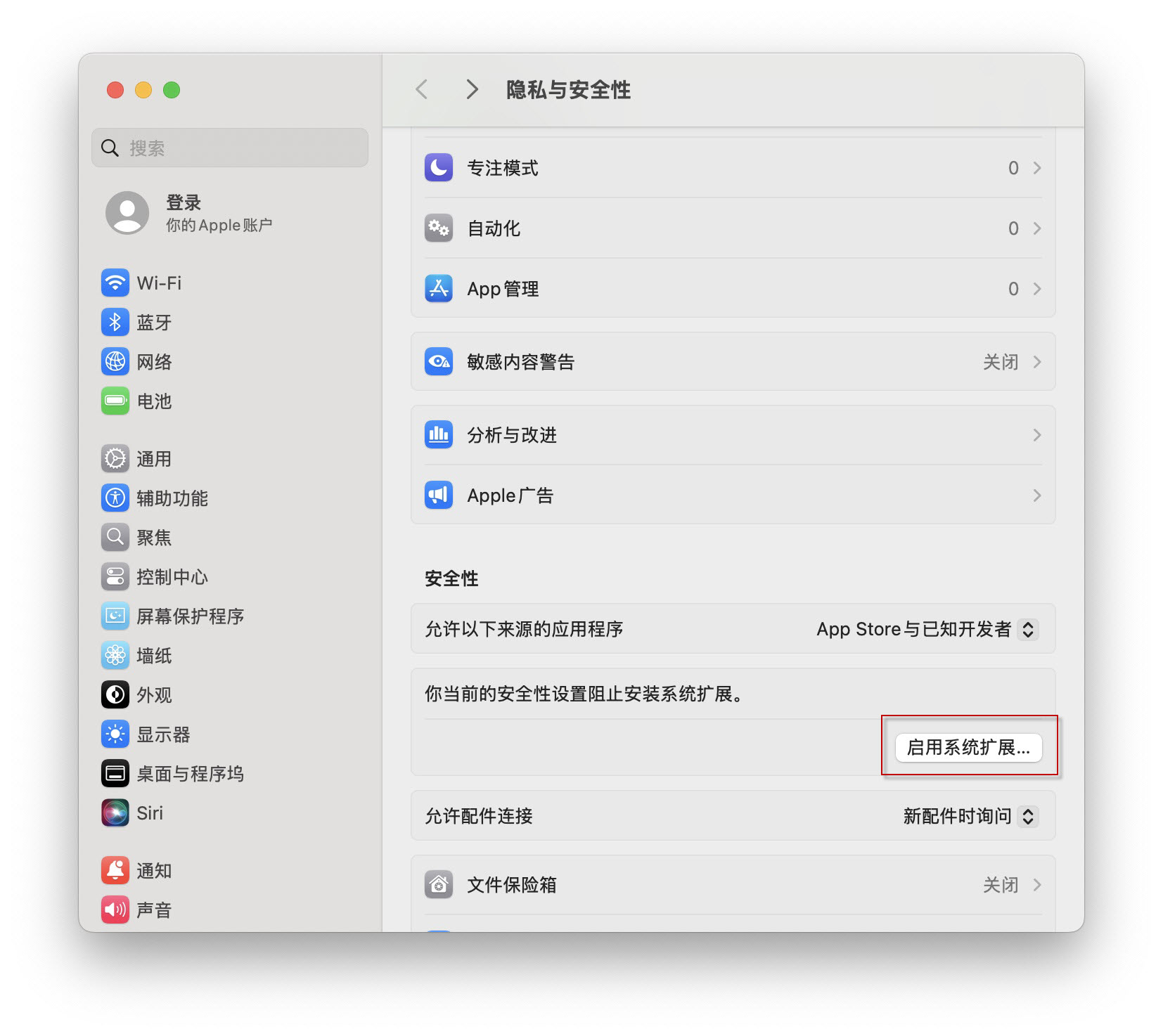
如何注册或激活赤友NTFS助手?
第一步: 启动赤友NTFS助手;
第二步: 在Mac电脑桌面右上角顶部导航栏,鼠标点击赤友NTFS助手软件图标;
第三步: 在下拉菜单中,选择“注册产品”或"激活软件",输入注册码或激活码即可。
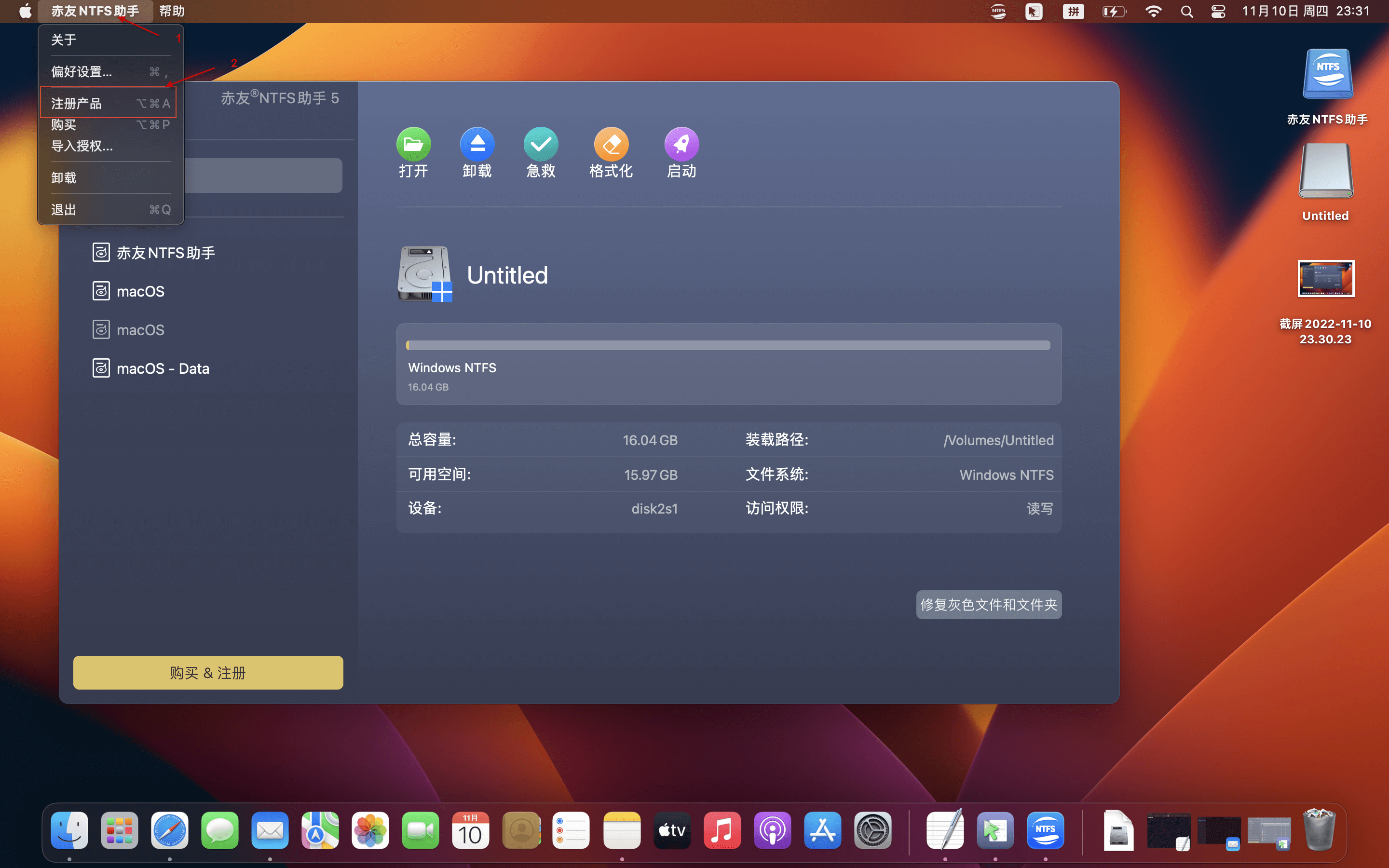
升级后,如何把基础版注册成专业版/终身免费升级版?
注:如涉及到不同版本升级后注册,无需重装软件,直接参考下方进行注册即可更换版本。
第一步: 启动赤友NTFS助手;
第二步: 在Mac电脑桌面右上角顶部导航栏,鼠标右键点击(两个手指一起点触控板或按住Option键鼠标点击)赤友NTFS助手软件图标;
第三步: 在下拉菜单中,选择“注册产品” 或“激活软件”,输入专业版或者终身免费升级版的注册码或激活码即可。
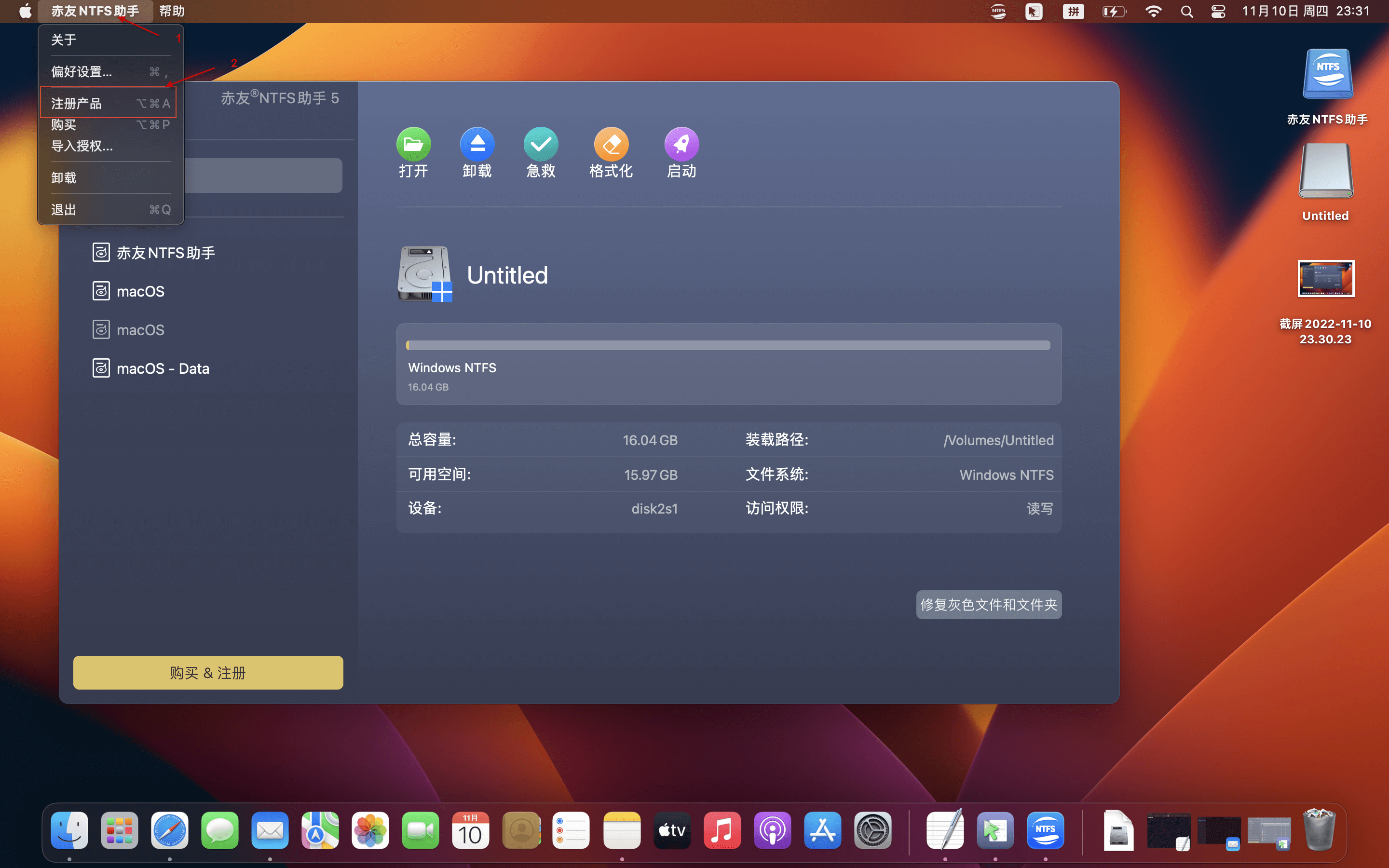
安装后,赤友NTFS助手如何读写NTFS硬盘?
一般情况下,赤友NTFS助手安装好,即可从软件内打开硬盘进行读写操作,请务必参考NTFS助手官方安装教程,确保已安装好软件。
如何打开 NTFS 磁盘?
温馨提示:1)、初次使用赤友NTFS助手时,需从软件内打开 NTFS 硬盘;后续使用可直接从电脑桌面上点击NTFS硬盘打开使用。2)、请根据自身操作习惯,选择下述方法中其中一个打开方式即可。
1、在软件主界面上选中硬盘并双击打开。
2、在软件主界面上选中硬盘,选择“打开”选项打开。
3、在Mac电脑桌面右上角顶部导航栏点击软件图标,在下拉菜单中的 NTFS 磁盘列表,选中 NTFS 硬盘并点打开。
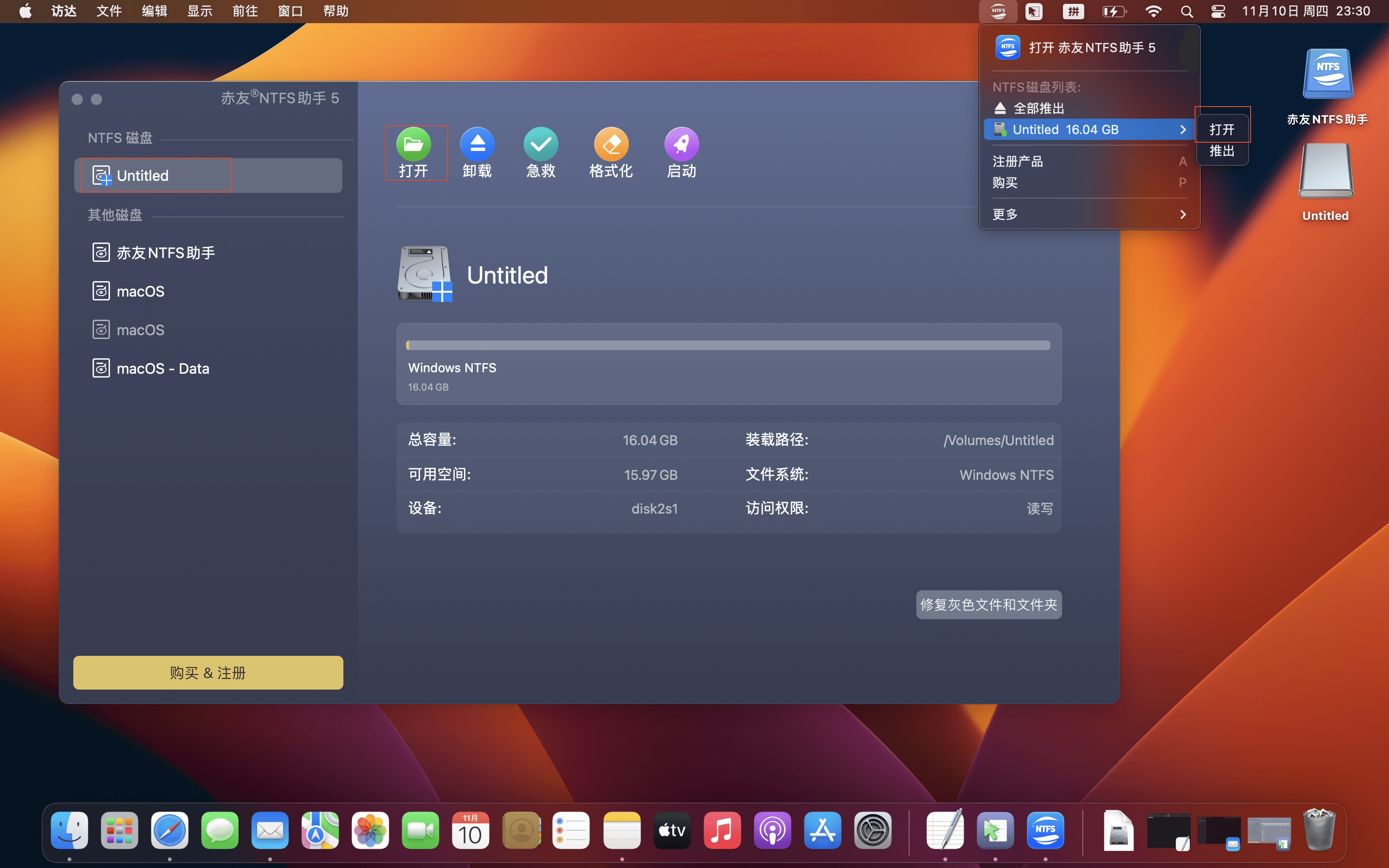
简单模式: 此模式不需要额外步骤,但是需要每次手动装载NTFS磁盘。
高级模式: 也称内核模式,此模式需要额外的步骤允许系统扩展,但是此模式可以自动装载NTFS磁盘,读写速度更快更稳定。
5. 点击装载。
如何让Mac电脑读写NTFS硬盘?
安装好赤友NTFS助手后,连接NTFS硬盘,Mac电脑即可进行读写,无需其他操作。
第一步:启动赤友NTFS助手(软件需激活后使用);
第二步:把NTFS移动硬盘连接到 Mac 电脑上;
第二步:打开NTFS硬盘,即可把 Mac 电脑上的文件拷贝复制到 NTFS 硬盘上,或者在 NTFS 硬盘上进行删除、编辑、新建文件文件夹等读写操作。
如何安全推出 NTFS 硬盘?
注:1)、请根据自身操作习惯,选择下述方法中其中一个推出方式即可。2)、使用完硬盘一定要安全推出硬盘,不能直接拔出,以免损坏硬盘。
1、在软件主界面选中硬盘,选择“卸载”。
2、在Mac电脑桌面右上角顶部导航栏点击软件图标,在下拉菜单中的 NTFS 磁盘列表,选中 NTFS 硬盘并选择“推出”即可。
3、在Mac电脑桌面上选中硬盘右键点击,并选择“推出”。
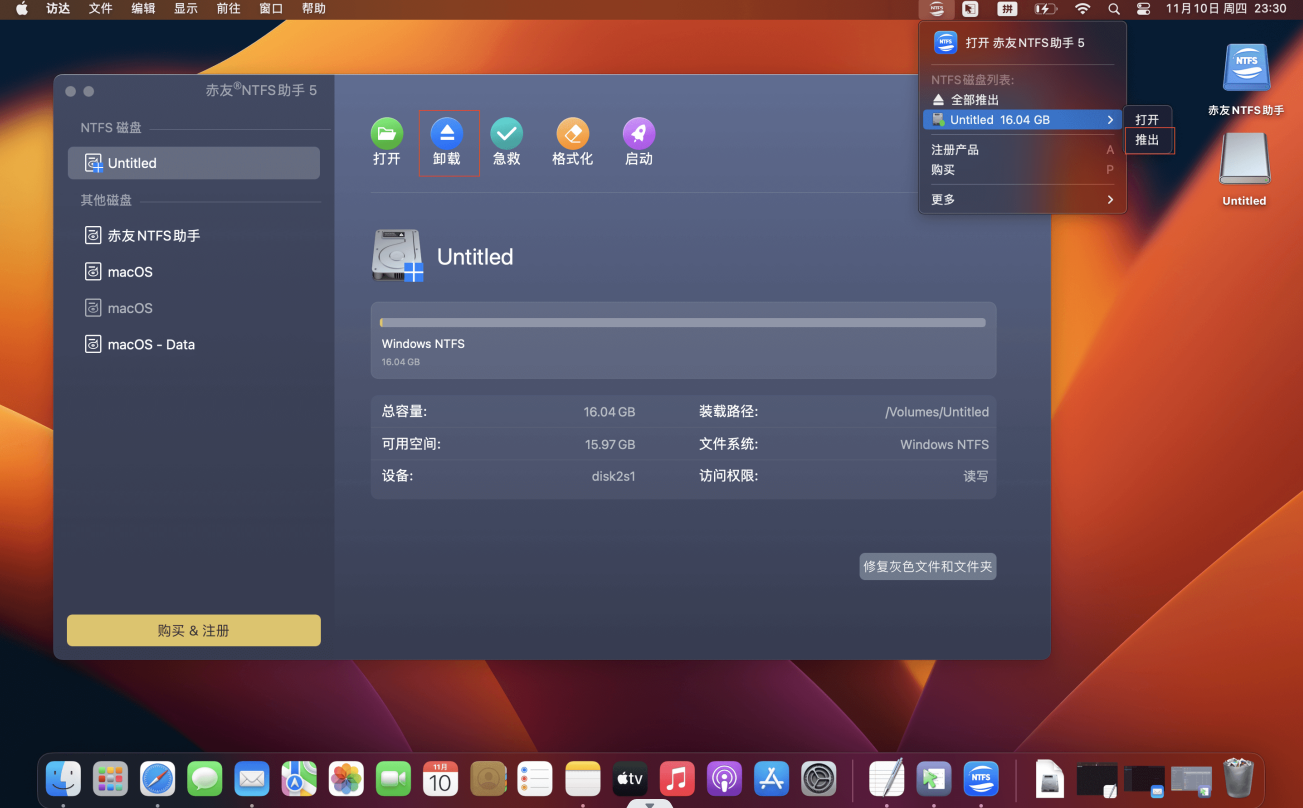
如何修复灰色文件及文件夹?
第一步:打开有灰色文件或灰色文件夹的硬盘;
第二步:在软件主界面上点击“修复灰色文件文件夹”按钮;
第三步:软件将自动检索灰色文件及灰色文件夹;
第四步:软件自动修复灰色文件及文件夹让其可读写。
温馨提示:“修复灰色文件及文件夹”功能仅为一次性,硬盘在下一次连接时需重新操作。
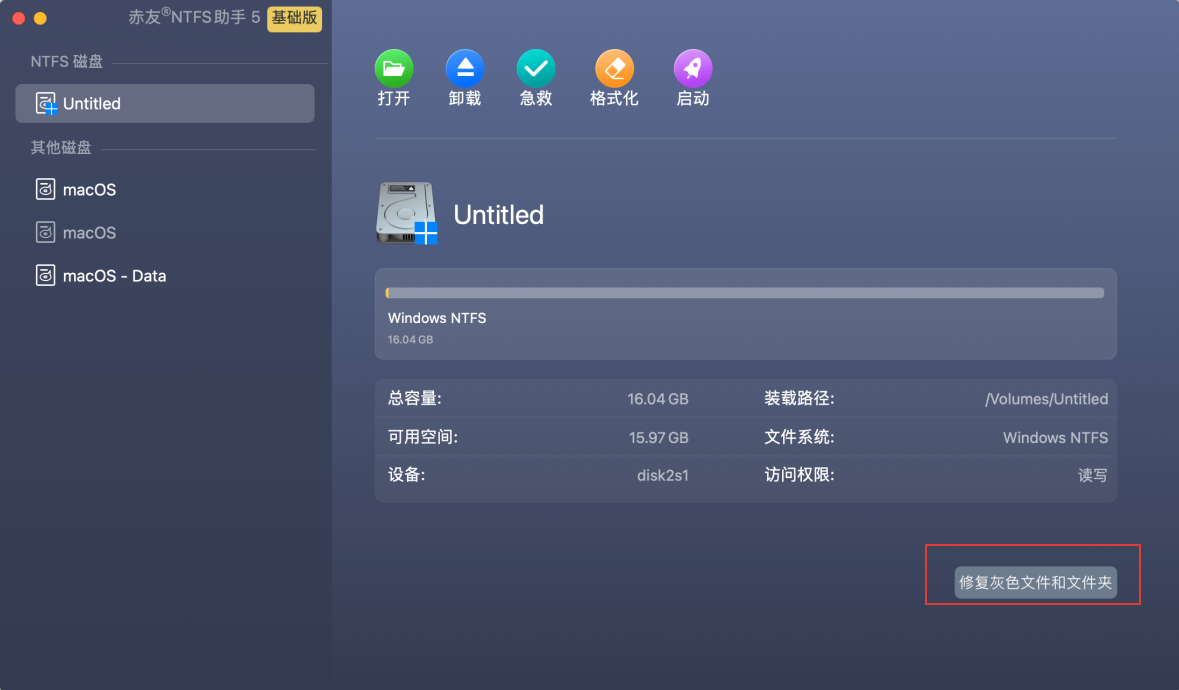
如何在Mac电脑上把移动硬盘格式化为NTFS格式?
注:在格式化硬盘前,请务必先备份硬盘上的重要数据,格式化操作将抹掉硬盘上所有的数据。
第一步:打开赤友NTFS助手;
第二步:在软件主界面上选中需要格式化的硬盘;
第三步:选择“格式化”;
第四步:等待格式化完成即可。
另外,你也可以在Mac电脑的磁盘工具里去格式化硬盘,赤友NTFS助手安装激活后,格式化功能将集成到Mac电脑的磁盘工具中。
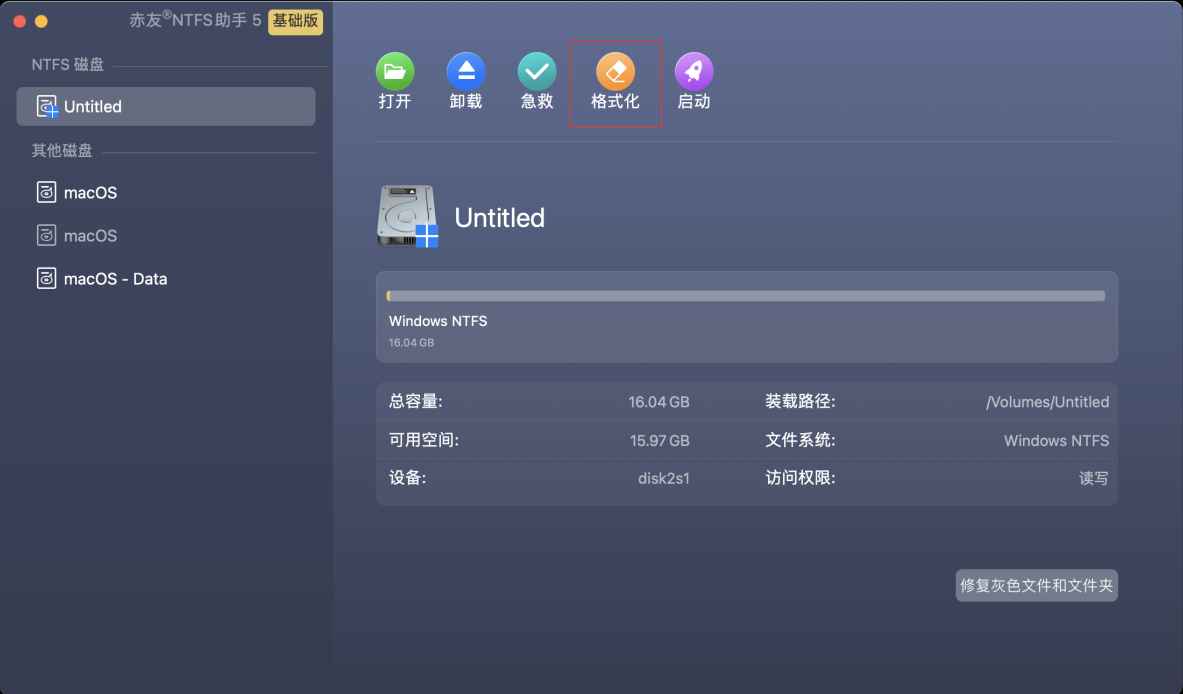
如何做磁盘检查及修复?
注:1、当硬盘在使用时软件提示需“磁盘修复”,或出现自动弹出等问题,建议对硬盘做磁盘检查修复。2、磁盘修复前,如硬盘上有重要的数据,建议先备份数据,再做磁盘修复操作。3、定期对硬盘进行检查修复可保证硬盘效能最优化。4、安装软件前,硬盘在电脑上不可访问或者出现报错,建议先恢复数据再做磁盘修复,直接修复磁盘可能会导致数据丢失。
第一步: 启动赤友NTFS助手;
第二步: 选中需要修复的硬盘;
第三步: 点击产品主界面的“急救”;

第四步: 您可选择“检查磁盘”或者“修复磁盘”,“检查磁盘”仅会罗列出硬盘上出现的问题,需修复磁盘问题请选择“修复磁盘”;
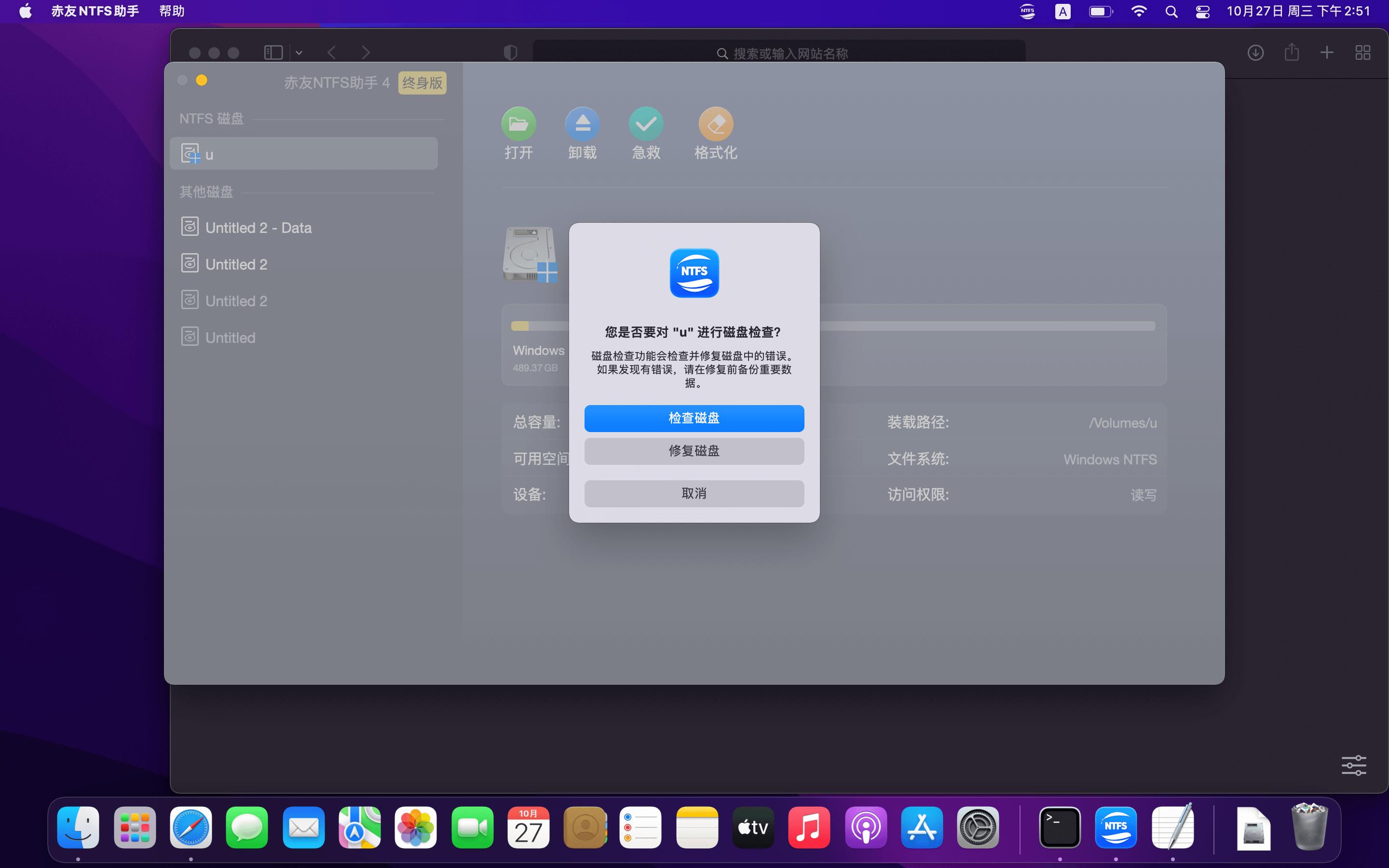
第五步: 等待磁盘修复完成。
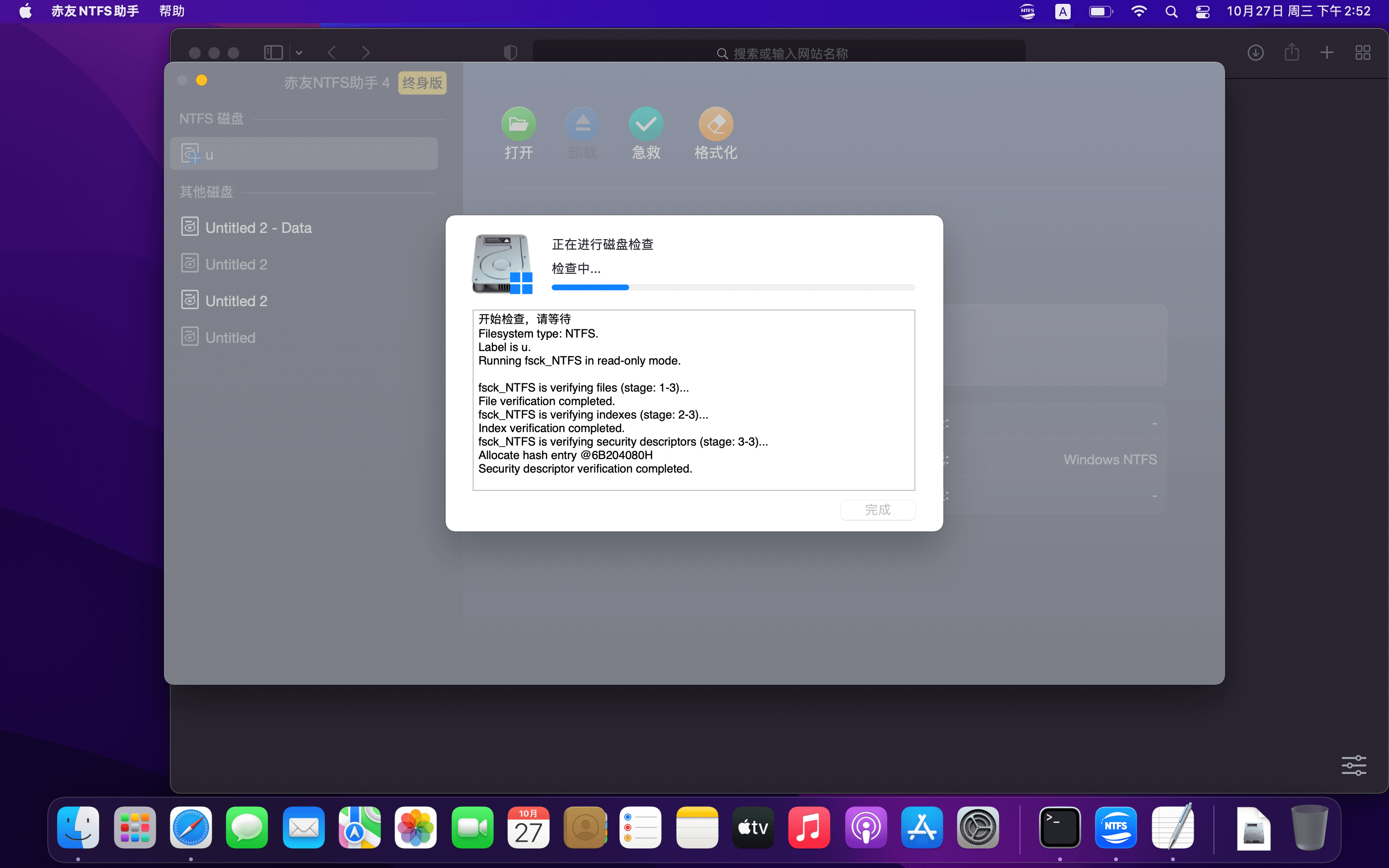
如何卸载赤友NTFS助手?
第一步: 打开赤友NTFS助手;
第二步: 在Mac电脑桌面顶部左上角导航栏点击“赤友NTFS助手”;
第三步: 在下拉菜单中,选择“卸载”;
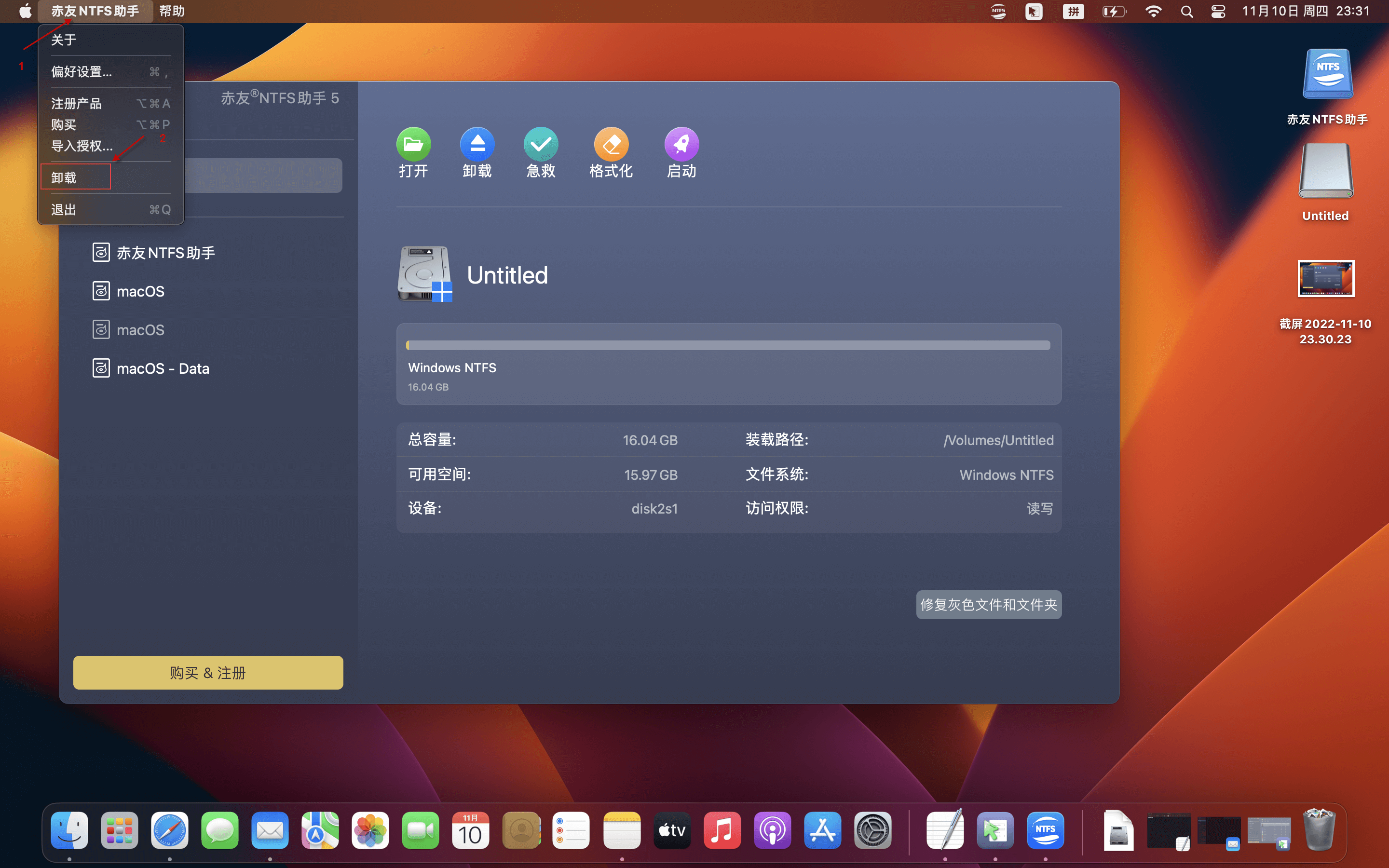

 川公网安备51010702043295
川公网安备51010702043295