对于很多刚使用Mac的用户而言,在最初使用Mac时,会发现Mac右键菜单和Windows有很大的差异。Mac右键菜单功能有限,缺失很多常用的功能,比如新建文件、快速访问等等。
对于一些用户来讲,想将一些常用功能加入进自己的右键菜单,却又不知该如何添加。那么“如何在右键菜单中添加自己常用的功能呢?”“如何自定义Mac右键菜单呢?”
下面,赤友右键超人就带您一起了解。感兴趣的话,就看下去吧!
目录:
如何添加常用功能至右键菜单?
和Windows不一样,在Mac的右键菜单里,没有“新建文件”“快速访问”“移动到”“剪切”等常用的功能。这对工作学习,会带来不便。但并不意味着毫无办法。您只需要借助一个小小的Mac右键菜单工具(赤友右键超人),就可以将常用的功能添加至您的右键菜单。
下文,赤友软件将为您介绍如何将几种常用功能,添加至您的Mac右键菜单。
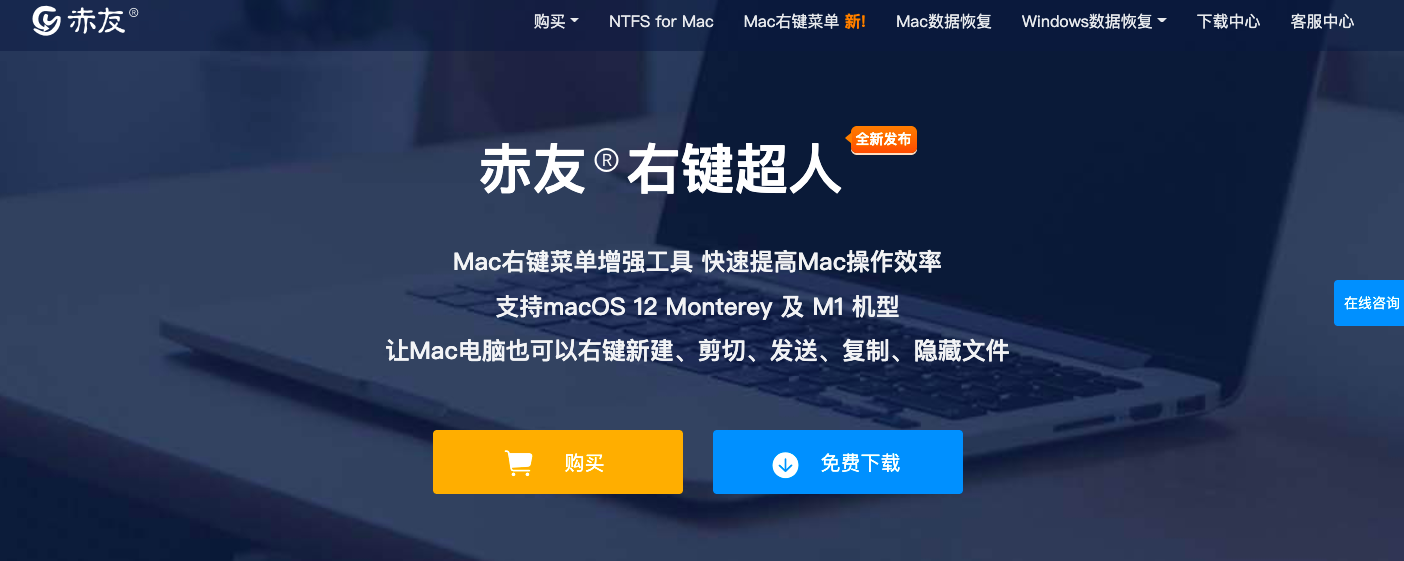
1.新建文件
当您成功下载安装好赤友右键超人之后,您点击空白处,就会看见“新建文件”。这意味着您可以右键一键新建文件了。当然,如果您对新建文件里的“文件类型”有所要求,可以进入软件主页面自行添加。
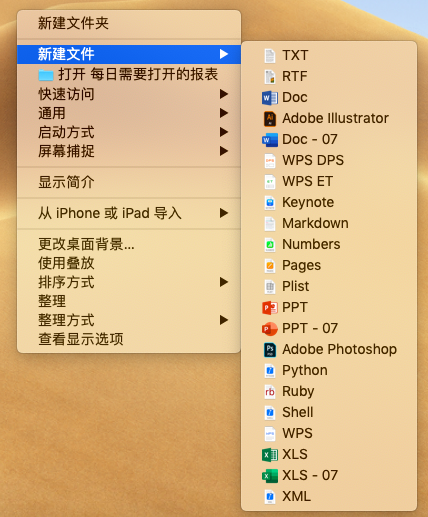
2.快速访问
如果您有经常会打开的“路径”或者文件,为了更便捷地使用,您可以将其添加至“快速访问”当中。
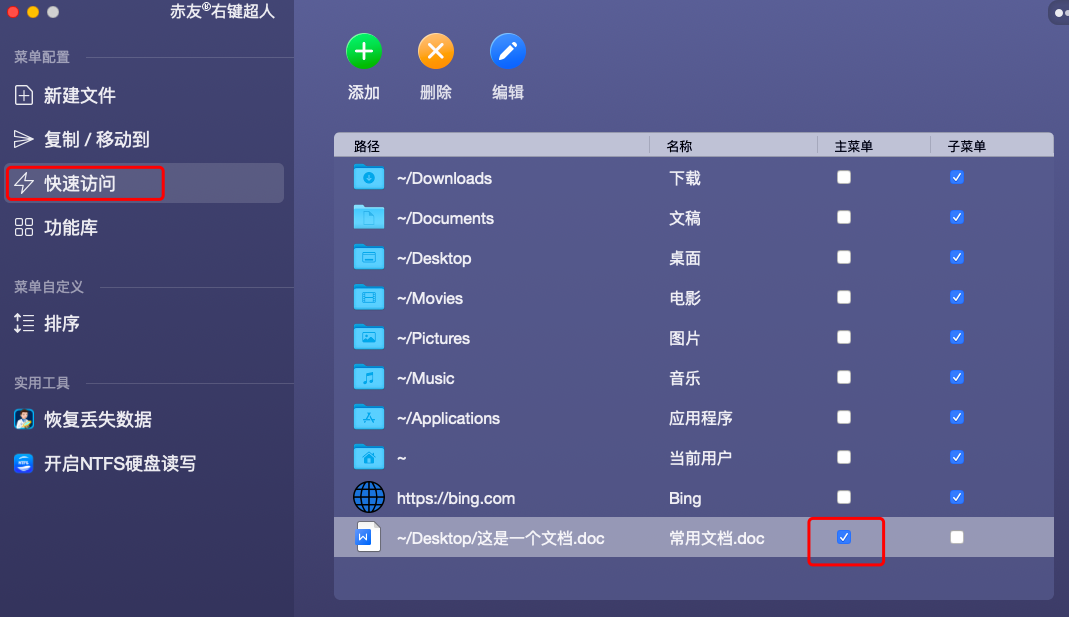
这样一来,您只要点开Mac右键菜单,就能一键访问路径或打开文件了。
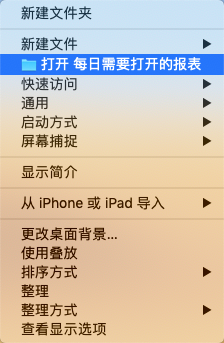
3.剪切文件
“剪切”也是一个比较常用的功能,但是Mac原生的右键菜单是没有这个功能的。但在赤友右键超人,您可以直接右键点击文件,即可剪切粘贴文件。
4.其他常用功能
除了“新建文件夹”“快速访问”以外,还有“复制”“移动到”“隐藏/取消隐藏”等常用功能,都是无需手动添加的,只要您安装好赤友右键超人,右键点击空白处或者文件,就可以一键操作。特别是“隐藏/取消隐藏”功能,使用赤友会更简单,更便于使用。
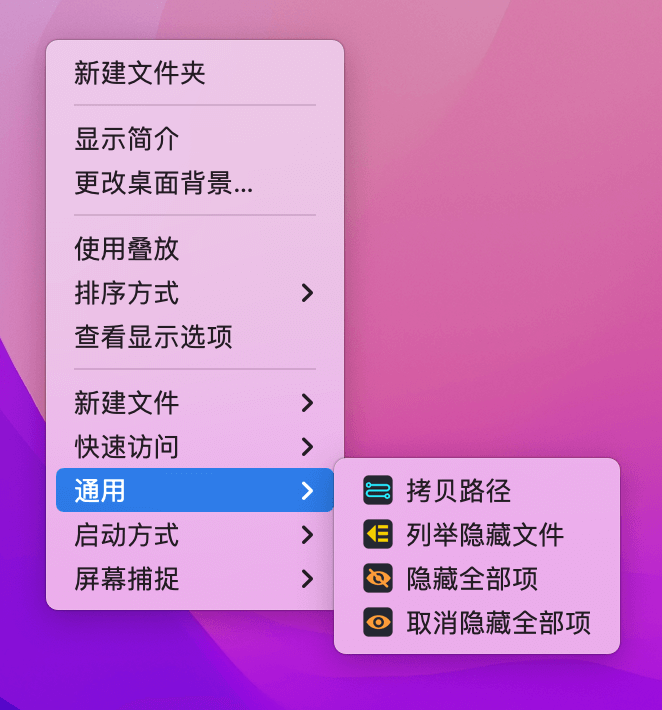
如何自定义Mac右键菜单
如果您还有其他需求,想要进一步自定义自己的Mac右键菜单。
您可以根据自己的使用习惯,可以对右键菜单进行添加、删除和编辑。
若想让某些常用功能出现在右键主菜单,您只需打开赤友Mac右键工具的“主页面”>选择任一“新建文件”或者“快速访问”>“添加”,将其移至“主菜单”;亦或者选择“复制到/移动到”,将自己常用的路径添加至主菜单即可。
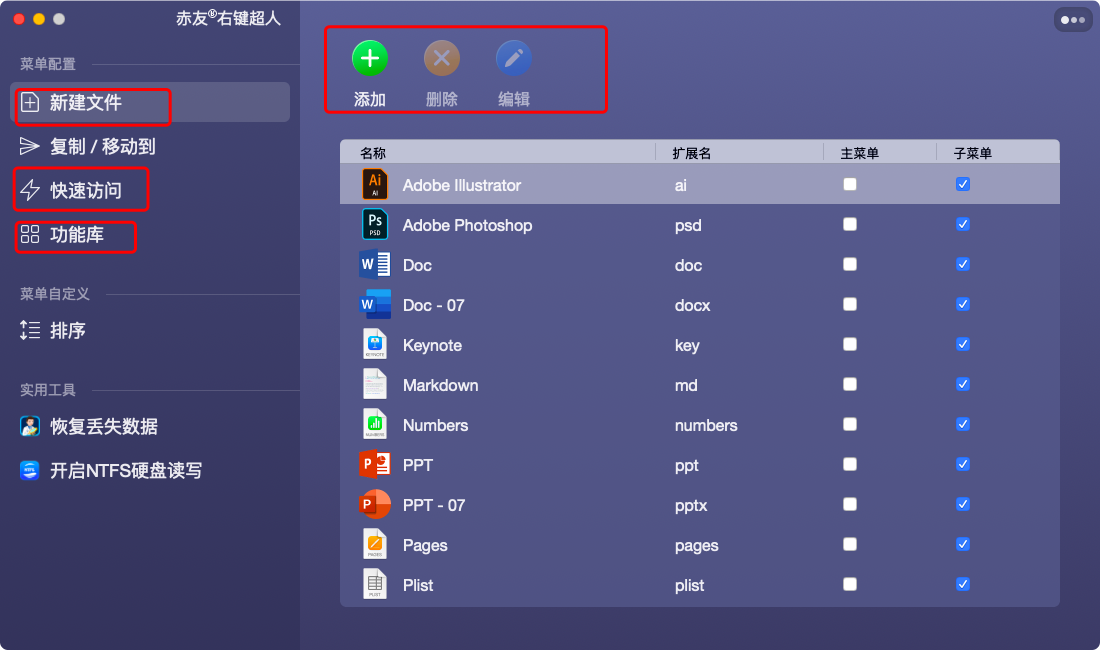
添加编辑完成之后,根据自己使用习惯,进行“添加”“删除”“编辑”“排序”等操作。比如,将您常用的功能放在主菜单,调整到第一。如此一来,就能实现Mac右键菜单自定义了。
如果您有更多关于右键菜单设置的问题,可参考文章《如何设置右键菜单》。
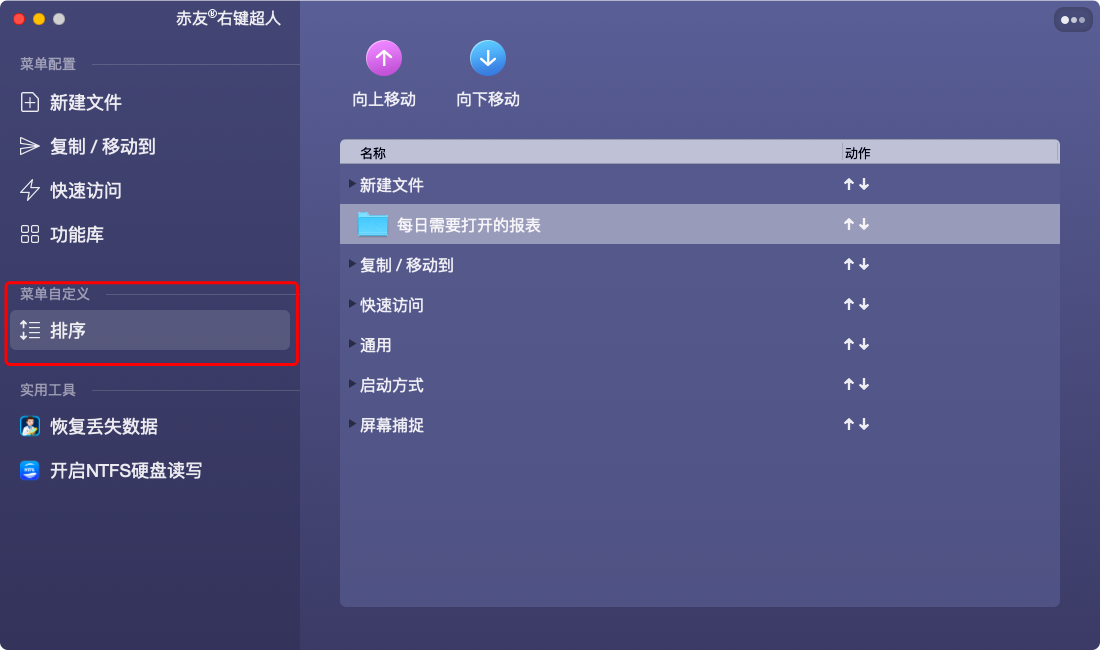
怎么样?自定义Mac右键菜单是不是很简单,只需要一个小小的工具,按照上述办法就可以做到。
小结
想要创建自定义Mac右键菜单不是一件难事,最简单的办法就是借助Mac右键菜单工具——赤友右键超人。在它的帮助下,您可以将Mac原生右键菜单没有的功能,或者常用的功能添加至右键菜单,以此来丰富您的Mac右键菜单。
也可以在安装软件之后,根据自己的需求自定义菜单,使其更符合自己的使用习惯,适应您不断变化的需求,进而打造您的自定义Mac右键菜单。

 川公网安备51010702043295
川公网安备51010702043295