赤友Windows数据恢复在线帮助文档
开始使用
赤友Windows数据恢复是一款用在 Windows 操作系统上的专业的数据恢复软件,适用于因数据误删除,数据从回收站清空,分区误格式化,分区不能访问参数错误,分区提示 "是否要格式化"(RAW),分区损坏,分区误删除或分区丢失等原因丢失数据的恢复。
数据恢复注意事项
1、一旦发现数据丢失,请立即停止使用丢失数据的硬盘或分区,并开始恢复数据,数据恢复前,不能往丢失数据的硬盘/分区存入新的数据,或者编辑硬盘里的数据,也不要尝试修复硬盘或者分区等操作;
2、不能将数据恢复软件安装到丢失数据的分区或硬盘(如硬盘只有一个分区);
支持的操作系统
Windows XP, Windows Vista, Windows 7, Windows Server 2008, Windows Server 2008 R2, Windows 8, Windows Server 2012, Windows 10, Windows Server 2016,Windows 11包含 32-bit 和 64-bit。
支持的文件系统
NTFS,exFAT,FAT32,FAT16。
支持的存储设备
Windows电脑硬盘,移动硬盘,USB 盘,Pen 盘,闪盘,记忆卡,CF 卡等各式存储设备。
如何注册赤友数据恢复?
第一步: 确定电脑已连接网络并关闭相关网络代理服务(如果电脑不能连接到网络,请在线联系或者发邮件到support@aibotech.cn);
第二步: 启动赤友数据恢复,点击软件首页右上角的 "注册" 按钮。
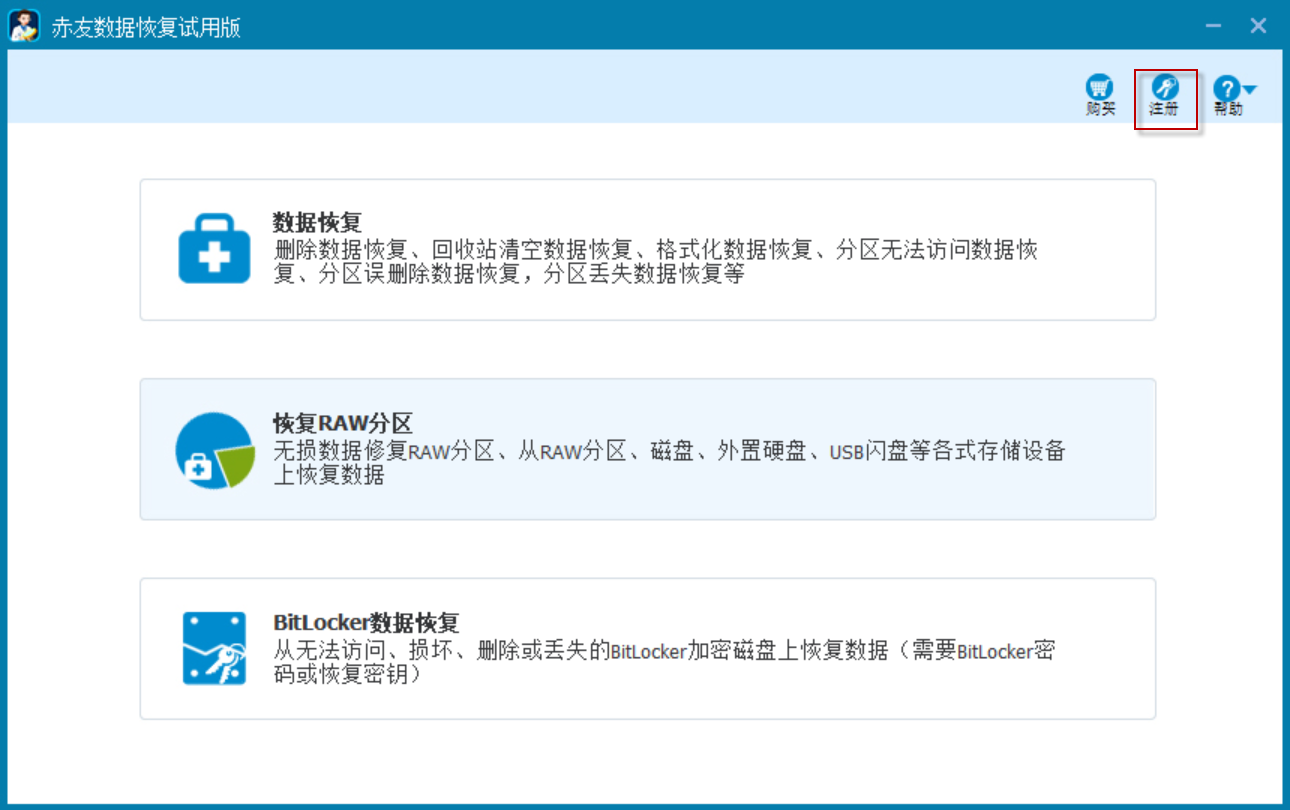
第三步: 输入注册码点确认即可(注册码建议直接复制粘贴进去)。
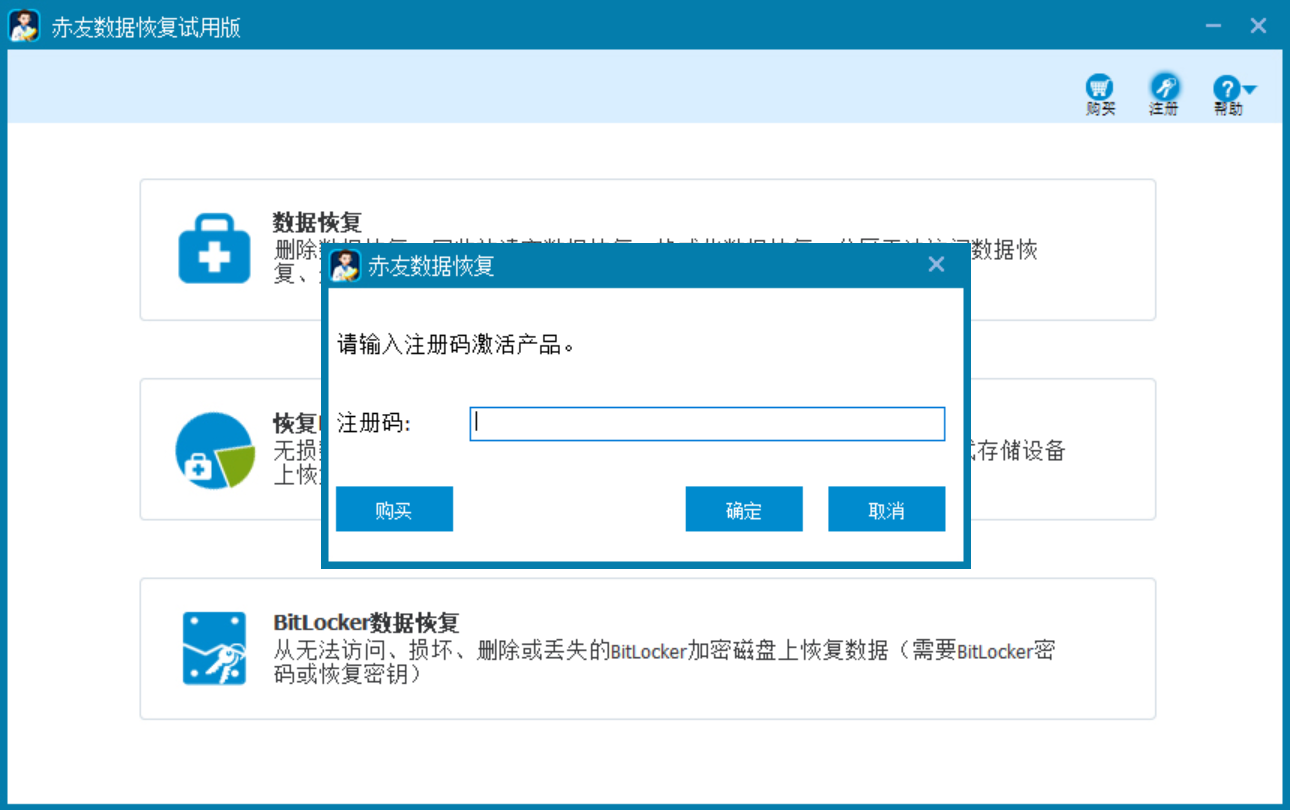
赤友数据恢复常见场景操作教程
如何恢复误删除或意外丢失的数据?
第一步: 下载并安装赤友数据恢复软件;
注:不能将数据恢复软件安装都丢失数据的硬盘或分区上。
第二步:启动软件,选择“数据恢复”;
注:如需恢复分区或硬盘被BitLocker加密,请参考如何从 BitLocker 加密分区上恢复数据?
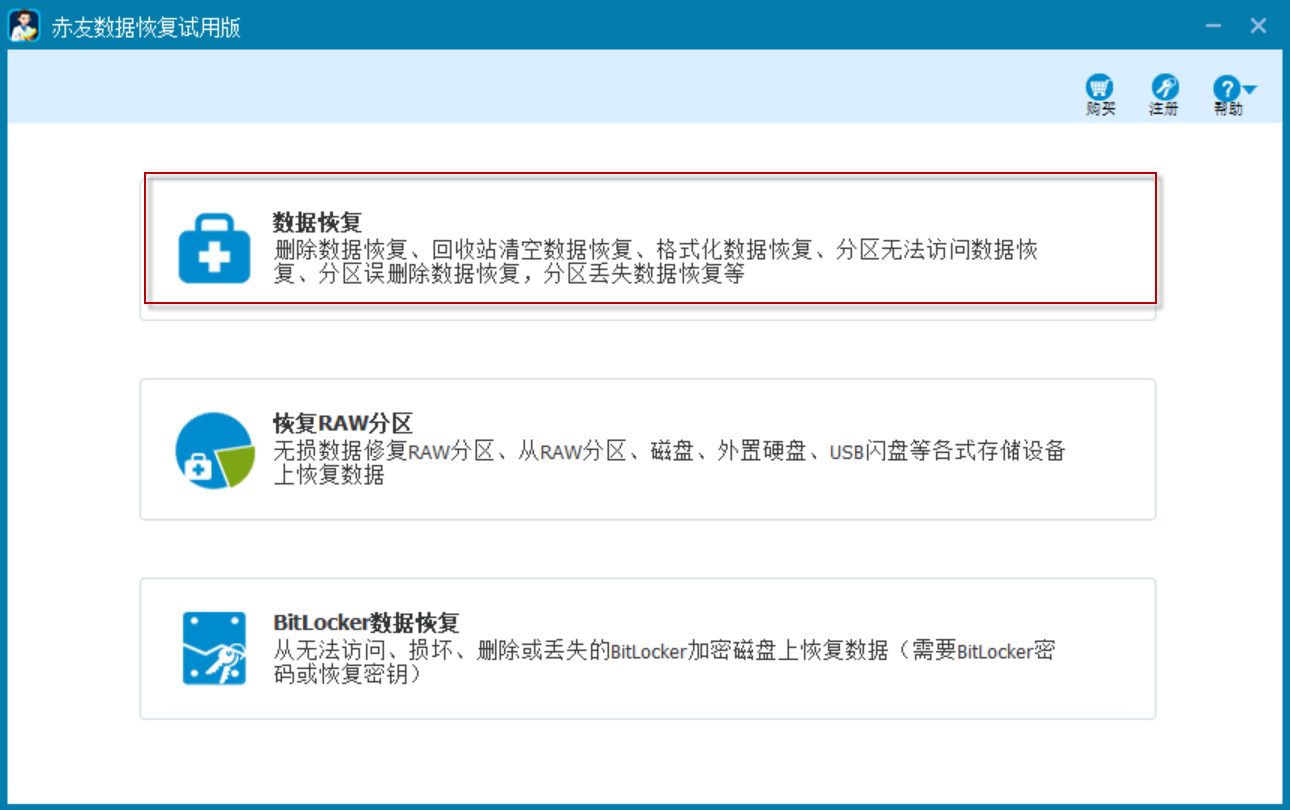
第三步:选择丢失数据的分区,并点击"下一步"按钮;
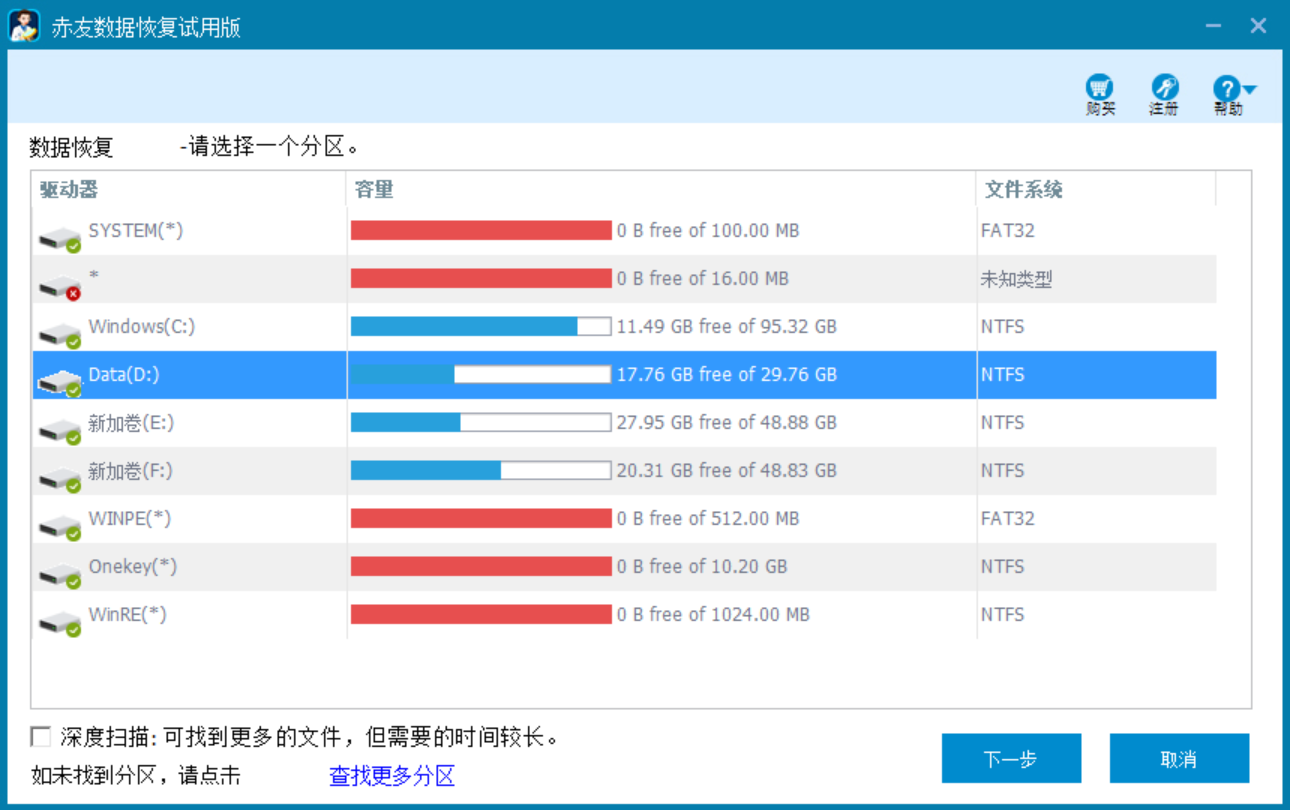
第四步: 开始扫描丢失的数据(数据越多,需要的时间越长);

第五步: 扫描完成后,在扫描结果中查找丢失的数据;
注:1、你可在文件夹“LostFiles1”中查找;2、你也可通过文件原来保存的位置查找;3、你也可以在软件右上角的搜索栏,输入需恢复文件的文件格式进行查找,如".png";4、常见的文件类型如word,excel均支持预览。
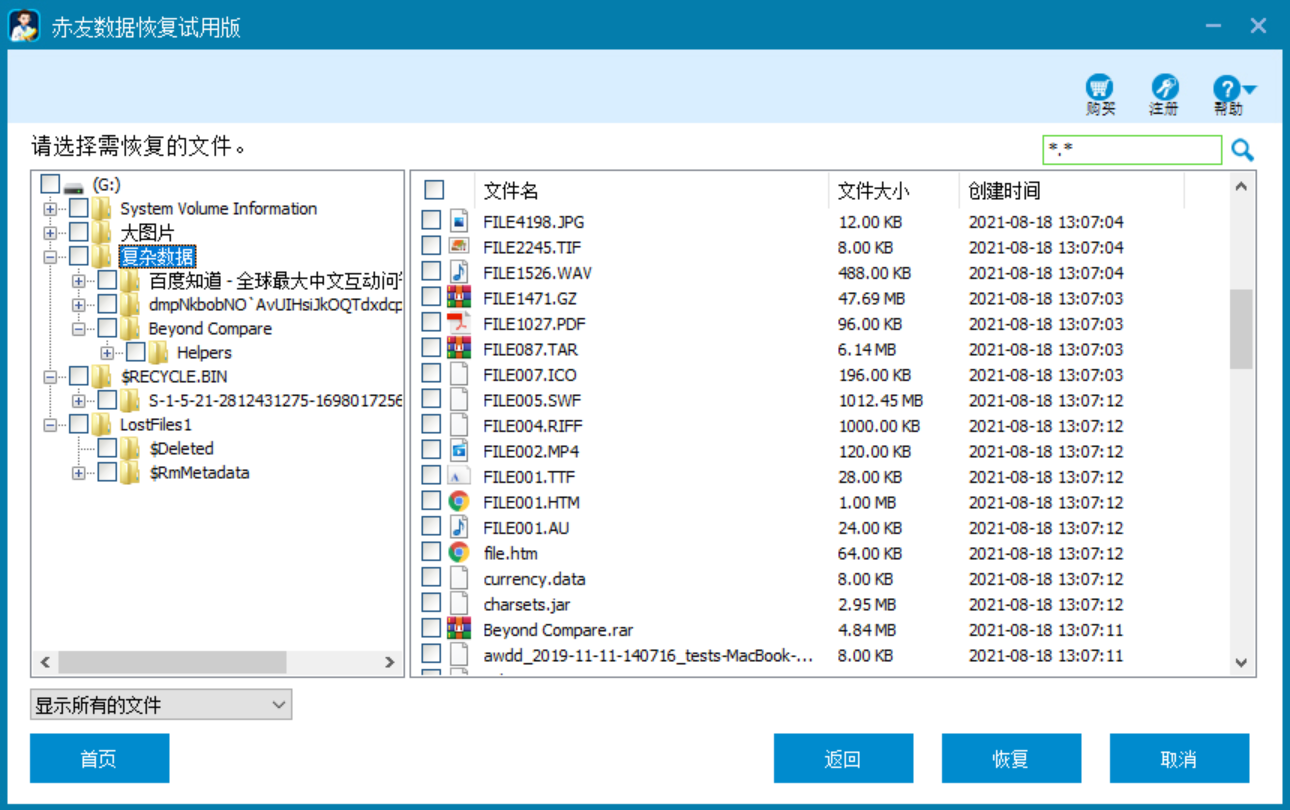
第六步: 选中需恢复的数据,点击 "恢复"按钮,选择保存数据的路径即可恢复数据;
注:不能将恢复的数据保存到丢失数据的原分区。
第七步: 数据恢复后,请检查恢复的数据是否正确以及能否正常打开;确认恢复的数据能正常打开后,方可对原丢失数据的分区进行其他操作。
如何从误格式化的硬盘或分区上恢复数据?
第一步: 启动赤友数据恢复软件;
第二步:选择“数据恢复”;
1、如需恢复数据的分区被BitLocker加密,请参考BitLocker加密分区数据恢复。
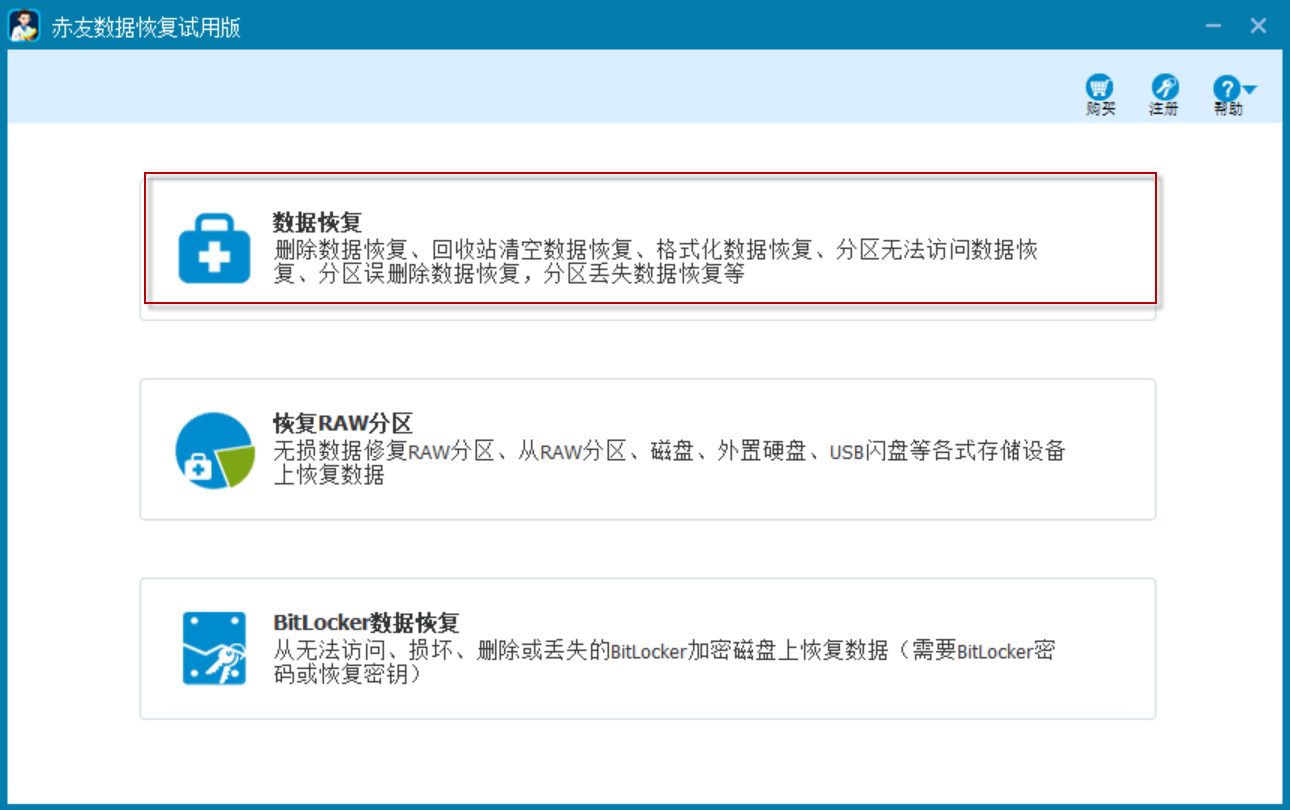
第三步: 选择被格式化的分区,并勾选上底部左下角的 "深度扫描" 选项,点击 "下一步" 按钮;
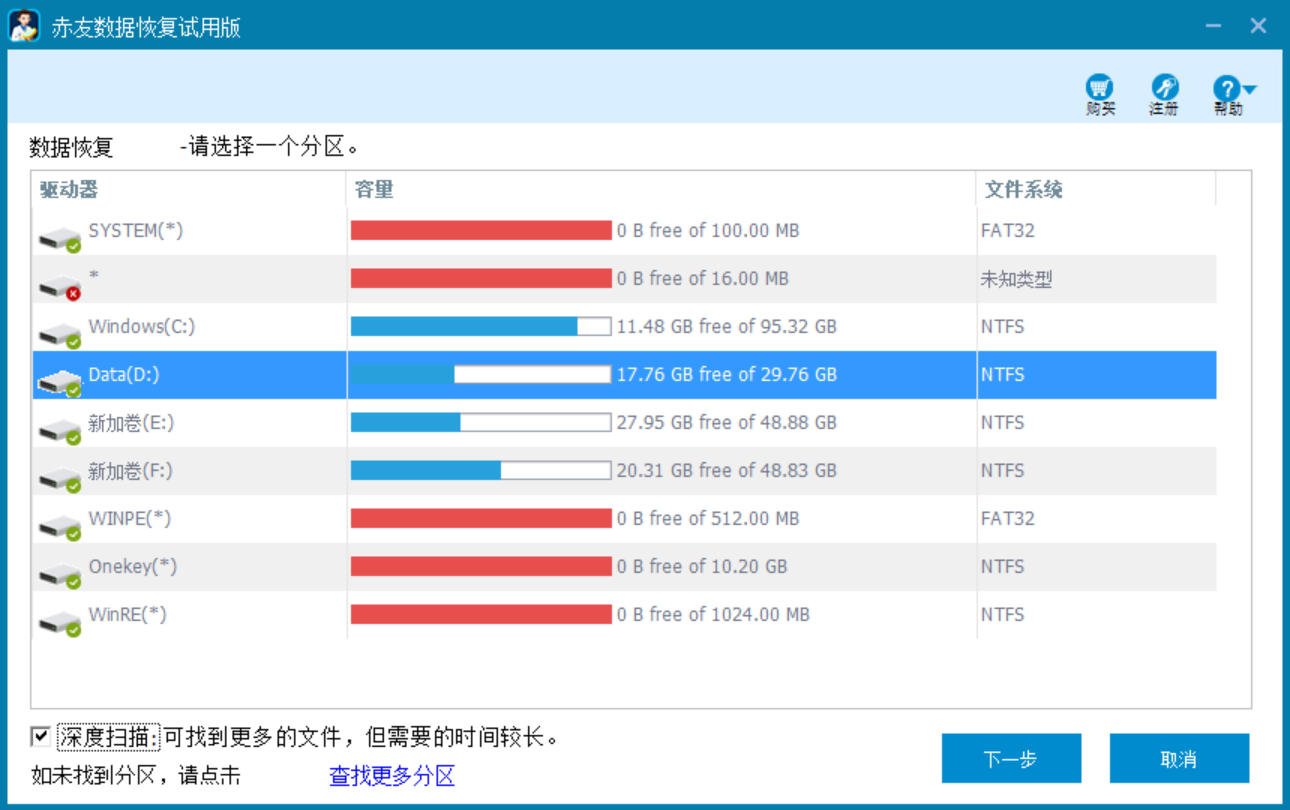
第四步: 开始扫描被格式化分区上的数据;

第五步: 扫描完成后,在扫描结果中查找丢失的数据;
注:1、你可在文件夹“LostFiles1”中查找;2、你也可通过文件原来保存的位置查找;3、你也可以在软件右上角的搜索栏,输入需恢复文件的文件格式进行查找,如".png";4、常见的文件类型如word,excel均支持预览。
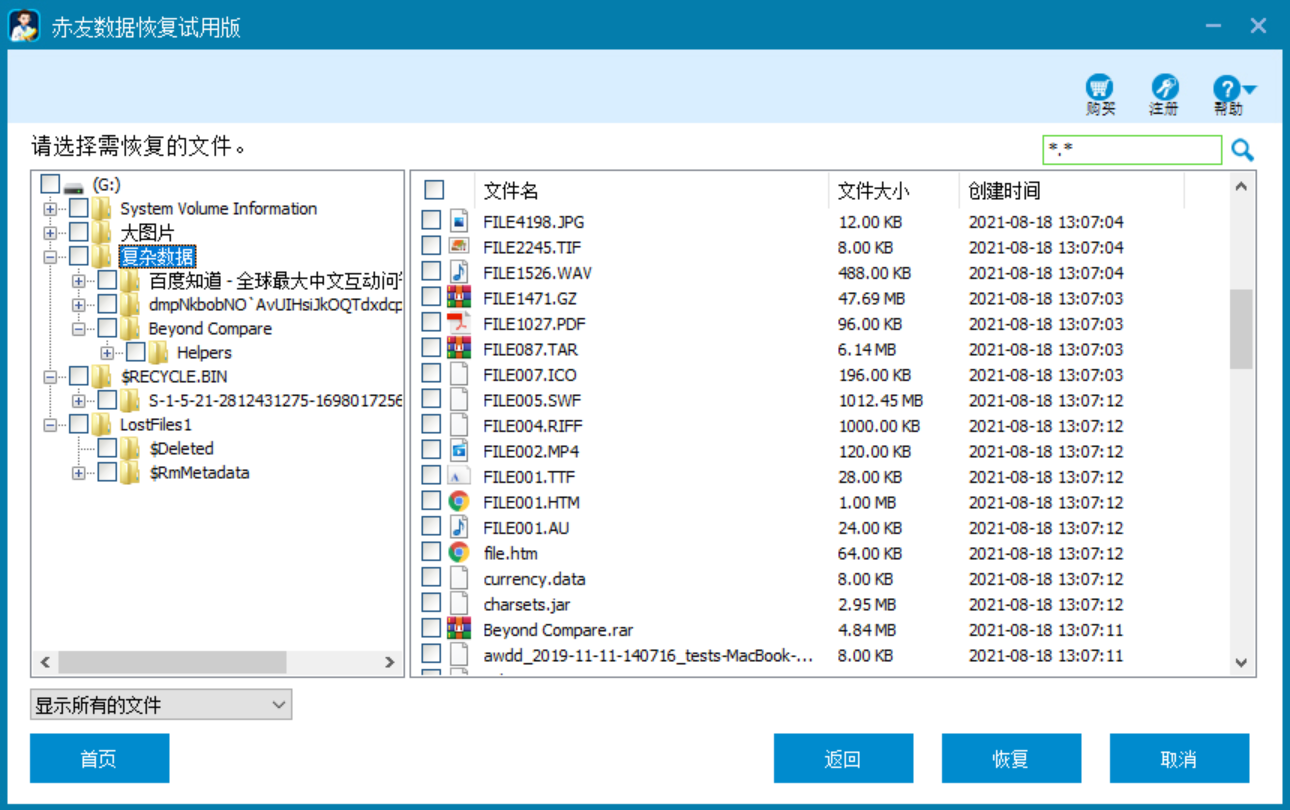
第六步: 选中需恢复的数据,点击 "恢复"按钮,选择保存数据的路径即可恢复数据;
注:不能将恢复的数据保存到丢失数据的原分区。
第七步: 数据恢复后,请检查恢复的数据是否正确以及能否正常打开;确认恢复的数据能正常打开后,方可对原丢失数据的分区进行其他操作。
如何从不可访问或提示 "是否要格式化" (RAW 格式)的硬盘或分区上恢复数据?
第一步: 启动赤友数据恢复软件;
第二步: 选择“恢复RAW分区”;
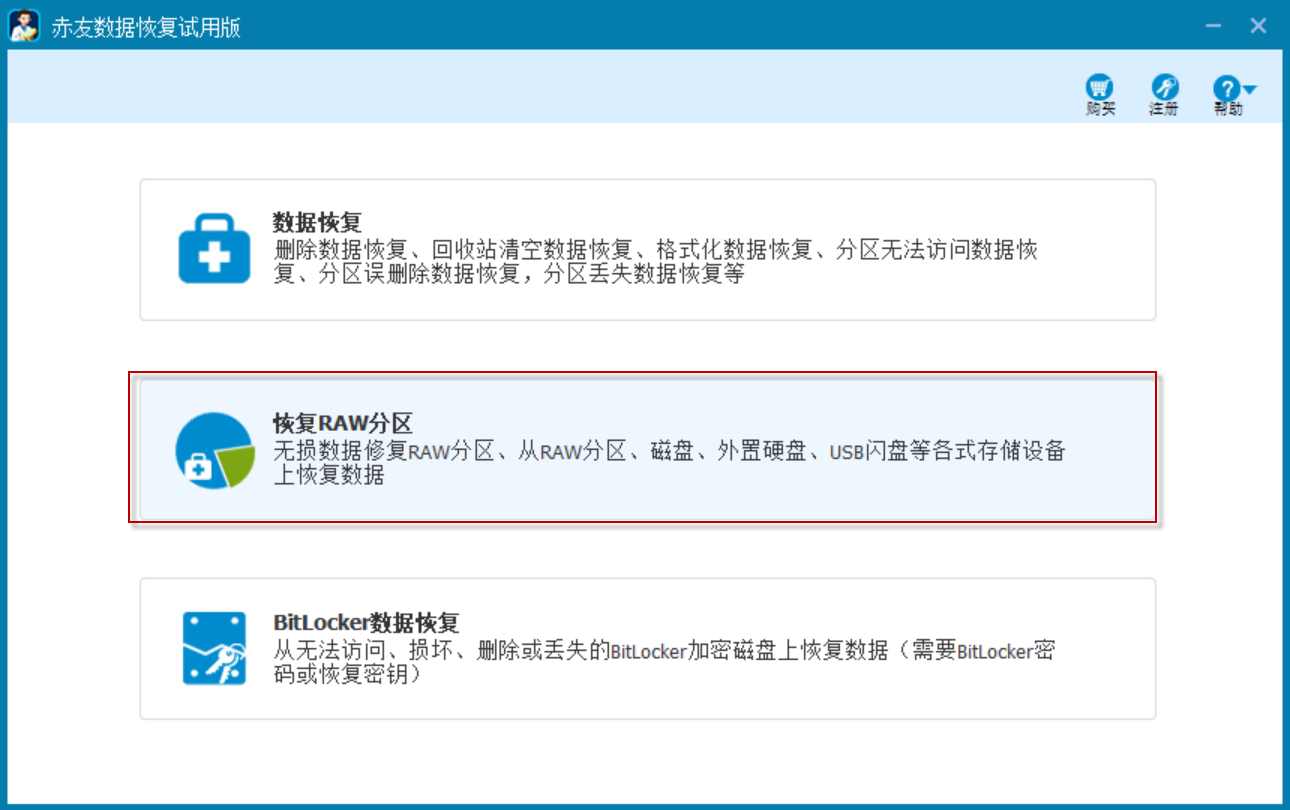
第三步:选择不可访问或提示 "是否要格式化" (RAW 格式)的分区,并点击"下一步" 按钮;

第四步: 开始扫描 RAW 分区;
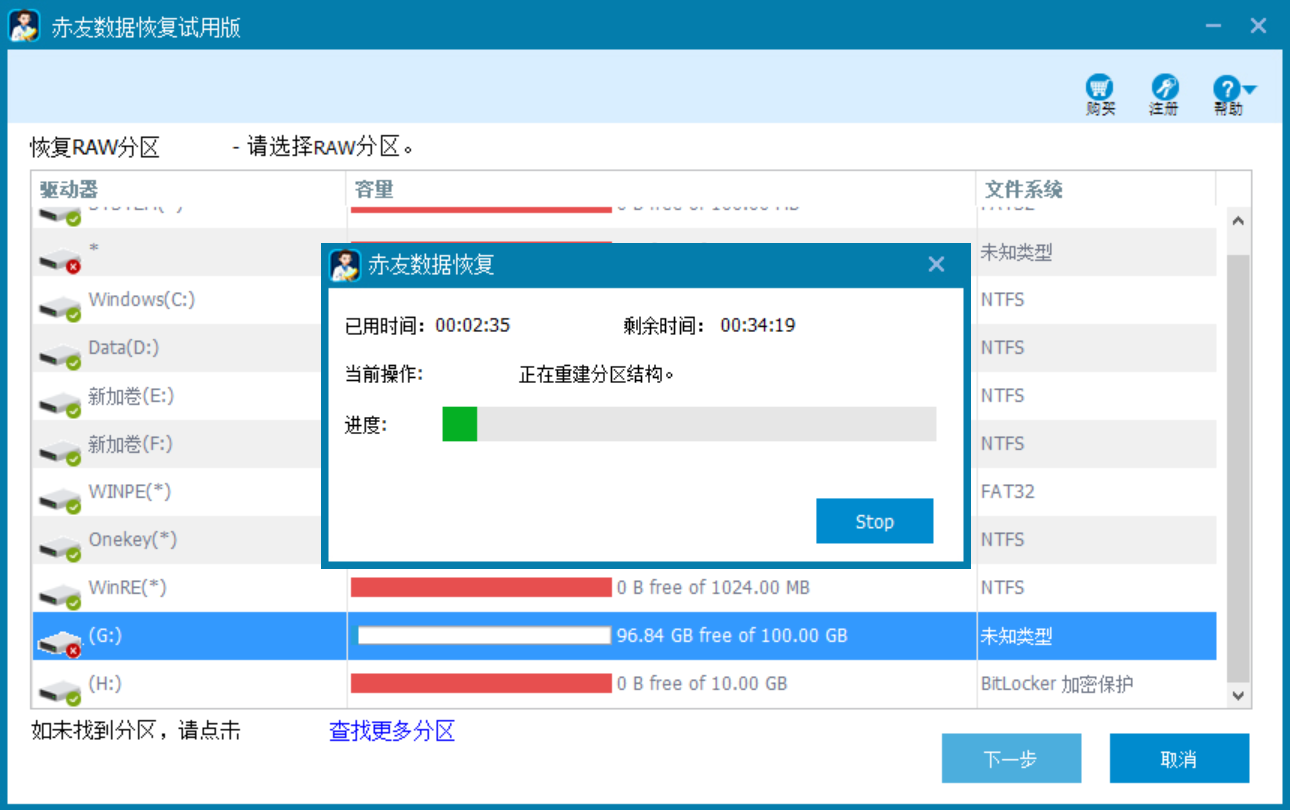
第五步: 扫描完成后,点击右下角的“修复分区”;
注:1、分区修复后即可正常打开分区使用,无需恢复数据;2、如分区修复失败,请根据提示选择“数据恢复”,恢复RAW分区上的数据。

分区误删除或意外丢失,如何恢复数据?
第一步: 启动赤友数据恢复,选择 "数据恢复" 选项;
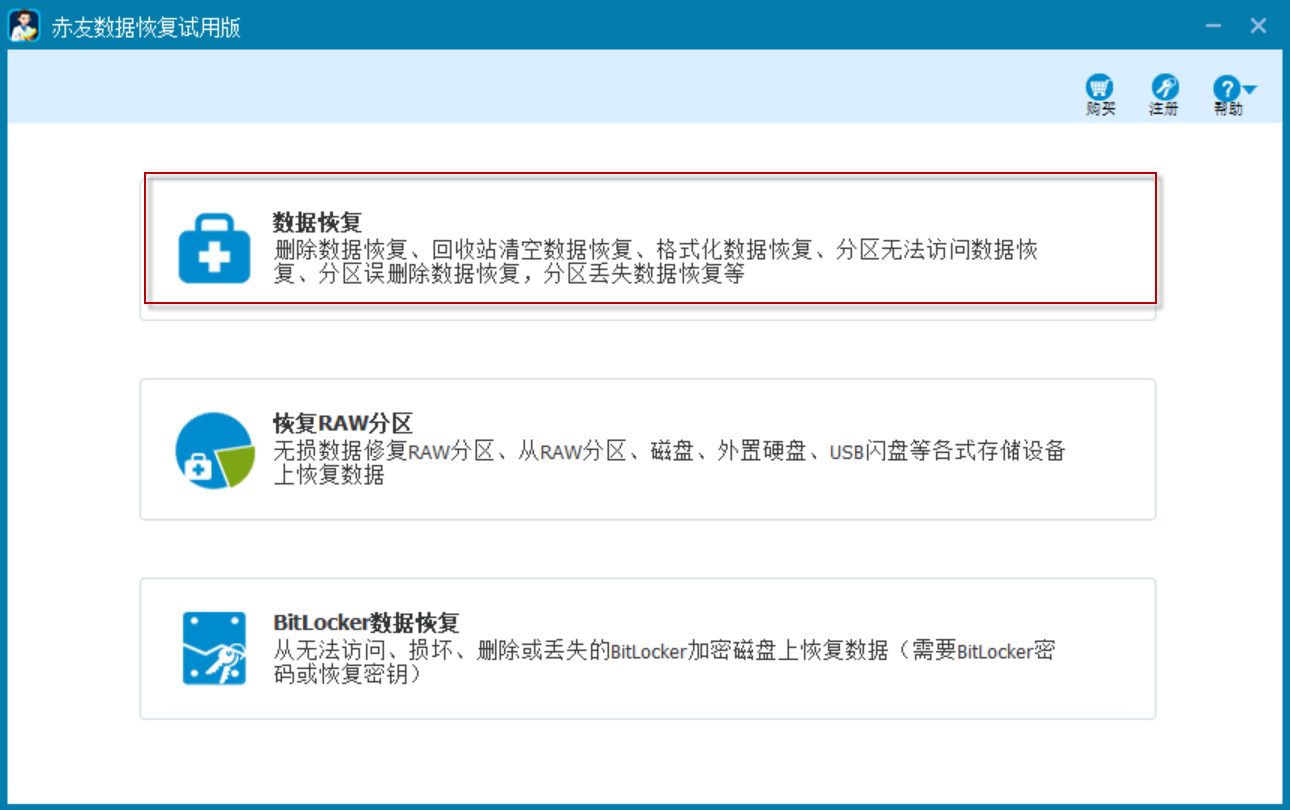
第二步: 软件将罗列出所有能识别出来的分区,请选择误删除或丢失的分区,并点击"下一步" 按钮开始扫描;
注:如分区列表里没有误删除的分区,请在软件的左下角点击“查找更多分区”,并选择删除分区所在的硬盘进行查找,找到分区后,再选择分区扫描数据。
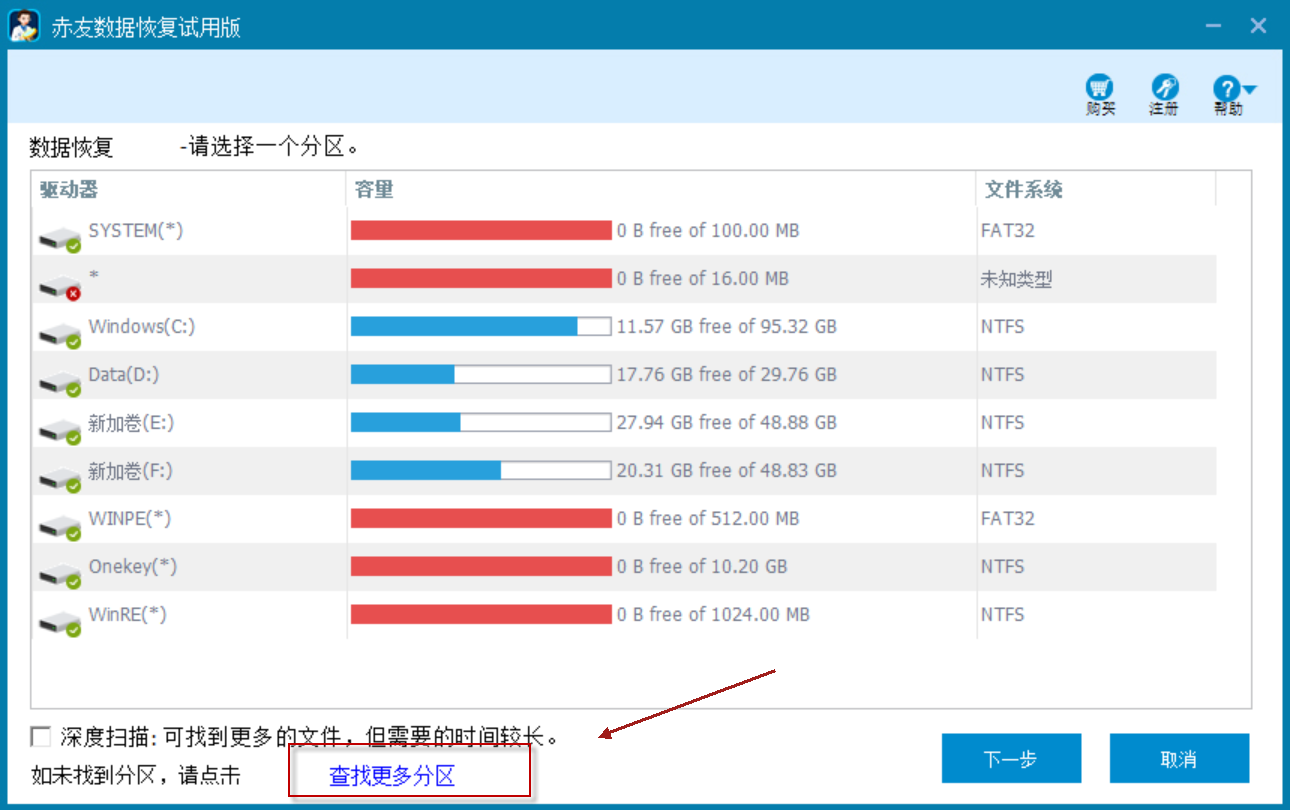
第三步: 开始扫描丢失的数据(数据越多,需要的时间越长);

第四步: 扫描完成后,在扫描结果中查找丢失的数据;
注:1、你可在文件夹“LostFiles1”中查找;2、你也可通过文件原来保存的位置查找;3、你也可以在软件右上角的搜索栏,输入需恢复文件的文件格式进行查找,如".png";4、常见的文件类型如word,excel均支持预览。
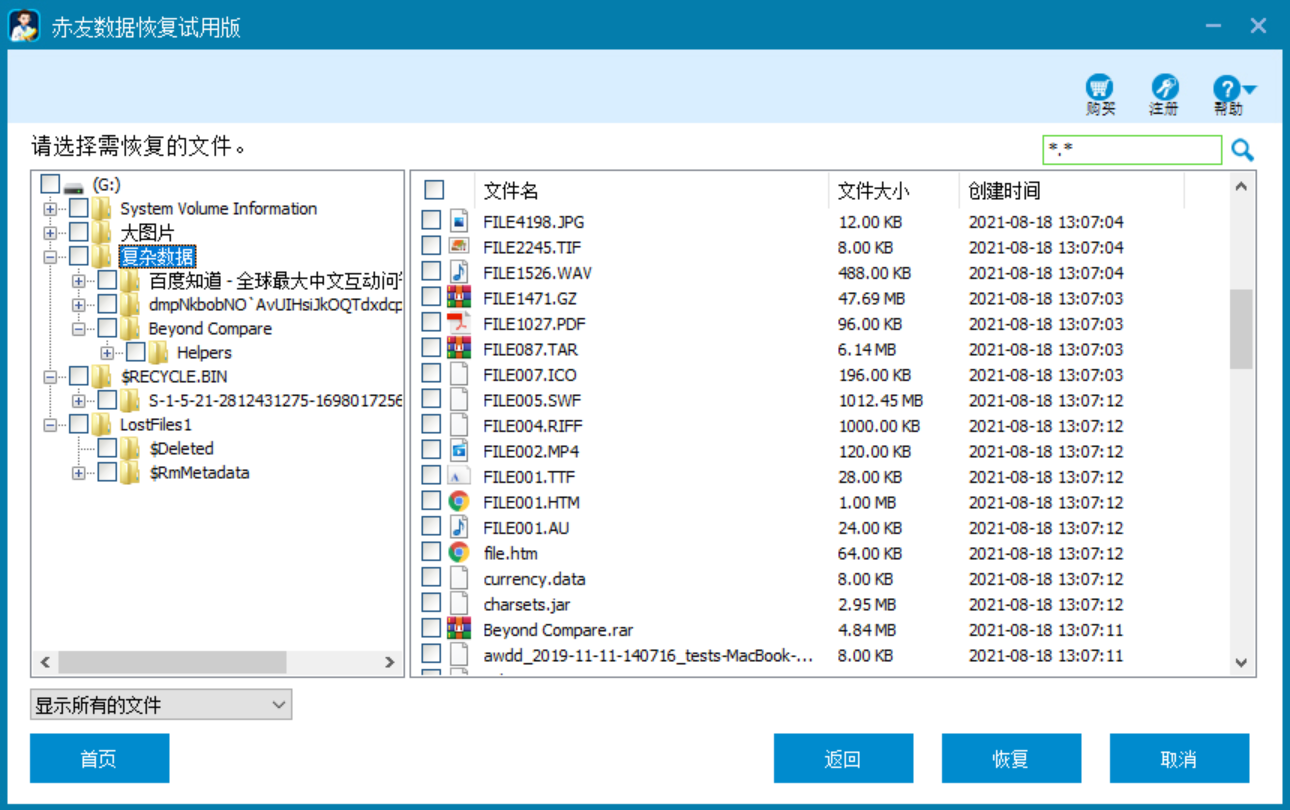
第五步: 选中需恢复的数据,点击 "恢复"按钮,选择保存数据的路径即可恢复数据;
注:不能将恢复的数据保存到丢失数据的原分区。
第六步: 数据恢复后,请检查恢复的数据是否正确以及能否正常打开;确认恢复的数据能正常打开后,方可对原丢失数据的分区进行其他操作。
如何从 Bitlocker 加密硬盘上恢复数据?
注:1、BitLocker硬盘数据恢复,如忘记密码或恢复密钥,则不能恢复数据;2、此教程通常适用于这些情况:Bitlocker硬盘数据误删或意外丢失、BitLocker硬盘加密或解密意外中断、BitLocker硬盘报参数错误无法访问;3、对被格式化的BitLocker硬盘,如是被Windows自带工具格式化的,则不支持恢复;若是用第三方工具格式化的,则可尝试用软件恢复;4、BitLocker硬盘数据丢失后,建议立即恢复数据,任何尝试对BitLocker硬盘进行的修复都可能会导致数据永久丢失。
第一步: 启动赤友数据恢复;
第二步: 选择 "BitLocker数据恢复" 选项;
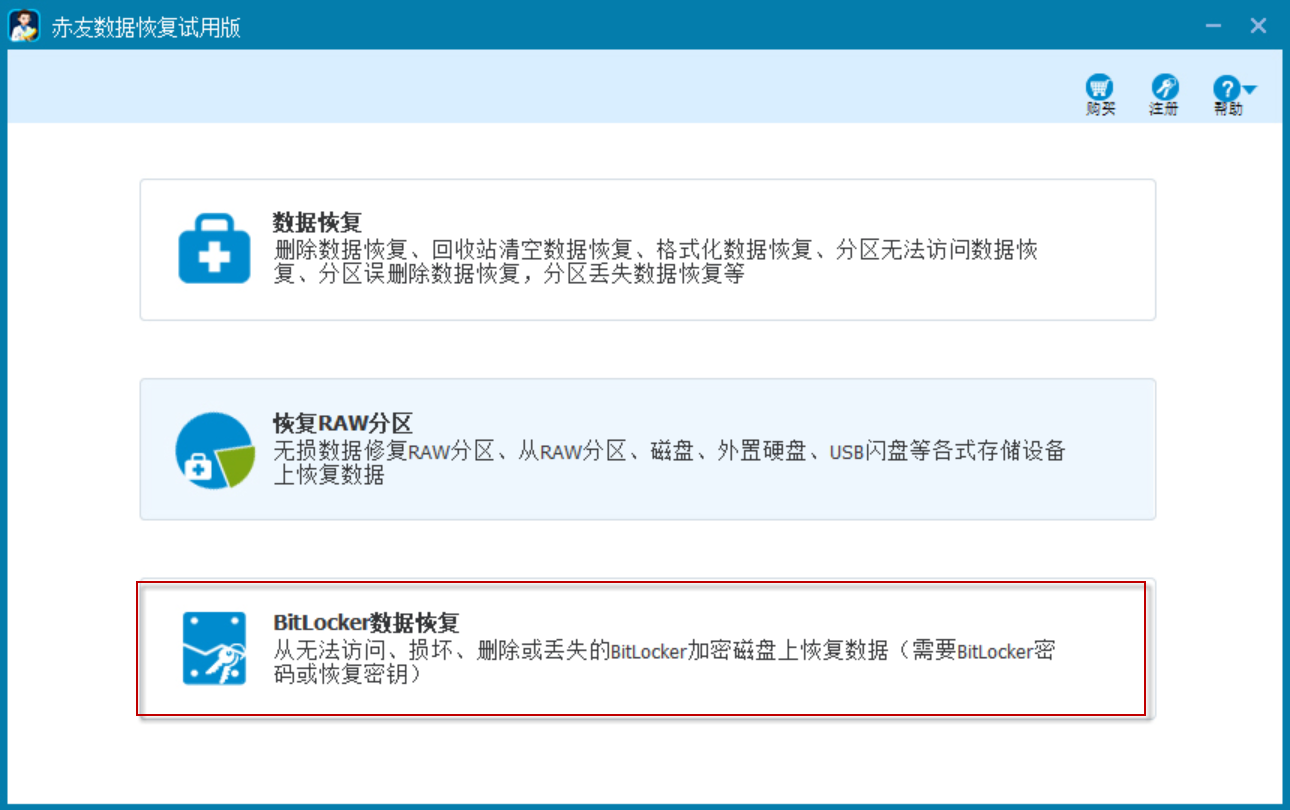
第三步: 选择需恢复数据的 BitLocker 加密分区;

第四步: 输入BitLocker分区的密码或者恢复密钥;
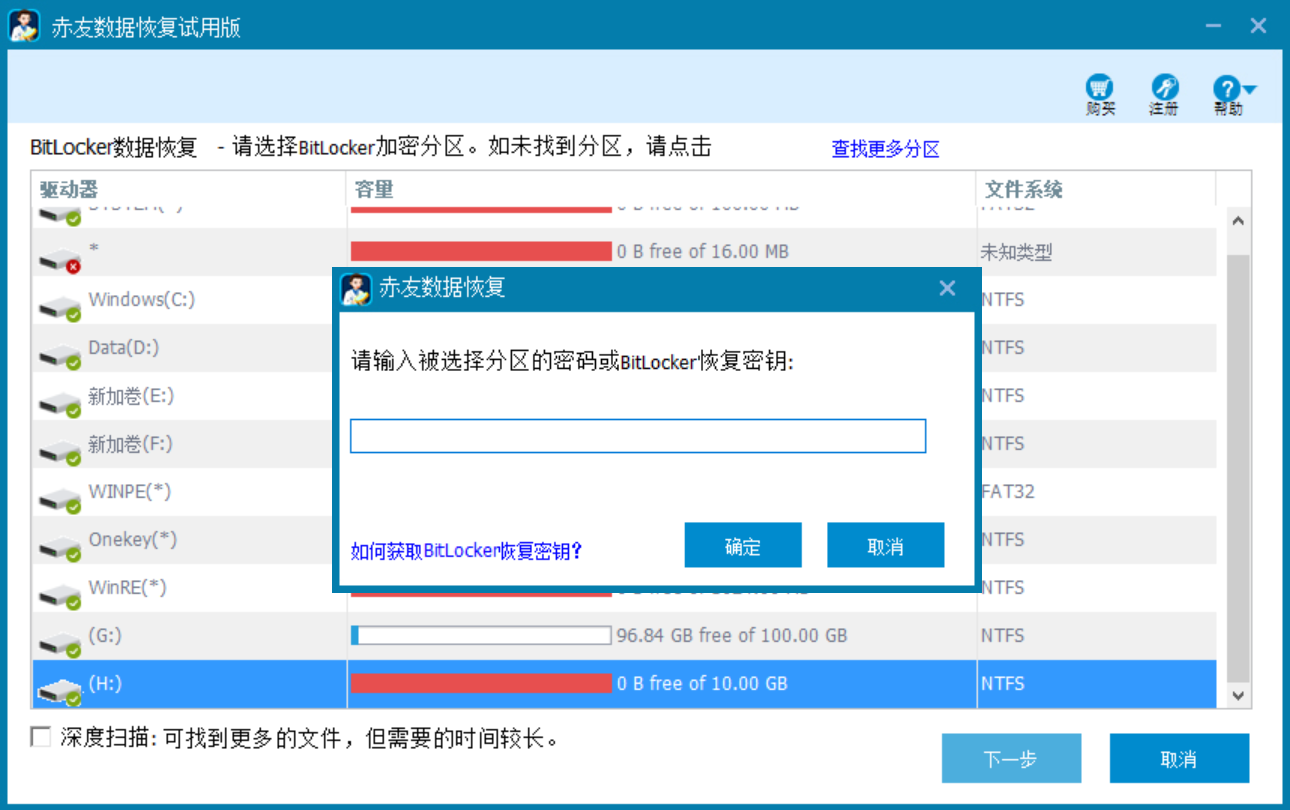
第五步: 开始扫描 BitLocker 加密分区上的数据;
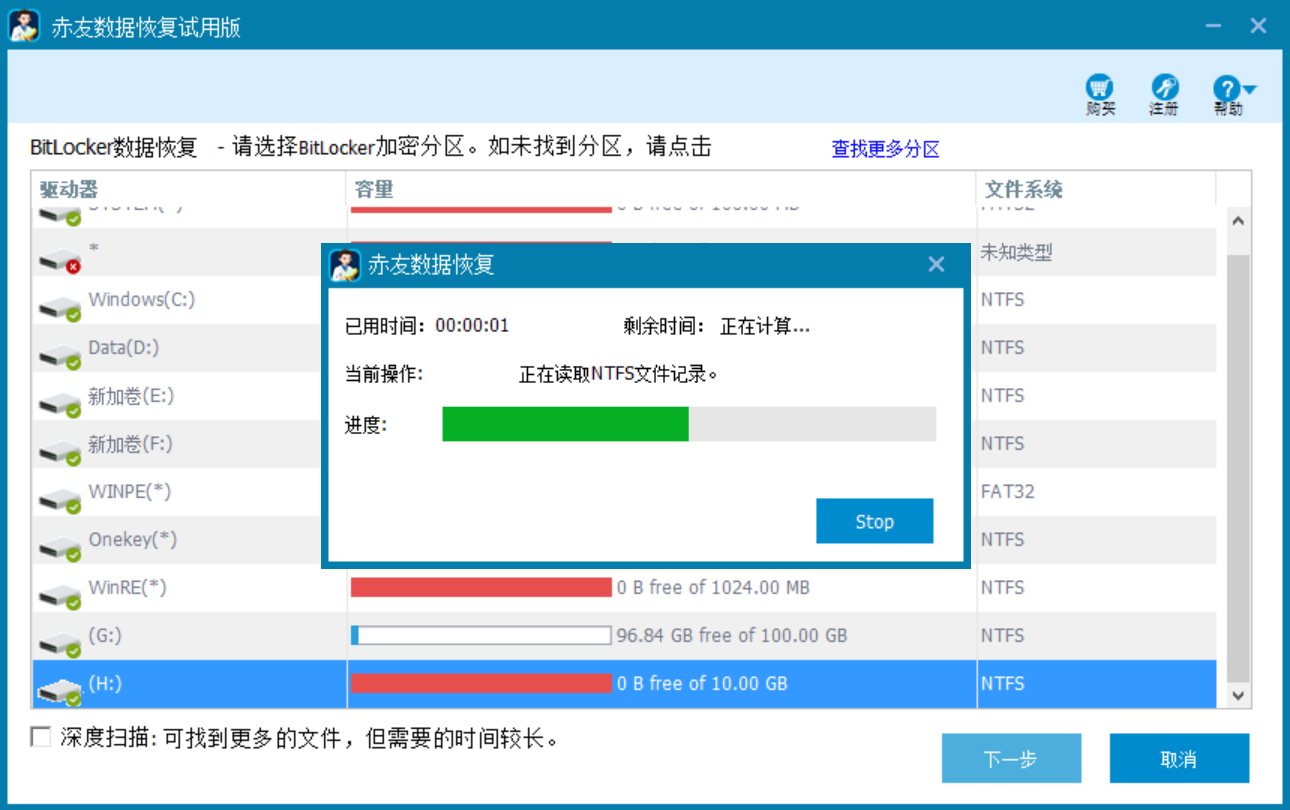
第六步: 扫描完成后,在扫描结果中查找丢失的数据;
注:如找到的数据不正确或无法打开,请再选中此文件,在软件右上角,点“帮助” -->勾选上"反转BitLocker加密"选项,然后重新恢复数据。或者联系我们官方技术支持给与详细指导。
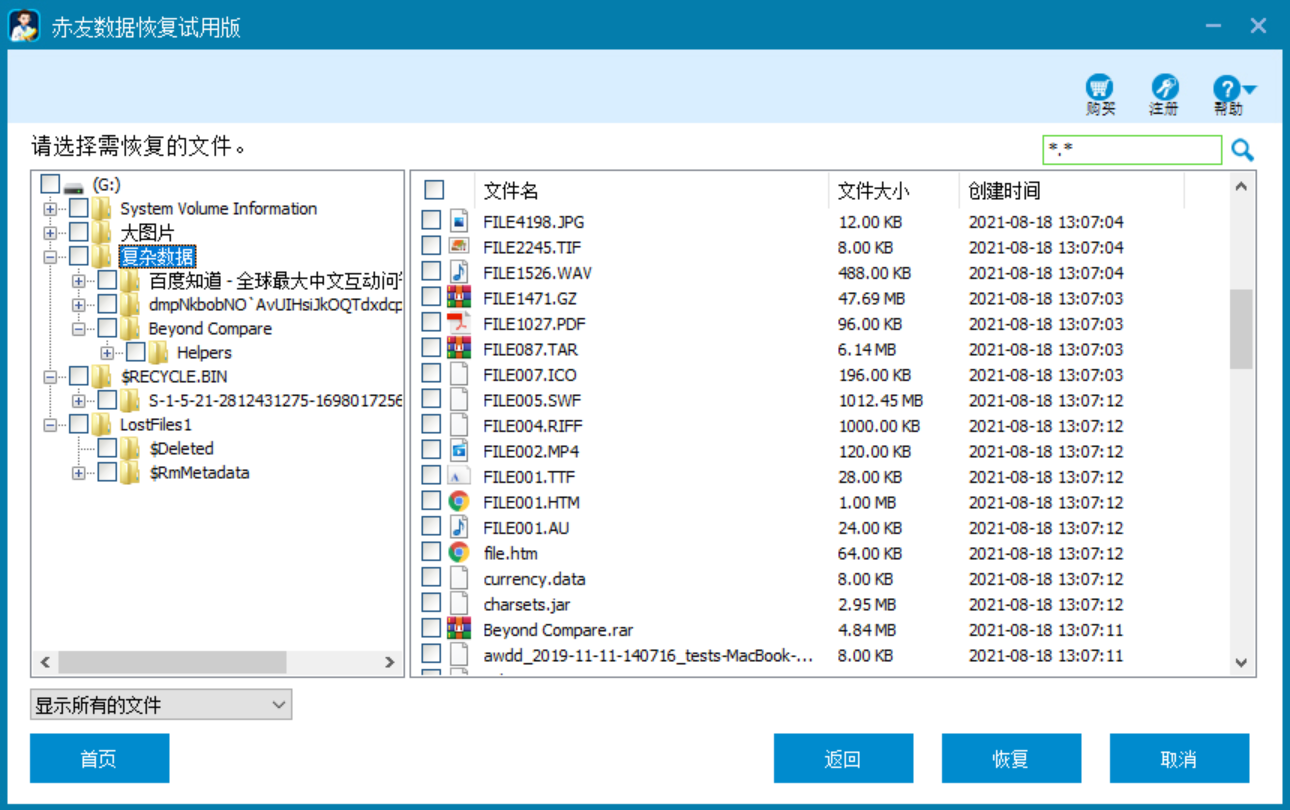
第七步: 选中需恢复的数据,点击 "恢复"按钮,选择保存数据的路径即可恢复数据;
注:不能将恢复的数据保存到丢失数据的原分区。
第八步: 数据恢复后,请检查恢复的数据是否正确以及能否正常打开;确认恢复的数据能正常打开后,方可对原丢失数据的分区进行其他操作。
如何从移动硬盘/U盘上恢复数据?
第一步:将移动硬盘连接到电脑上;
第二步:将赤友数据恢复软件安装到电脑上,并启动软件;
第三步:选择“数据恢复”;
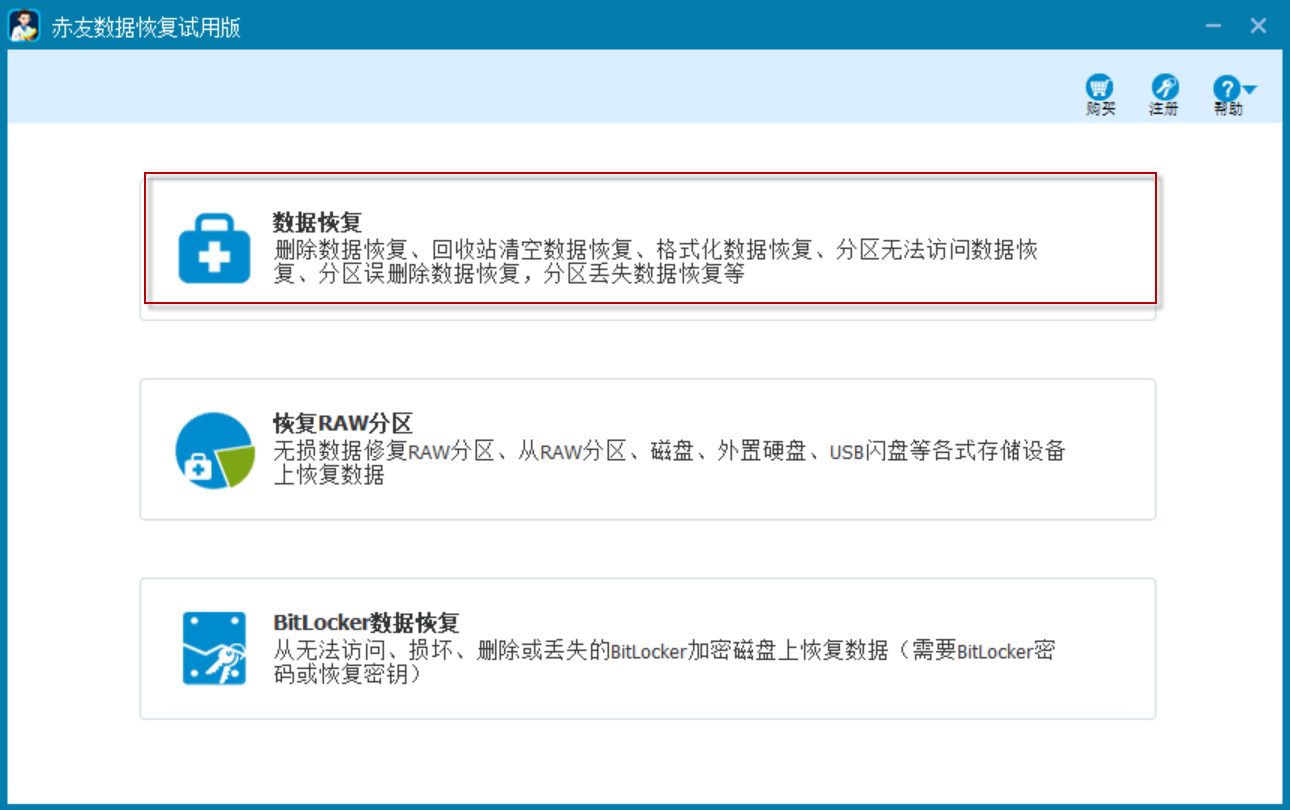
第四步:选择移动硬盘上需恢复数据的分区(比如G盘、H盘);
注:1、如移动硬盘被误格式化,请将软件左下角的 "深度扫描" 勾选上再恢复数据。
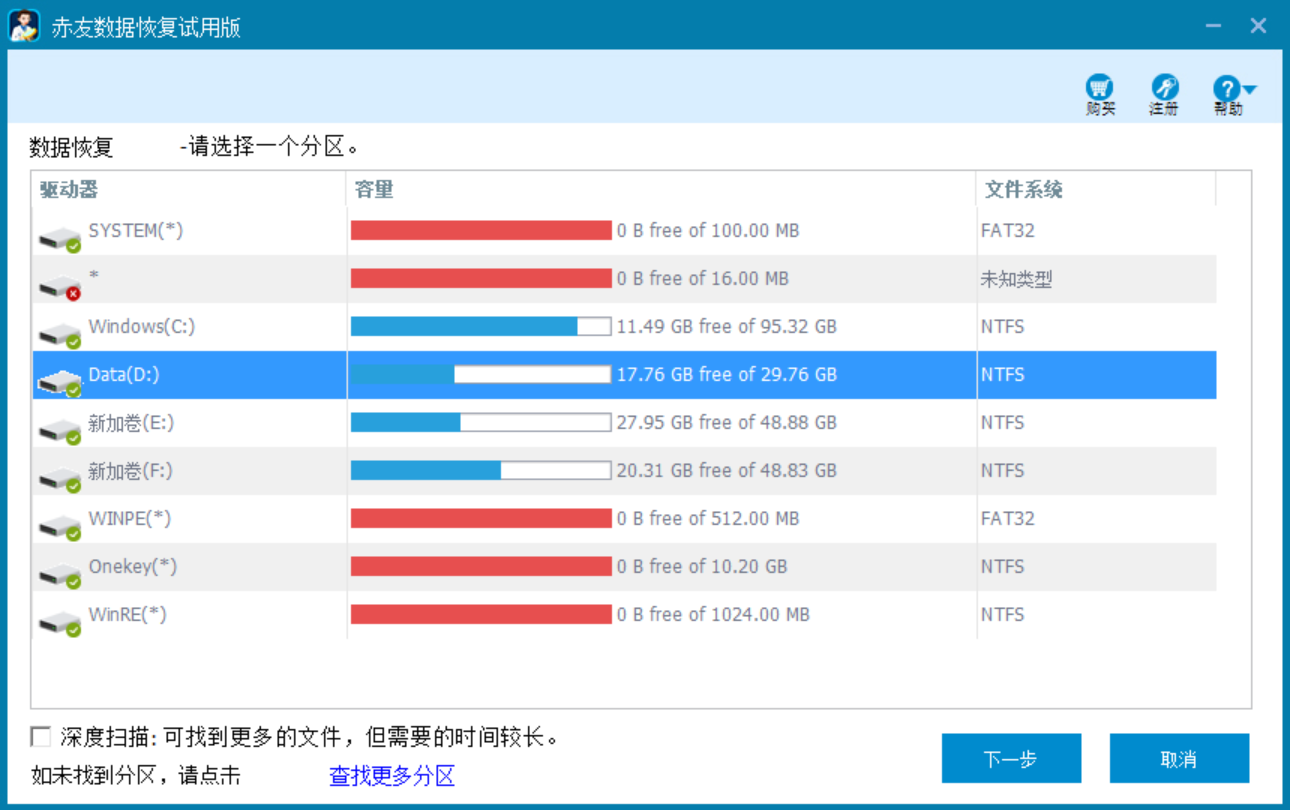
第五步: 开始扫描丢失的数据(数据越多,需要的时间越长);

第六步: 扫描完成后,在扫描结果中查找丢失的数据;
注:1、你可在文件夹“LostFiles1”中查找;2、你也可通过文件原来保存的位置查找;3、你也可以在软件右上角的搜索栏,输入需恢复文件的文件格式进行查找,如".png";4、常见的文件类型如word,excel均支持预览。
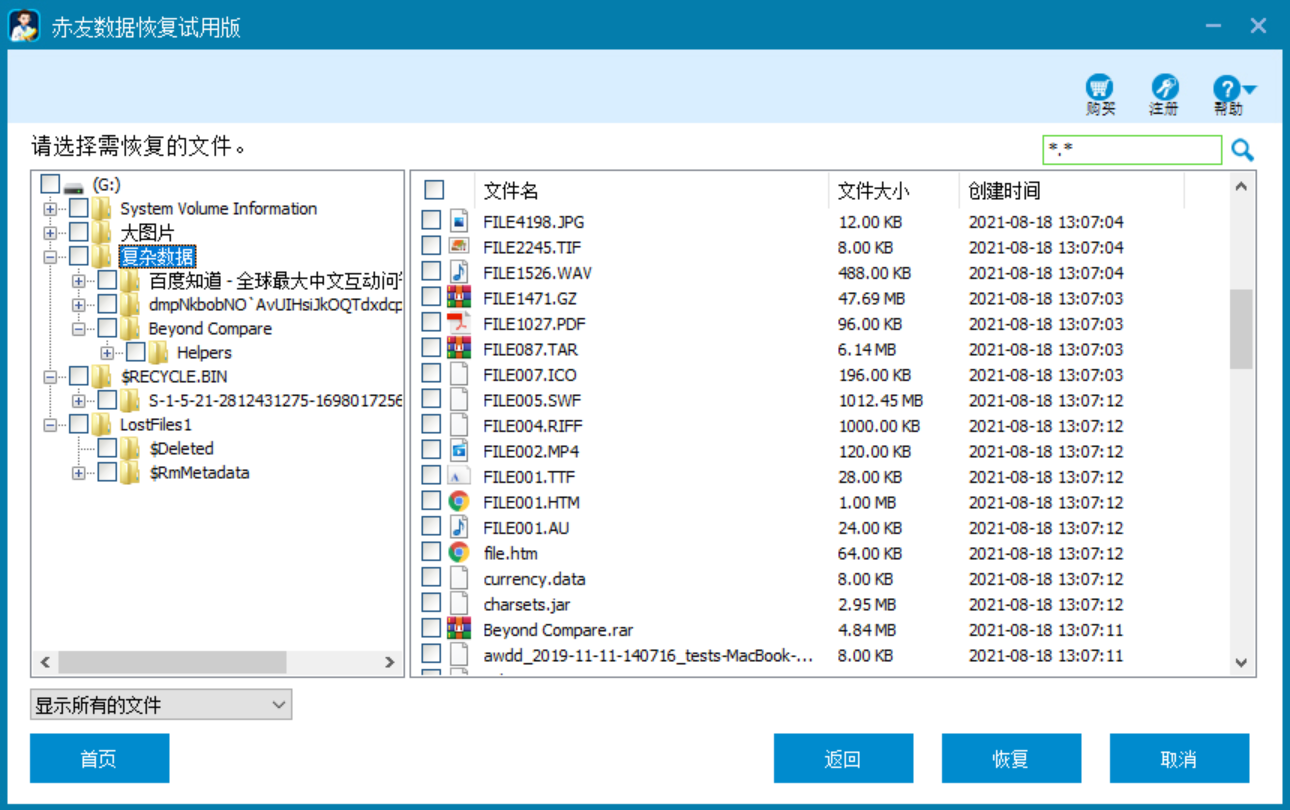
第七步: 选中需恢复的数据,点击 "恢复"按钮,选择保存数据的路径即可恢复数据;
注:不能将恢复的数据保存到丢失数据的原分区。
第八步: 数据恢复后,请检查恢复的数据是否正确以及能否正常打开;确认恢复的数据能正常打开后,方可对原丢失数据的分区进行其他操作。
如何保存当前的扫描结果?
注:一般情况下,数据越多扫描的时间则越长,为了避免因特殊情况没及时恢复数据,软件支持保存已扫描的结果,以避免重新扫描。
第一步: 扫描结果完成后,点击软件右上角的“帮助”,并在下拉菜单里选择"保存扫描结果";
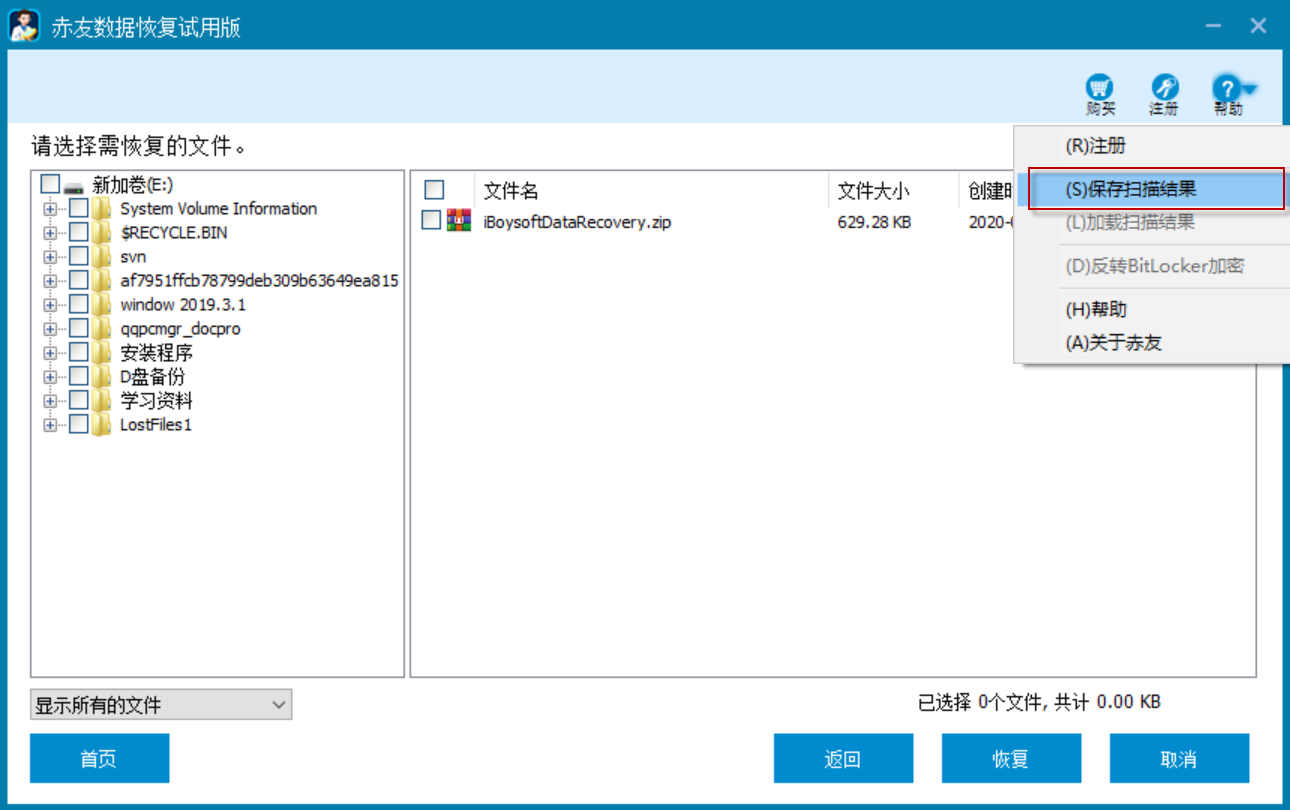
第二步: 选择保存路径,并将.sr文件保存即可;
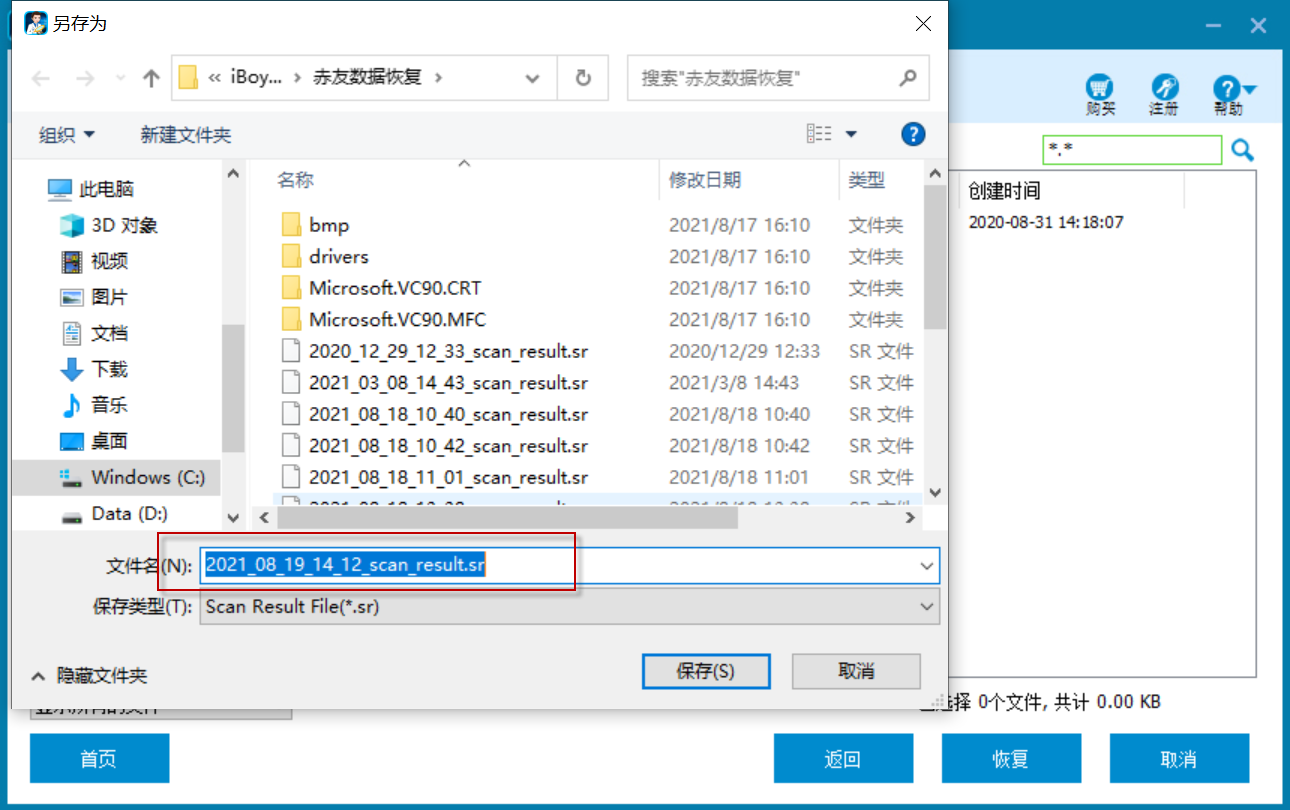
如何加载扫描结果?
第一步: 选中丢失数据的分区;
注:选中的分区一定要和保存的扫描结果扫描的分区一致。
第二步: 点击软件右上角的“帮助”,并在下拉菜单里选择“加载扫描结果”;

第三步: 选择需要恢复的文件,点击" "恢复" 按钮即可开始恢复文件。
如何卸载赤友数据恢复?
Windows 8 及更早的版本:点击 "开始"-> "控制面板" -> "卸载程序" -> 选择赤友数据恢复并点击 "卸载"。
Windows 10: 点击 "开始" > "设置" -> "应用程序" ->在 "应用程序及功能" 项下选择赤友数据恢复并点击 "卸载" 按钮即可。
常见问题
为什么有些恢复的文件不能打开?
数据恢复是一个非常复杂的过程,恢复的结果取决于每一个数据丢失的具体情况。请提供您数据丢失的具体情况比如如何丢失的数据,如何操作我们的赤友数据恢复软件等信息,通过关注公众号“赤友软件”在线联系我们,也可以将详情发送邮件至 support@aibotech.cn, 我们将根据您具体的情况进行分析并为您提供解决方案。

 川公网安备51010702043295
川公网安备51010702043295