此教程仅适用于Mac电脑系统所在分区丢失的数据找回,如废纸篓清空的数据恢复,电脑桌面删除数据恢复;如是需恢复外置硬盘(移动硬盘、U盘、SD卡等)或电脑非系统分区上丢失的数据,请选择对应场景的操作教程恢复数据。
注:如电脑系统盘是固态硬盘,且操作系统为10.14.6及以上,则Mac桌面上删除的文件以及废纸篓清空的文件均不能恢复。
为了最大程度的找回丢失的数据,请仔细阅读本文种提及的每一项内容并严格执行。
使用软件前请仔细阅读以下注意事项:
- 一旦发现需要的数据从废纸篓清空后,请立即关闭电脑(电脑保持开机状态系统也在持续往电脑里写入数据),避免继续使用电脑对丢失的数据造成覆盖,数据一旦被覆盖,将无法找回;
- 准备一块外置硬盘(移动硬盘或U盘),并连接到电脑上以备保存恢复得数据,另,外置硬盘的文件系统需为以下任意一个格式:APFS,加密APFS,HFS+,HFS,exFAT,FAT32。(如何查看外置硬盘的文件系统?如硬盘的文件系统是NTFS格式,请更换。)
软件安装
- 非T2机型(一般2018年之前的机型):请将赤友数据恢复软件直接下载并安装到电脑的正常模式恢复数据,详细恢复步骤请参考:如何恢复Mac电脑删除的数据?;
- T2机型(一般为2018及之后的机型):无需安装软件,从电脑的恢复模式下,网络启动赤友数据恢复软件,恢复数据。
详细操作教程 - 开始恢复废纸篓清空的文件
如何进入mac电脑的恢复模式
从电脑恢复模式下恢复数据(需要保证电脑可以正常连接到网络如wifi或手机热点);
第一步:关闭Mac电脑;
第二步:进入恢复模式(不同电脑机型进入恢复模式的方式不一样,详情请参考下方信息);
1、带T2安全芯片电脑的非ARM电脑,分情况按键进入恢复模式,如下:
① 当前系统已经是big sur
按 cmd + option + shift + R
② 暂未升级到big sur
按 cmd + R 或者 cmd + option + shift + R
2、带M1芯片电脑暂时从恢复模式恢复系统盘数据
等待开发者更新支持
第三步:当你看到苹果系统的实用工具菜单时,则表示你已成功进入到恢复模式下。
启动赤友数据恢复软件
此处,请先确定你电脑的操作系统版本,如你电脑操作系统为macOS 10.12及以上版本,请参考下文的“方案一”;如系统为macOS10.12以下版本,请参考“方案二”。
小窍门:在系统的实用工具菜单栏下,选择“重装系统”,即可查看恢复模式的当前操作系统的版本。
方案一:Mac电脑恢复模式下的操作系统版本为:macOS 10.12及以上
第一步:在实用工具项下的下拉菜单中选择“终端”;
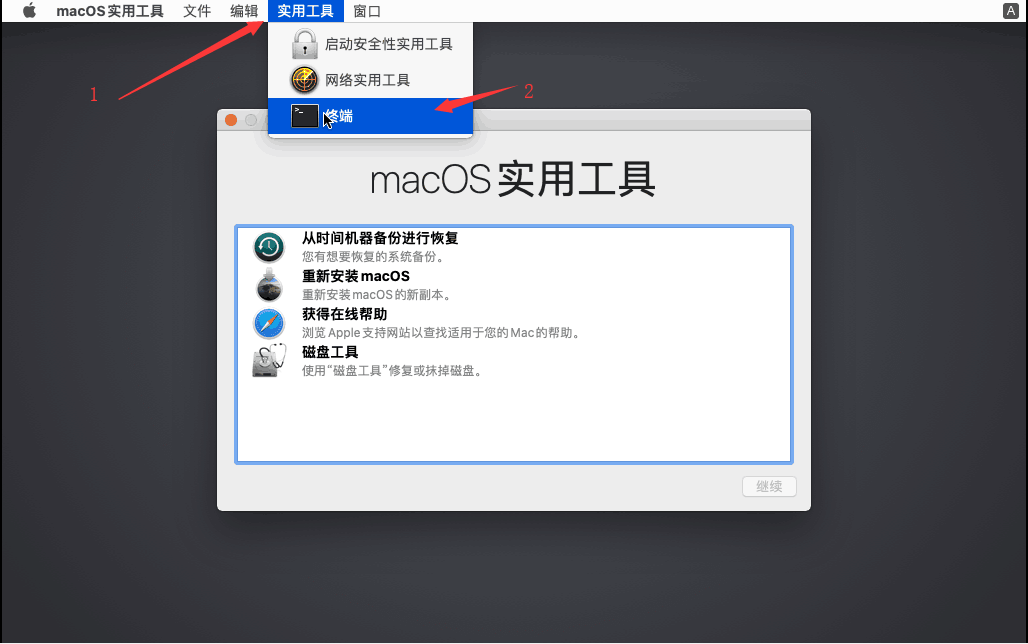
第二步:打开终端后,输入下方命令启动软件:
sh <(curl http://boot.aibotech.cn/boot.sh)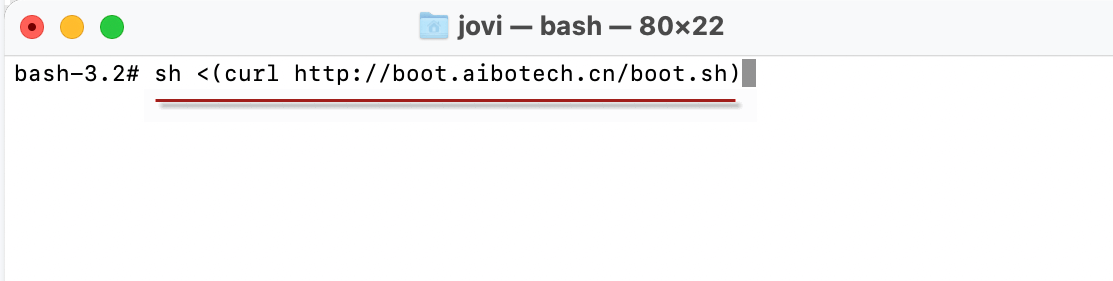
第三步:命令输入后,请等待,赤友数据恢复将在恢复模式下启动(软件启动的时间快慢取决于你的网络连接情况)。
详细操作步骤 - 如何使用赤友数据恢复恢复数据
赤友数据恢复启动后,请参考以下操作步骤,开始恢复数据。
第一步:选择丢失数据的电脑磁盘,并勾选左下方的“深度扫描”选项,如下图:
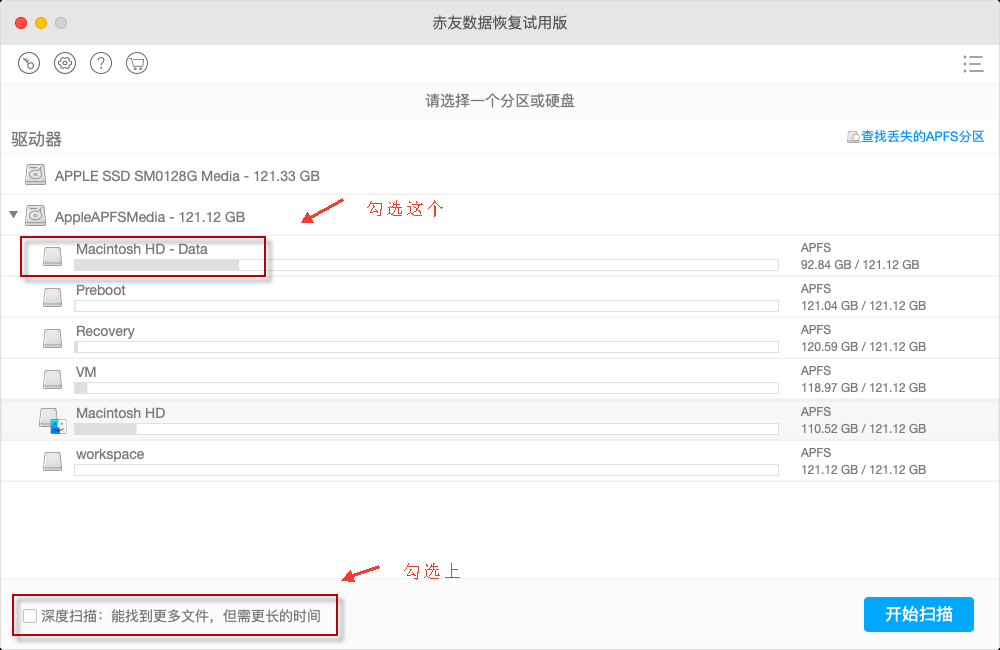
注:如电脑的分区是加密分区,请根据向导输入加密分区的密码:(如何识别分区是否为加密分区?请启动赤友数据恢复,看分区旁边是否有个锁形图,如下图:)
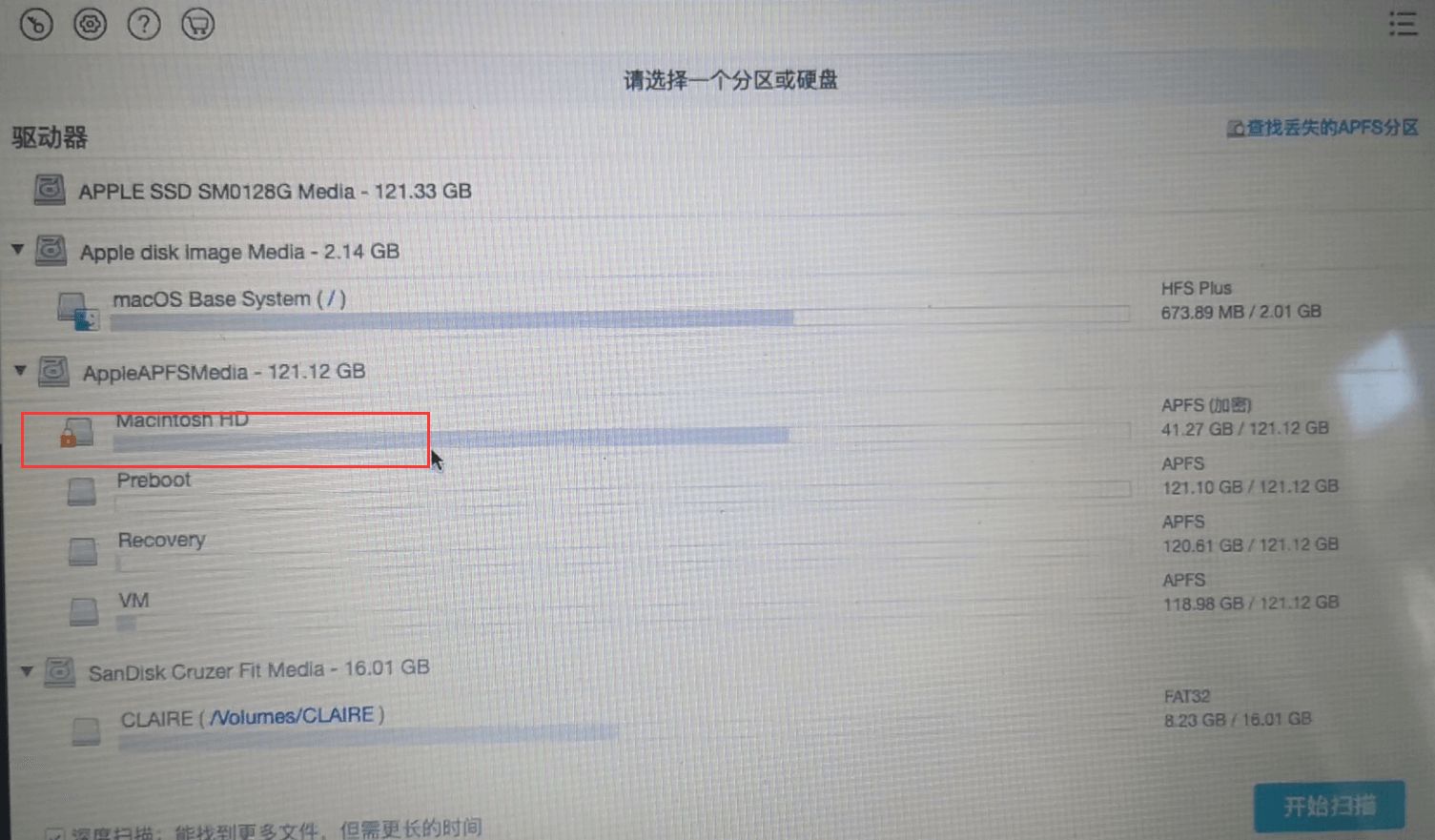
第二步:开始扫描丢失的数据
1、扫描时间的长短取决于磁盘以及磁盘上数据多少而定,请耐心等待扫描;
2、扫描过程中,可点开左边的文件夹,查看数据是否找到(如仅需找一个或者几个文件,则可以在扫描的过程中,查看左边的文件夹,文件找到后可直接停止扫描恢复数据;如果需要找回的数据较多,建议耐心等待数据扫描完成);
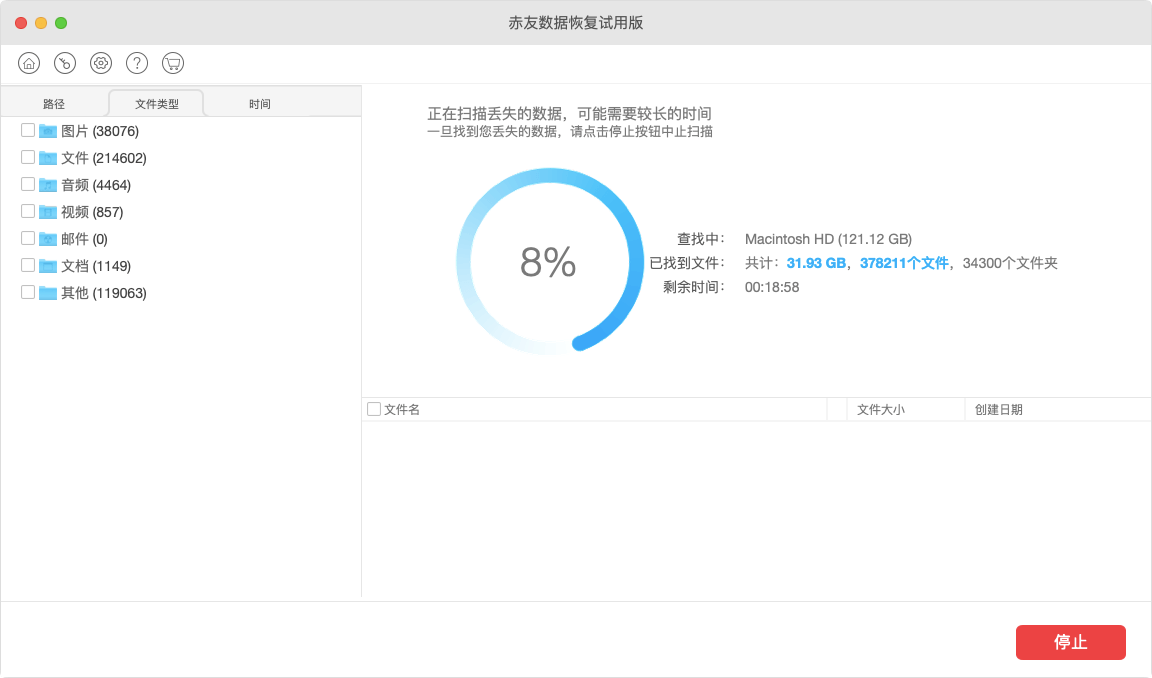
第三步:扫描完成后,查看丢失的数据是否找到 (在哪里找丢失的数据?)
你可以通过:软件左上角的路径,文件类型,时间(文件创建的时间),以及软件右上角的搜索框,输入你需要恢复数据的名称,进行查找;
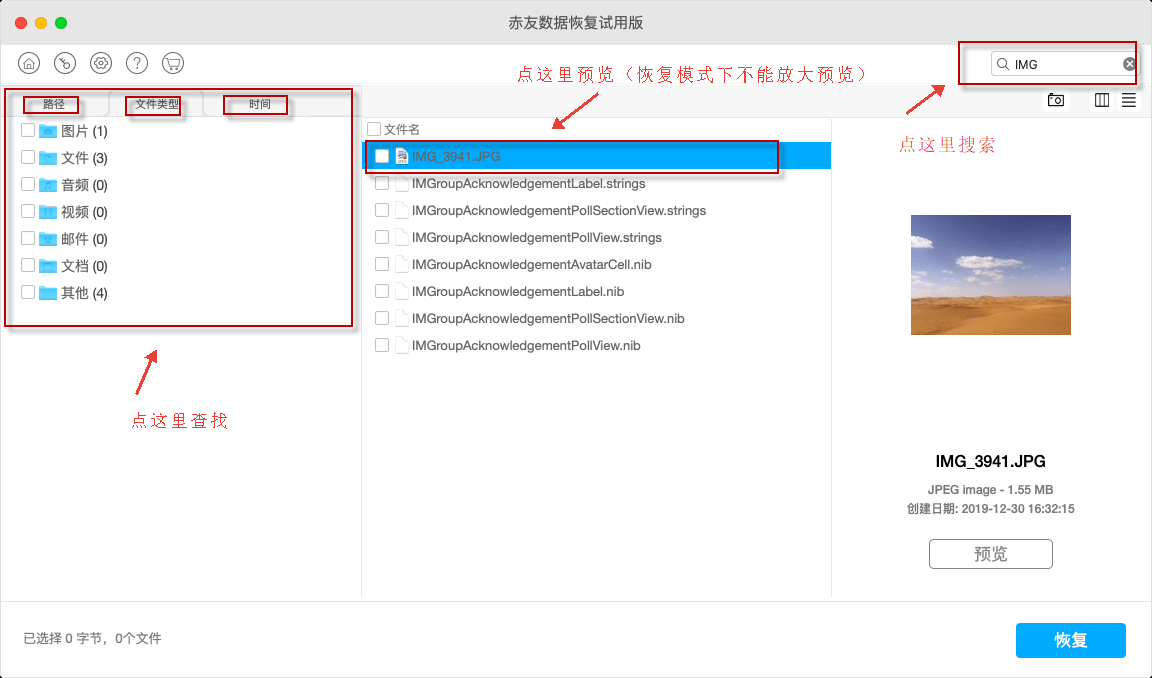
其中,
通过“路径”查找:
先确定数据删除到废纸篓前,原保存的位置,比如桌面删除的文件,比较常见的位置在"Users"文件夹,如此文件夹没找到,你也可以找找其他文件夹,有时路径和文件名会发生变化。
通过“文件类型”查找:
比较常见的文件类型均可通过文件类型进行查看,如果你只是查找某几个文件,则可以根据文件类型进行快速查找。
通过“时间”查找:
此处的时间为文件创建的时间。
通过“搜索框”查找:
比如你查找的的文件较少,或者你想快速查看你需要的某些文件是否找到,你可以输入文件的类型,比如.pdf,或者输入文件的名字进行查找。
注:在电脑的恢复模式下,软件仅支持对常见的文件格式进行预览比如文件,图片,视频等,其他文件类型不支持预览。
第四步:文件找到后,恢复数据
勾选上你需要的文件 -->点恢复 -->选择保存数据的位置-->恢复数据
恢复的数据不能保存至丢失数据的源盘上,也即: 1)、如电脑硬盘只有一个分区,则需要将数据恢复保存至一块外置硬盘上(移动硬盘,U盘均可); 2)、如电脑硬盘上有多个分区,可将数据保存至非系统分区上;3)、保存数据的外置硬盘不能是ntfs文件系统。
如数据没找到,怎么办?
如果选择了"磁盘"和深度扫描均未找到数据,那可能数据被覆盖了,你可以提供详细信息联系官方技术支持support@aibotech.cn进行咨询,需提供的信息如下:
- Mac电脑的机型?(可截图电脑的“关于本机”界面);
- 数据是怎么丢失的?废纸篓?删除?格式化?
- 是恢复电脑硬盘还是移动硬盘的数据?(另,请提供一张硬盘在电脑磁盘工具里的截图)
- 数据丢失后是否继续往硬盘内写入数据?
- 需恢复的文件类型是什么?文件?照片?视频?

 川公网安备51010702043295
川公网安备51010702043295